Mainos
Joukko ominaisuuksia, joita Microsoft PowerPoint tarjoaa 7 Vinkkejä ammattimaisten PowerPoint-mallien luomiseenKukaan ei hyötyy tylsästä PowerPoint-esityksestä. Näiden vinkkien avulla voit varmistaa, että pyrkimyksesi aina tarttuvat yleisöön. Lue lisää on melko vaikuttava. Luodessasi yksityisiä, yritys- tai koulutusesityksiä, sinulla on monia vaihtoehtoja hyppysissäsi.
Vaikka näytön tallennusominaisuudet eivät olekaan täysin uusi Office 2016: n ominaisuus, PowerPoint On korostetaan luettelossa siitä, mikä on uutta tälle versiolle. Sitä voidaan käyttää monin tavoin tee esityksesi todella erottuvaksi 10 ilmaista PowerPoint-mallia valokuvien esittelyyn tyylilläPowerPointin yleisin käyttö valokuvien kanssa on niiden käyttö valokuva-albumeina. Luo oma... tai käytä satoja ilmaisia malleja Office-mallinegalleriassa. Valitsemme kymmenen houkuttelevaa. Lue lisää . Ja koska mahdollisuus näyttää asioita reaaliajassa ei aina ole vaihtoehto, diaesitykset voidaan tallentaa, jakaa ja viitata myöhemmin erittäin helposti.
Näin voit käyttää PowerPoint-näytön sieppausta ja viisi tilannetta, joissa tämän erottuvan ominaisuuden sisällyttäminen voi auttaa lähettämään viestin.
Kuinka käyttää PowerPoint-näytön sieppausta
Näytön tallennusominaisuus on erittäin helppo käyttää. Olipa sinulla on PowerPoint 2013 tai Office 2016, siirry vain diaesityksen kohtaan, johon haluat kaapatavan. valita Insert ja sitten Näytön tallennus.
Pieni ponnahdusikkuna tulee näkyviin vaihtoehdoin, joilla voit valita näyttöalueen, äänittää äänen ja kaapata osoittimen tallennettaessa. Kun olet valmis aloittamaan, napsauta Ennätys painiketta. Voit keskeyttää sieppauksen tarvittaessa ja lopettaa sen napauttamalla, kun olet valmis.
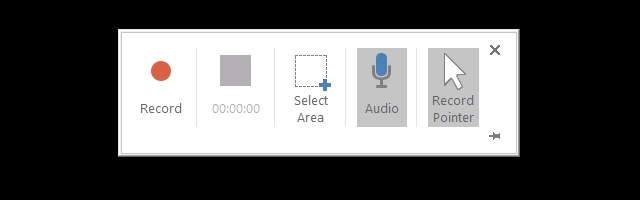
Näytön nauhoitus lisätään automaattisesti valittuun kohtaan diaesityksessä. Voit napsauttaa toistopainiketta katsoaksesi nauhoitusta, keskeyttääksesi sen tarvittaessa, siirtyäksesi eteen- tai taaksepäin ja säätääksesi äänenvoimakkuutta. Tässä on lyhyt video, joka näyttää kuinka tallentaa kaappaus, lisätä se diaan ja käyttää perusmuotoiluvaihtoehtoja.
Tyypilliset sovellukset
1. Tee harjoittelusta menestyvämpi
Harjoitteluesitys on upea esimerkki siitä, milloin näytön tallennusominaisuus voi olla hyödyllinen. Voit sisällyttää näytönkaappauksen osoittamaan vaiheet, joilla tietty tehtävä aloitetaan, missä se suoritetaan tai miten se suoritetaan.

Hyvien visuaalien käyttäminen harjoituksen aikana voi olla avain onnistuneeseen istuntoon Kuinka oppia kaikki taidot omalla kiinteällä harjoitussuunnitelmallaKuinka saavutat tavoitteesi? Unelma ja suunnittelu ovat vasta alkua. Tarvitset oikean yhdistelmän teknisiä ja psykologisia työkaluja suorittaaksesi itsekoulutusohjelmasi. Lue lisää . Jos huomaat, että harjoituskaappaus on vähän liian pitkä, voit leikata sen helposti. Napsauta vain hiiren kakkospainikkeella nauhoitusta ja valitse Trimmata. Voit sitten säätää aloitus- ja lopetusajan liukusäätimellä tai syöttää ajat manuaalisesti. Myöhemmin voit jakaa diaesityksen osallistujien kanssa viitteenä.
2. Tee luokkaprojekteista houkuttelevampia
Monien lukiolaisten ja korkeakouluopiskelijoiden tehtävänä on luoda PowerPoint-diaesityksiä projekteilleen. Tämän avulla opiskelijat voivat esitellä projektinsa hyvin organisoidulla ja visuaalisesti houkuttelevalla tavalla. Joillekin lisätyille pizzazzille Mistä löytää ilmaisia PowerPoint-teemoja ja -mallejaOletusmalli voi olla vaalea ja eloton. Onneksi, koska käytettävissä on runsaasti ilmaisia resursseja, ei tarvitse asettua. Olemme koonneet joitain parhaista PowerPoint-teemoista ja -malleista. Lue lisää , mukaan lukien näytön nauhoitus, voi olla ero A: n ja C: n välillä kyseiselle projektille.
Se on hyödyllinen esimerkiksi osoittamalla, miten tehtävä suoritetaan, kuten vaiheet kaavan loppuun saattamiseksi, ohjeet graafisen suunnittelutyökalun käyttämiselle tai kuinka navigoida tietokoneen asetuksiin.

Sitten voit lisätä yksinkertaisen reunuksen äänityksen erottamiseksi hieman, kuten tässä esimerkissä, jossa tausta on valkoinen. Napsauta vain hiiren kakkospainikkeella nauhoitusta ja valitse Alusta video. Kun napautat maalipurkkikuvaketta, voit lisätä kiinteän viivan tai kaltevuusreunan. Tämä korostaa näytön kaappausta vaaleilla taustoilla.
3. Tee online-tuote-esittelyt yksityiskohtaisemmiksi
Kun esittelet uusia tuotteita yrityksesi muille osastoille, potentiaaliset sijoittajat tai mahdolliset asiakkaat ajattelevat vetämällä PowerPoint-näytön nauhoitus näyttääksesi tuotteesi paremmin. Jos olet online-jälleenmyyjä, tämä on vielä järkevämpää kuin vain sisällyttää kuvakaappauksen. Voit helposti siirtyä tuoteominaisuuksien, kuten koon ja värin, välillä, jolloin saadaan suurempi ja yksityiskohtaisempi kuva projektista.

Koska tuotteesi tulisi olla esityksen keskipisteessä, kannattaa ehkä venyttää nauhoitus koko diaan. Napsauta hiiren kakkospainikkeella nauhoitusta ja valitse Alusta videoja valitse sitten koko- ja sijaintikuvake. Täällä voit säätää sieppauksen kokoa vääristämättä sitä ja muuttaa sen jälkeen sen sijaan, että se keskittyy diaan.
Tämä on jälleen erittäin kätevää tilanteissa, joissa et voi luottaa Internet-yhteyteen tai et halua keskeytä esityksen kulku vaihtamalla edestakaisin näyttääksesi ensin online-tuotteesi käsi. Sen avulla katsojat voivat myös jakaa tietoja avainhenkilöiden kanssa.
4. Tee yritysesittelyistä tehokkaampia
Vaikka työntekijöillesi, asiakkaillesi ja työtovereillesi on monia tapoja näyttää a esitys yrityskokouksen aikana 5 Powerpoint-vinkkiä esitystaitojen parantamiseksi yön yliAstuit korokkeelle. Kämmenesi ovat hikiset, sydämesi kilpailee, ja juuri kun avaat suun ja puhut, mielesi tyhjenee. Tarvitsetko apua? Lue lisää , kuva voi puhua usein kovemmin kuin sanat. Näyttötallenteen avulla uuden verkkosivustosuunnitelman näyttämiseksi tuoreilla ominaisuuksilla, kaavio yrityksen kasvusta, joka on kehittynyt ajan myötä, tai muutokset organisaatiorakenteeseen, voi olla melko voimakas.
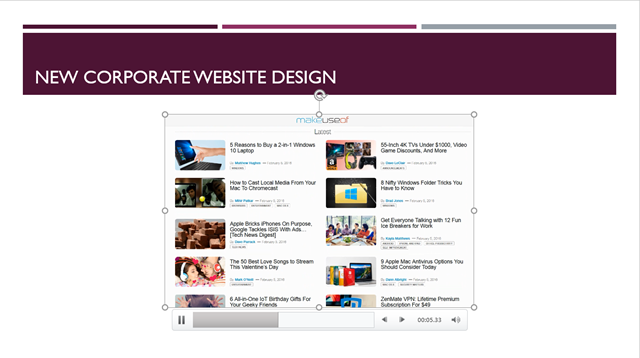
Kuvaile kuvaa, jota näet tarkemmin, harkitse äänen lisäämistä näytön nauhoitukseen. Sen sijaan, että harjoittelisit puhetta esityksen aikana, voit antaa sen puhua puolestaan. Ennen kuin aloitat näytön nauhoittamisen, muista valita vain Audio Varmista toimintapaneelista, että mikrofoni on kytketty päälle tai kytketty pistorasiaan, ja puhu sitten ääneen ja selvästi.
5. Tee prosesseista ja projekteista mielekästä
Näytön tallennus on arvokas visio päivitetyn prosessin, jatkuvasti muuttuvan projektisuunnitelman tai tehtävien hallinnan ja liikkumisen esittämisestä alkaen. Voit helposti tehdä työn etukäteen ja käyttää sieppausta näyttääksesi joukkueesi niin, että he näkevät kuinka asiat liikkuvat tai ovat muuttuneet. Ja antamalla heidän pitää kiinni kopiosta sähköpostitse tai yrityksen intranetissä, tarkoittaa, että he voivat viitata siihen tarvittaessa.
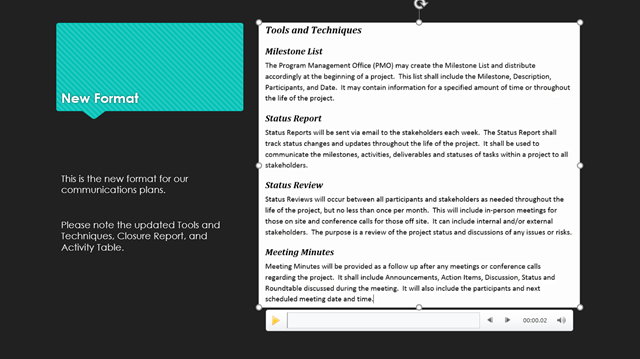
Tallennuksen tallentamisen lisäksi diaesityksellä voit tallentaa sen myös erillisenä tiedostona. Napsauta vain hiiren kakkospainikkeella äänitystäsi ja valitse Tallenna media nimellä. Voit sitten tallentaa sen MP4-tiedostona ja ladata sen YouTube-kanavallesi, lähettää sen sähköpostitse osallistujille tai jopa muokata sitä ensin haluamasi työkalu, kuten Windows Movie Maker Paras ilmainen videoeditori WindowsilleNykyään kaikki ottavat videoita. Silti tehokkaat ilmaiset videoeditorit ovat harvinaisia. Esittelemme ehdottomasti parhaat ilmaiset videonmuokkausohjelmat, jotka ovat saatavilla Windowsille. Lue lisää tai QuickTime.
Kuinka saada näytönkaappaukset näyttämään mahtavilta
Nyt kun olet nähnyt useita tapoja, joilla PowerPointin näytön tallennusominaisuuden käyttäminen voi olla hyödyllistä, sekä kuinka sitä käytetään, on aika siirtyä hauskaan kohtaan. Tässä on joitain loistavia muotoiluvaihtoehtoja, jotka saattavat kaappauksen ylös ja tekevät siitä todella popin.
Valitse nauhoitus dioista ja kontekstivalikossa näet eri vaihtoehdot. Pikapainikkeilla voit lisätä pienen tyylin tai jopa leikata äänityksen. Voit myös valita Koon ja sijainnin kohteet ja säätää määritteitä, kuten korkeuden, leveyden, kierto- ja skaalausasetukset. Tämä vaihtoehto on käytettävissä Alusta video valikko samoin.

Jos haluat tallennuksellesi erityisen ilmeen, voit lisätä reunuksen tai kaltevuuden, jokaisella on omat asetukset. Voit myös lisätä varjon, saada sen hehkuvaksi tai antaa sille kolmiulotteisen ilmeen. Voit vaihtaa nauhoituksen väriä ja säätää kirkkautta ja kontrastia täydellisen ilmeen saavuttamiseksi.

Tiesitkö PowerPointilla tämän ominaisuuden? Minkä tyyppisiä esityksiä luot tällä hetkellä 10 vinkkiä parempien PowerPoint-esitysten tekemiseen Office 2016: n avullaMicrosoft PowerPoint jatkaa uusien standardien asettamista. PowerPoint 2016: n uudet ominaisuudet osoittavat kärkipaikansa parhaana vaihtoehtona älykkäille ja luoville esityksille. Lue lisää jolle uskot siitä olevan hyötyä? Tai miten olet käyttänyt aiemmin? Voit vapaasti jakaa mielipiteesi tästä kätevästä PowerPoint-ominaisuudesta alla!
Tietotekniikan kandidaatin tutkinnon kanssa Sandy työskenteli useita vuosia IT-alalla projektipäällikkönä, osastopäällikkönä ja PMO Lead -yrityksenä. Sitten hän päätti seurata unelmaansa ja kirjoittaa nyt täysipäiväisesti tekniikasta.