Mainos
Chromebookit ovat ihanan kestäviä koneita. Asiat menevät harvoin pieleen, ja he voivat ottaa todellisen iskun, ennen kuin lopulta luovuttavat aaveelta. Se asettaa ne selvästi toisiinsa kuin useimmat Windows-kannettavat ja Mac-tietokoneet.
Ja koska Chromebookit ovat niin halpoja, se ei ole maailman loppua, jos kannettava tietokone menee taivaanhautausmaalle - voit hankkia uuden hieman yli 200 dollarilla.
Älä kuitenkaan vielä heitä laitetta pois. Se saattaa silti olla pelastettava. Sinun on vain tunnistettava ongelmasi ja suoritettava muutama vianetsinnän vaihe.
Tässä on seitsemän yleisintä Chromebook-virheitä ja muutama vinkki niiden ratkaisemiseksi. Jatka lukemista saadaksesi lisätietoja.
1. Chromebook kaatuu tai jäätyy usein
Jos epäilet, että vain yksi välilehti aiheuttaa ongelman, paina Ctrl + Vaihto + R päivittääksesi sivun kovasti. Jos ongelma palaa, siirry Chromen valikkoon napsauttamalla kolmea pystysuuntaista pistettä oikeassa yläkulmassa ja siirry sitten kohtaan Lisää työkaluja> Tehtävienhallinta, valitse ongelmia aiheuttava välilehti ja napsauta Lopeta prosessi.
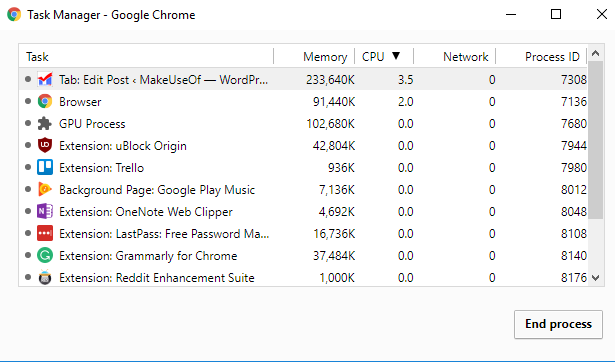
Toisaalta, jos Chromebookisi aina kaatuu tai jäätyy, eikä se näytä aiheutuvan yhdestä tietystä verkkosivusta, sinun on ensin tehtävä sammuttaa laite ja kytkeä se uudelleen päälle.
Jos ongelma jatkuu, se on melkein varmasti epärehellisen sovelluksen tai laajennuksen seurausta. Yritä ensin sulkea kaikki selaimesi ja sovellusten ikkunat. Avaa sovellusten käynnistysohjelma ja poista äskettäin asennetut sovellukset tai laajennukset (napsauta hiiren kakkospainikkeella> Poista Chromesta).
Miellyttävämpi tapa löytää epärehellinen laajennus, mene osoitteeseen Asetukset> Lisää työkaluja> Laajennuksetja poista jokaisen valintaruudun valinta. Ota laajennukset uudelleen käyttöön yksi kerrallaan, kunnes löydät ongelmaa aiheuttavan laajennuksen.
Jos koneesi kaatuu jatkuvasti, joudut ehkä asettaa laitteen uudestaan. Lisää siitä artikkelin lopussa.
2. Laggy Online Performance
Viivästynyt online-suorituskyky on yleensä oire kannettavan tietokoneen ikästä, eikä perusongelma, joka voidaan korjata.
Jotkut vanhemmat Chromebookit kamppailevat selviytyäkseen välilehden junkien vaatimuksista. Nyrkkisääntönä on, että mitä vanhempi laite, sitä vähemmän välilehtiä voit käyttää kerralla. Jos haluat käyttää paljon välilehtiä, kokeile a välilehdenhallintasovellus Chromelle 10 parasta laajennusta Chrome-välilehden hallintaanJos olet monitoimilaite, rakastat välilehtiä. Ehkä vähän liikaa. Tässä on 10 laajennusta, jotka auttavat sinua käsittelemään välilehden ylikuormitusta. Lue lisää .
Henkilökohtaisesta kokemuksesta puhuen, 2 gigatavua RAM-muistia käyttävä Chromebook lähestyy nyt neljättä syntymäpäiväänsä, ja se alkaa kamppailemaan. Ongelma on erityisen havaittava, kun käytetään sovellusta, kuten TweetDeck, joka kuluttaa paljon virtaa.
Alarivi: Ainoa ratkaisu on tehdä vähemmän asioita tietokoneellasi samanaikaisesti.
3. Laggy yleinen suorituskyky
Jos löydät Chromebookisi viiveestä, vaikka et tee mitään verkossa (esim. Kun käytät laskin tai paikallisesti tallennetun videon katseleminen), se voi olla merkki siitä, että sinun on päivitettävä kone.
Google julkaisee jatkuvasti uusia käyttöjärjestelmän versioita. He asentavat itsensä automaattisesti aina, kun käynnistät tietokoneen uudelleen, mutta jos olet sellainen henkilö, joka jättää tietokoneesi käyntiin ympäri vuorokauden, voit olla joitain päivityksiä takana.
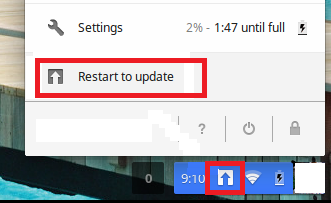
Tarkista, onko näytön oikeassa alakulmassa pieni nuoli. Jos sinulla on, sinulla on päivityksiä asennettavaksi.
On myös syytä tarkistaa, oletko muuttunut vahingossa johonkin beetaversioista. Huonolla julkaisulla voi joskus olla haitallisia vaikutuksia järjestelmään. Tarkista meidän opas Chromebookin julkaisukanaviin Chromebookit - mikä julkaisukanava sopii sinulle?Jos haluat varhaisen pääsyn jännittäviin uusiin ominaisuuksiin, jotka Google on suunnitellut tulevia päivityksiä varten, miksi et vaihda julkaisukanavaa? Lue lisää Lisätietoja.
4. Ongelmia toisen näytön käytössä
Kummallista, mutta Chromebookin oletuskäyttäytyminen liitettäessä toiseen näyttöön ei tarkoita sitä, että heijastaa sitä, mitä näet näytöllä, vaan tekevät toisesta näytöstä samanlaisen kuin täysin toimiva toinen työpöytä.
Jos asut tekniikan vankityrmässä ja jokaisella seinällä on näyttöjen reunus, tämä saattaa olla suositeltavampi toiminta. Useimmille ihmisille, jotka vain haluavat katsella elokuvaa televisiosta Kuinka katsella Google Play -elokuvia Apple TV: ssäJos olet ostanut elokuvia YouTubesta tai Google Play Elokuvista ja haluat katsoa niitä Apple TV: lläsi, älä epätoivoisesti. Tässä on kaksi menetelmää, jotka tekevät tästä helpon. Lue lisää tai lähettää esityksen yliopistossa Parhaat PowerPoint-mallit koulutusesityksiinOpetat sitten luokkaa, pidät luentoa, luot opetusta tai käytät koulutusta, nämä PowerPoint-mallit ovat täydellinen esitykseesi. Lue lisää , se on ärsyttävää.
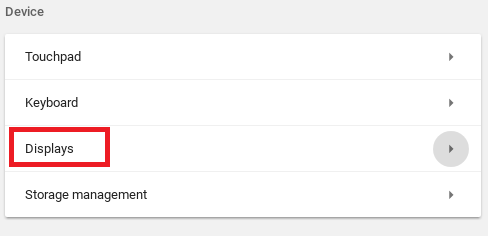
Mikä vielä pahempaa, ei aina ole heti selvää, kuinka asetusta muutetaan. Sinulla on kaksi vaihtoehtoa. Voit joko mennä Profiili> Asetukset> Laite> Näytöt ja tee tarvittavat muutokset tai napsauta toista näytön ilmoitusviestiä ja tee muutokset siellä.
Tässä valikossa voit myös muuttaa resoluutiota, kiertää kuvaa ja keskittää näytön.
5. Tuntematon tiedostotyyppi -virheviesti
Chromebookit eivät tue yhtä monta tiedostotyyppiä kuin Windows ja Mac.
Tässä on täydellinen luettelo tiedostotunnisteista, joita he voivat käsitellä natiivi tavalla:
- Microsoft Office: DOC, DOCX, XLS, XLSX, PPT, PPTX
- Media: 3GP, AVI, MOV, MP4, M4V, M4A, MP3, MKV, OGV, OGM, OGG, OGA, WEB, WAV
- kuvat: BMP, GIF, JPG, JPEG, PNG, WEBP
- Pakatut tiedostot: ZIP, RAR
Jos tiedostotyyppiä ei tueta, sinulla on kolme vaihtoehtoa. Ensinnäkin voit ladata muotokohtaisen sovelluksen Chrome Web Storesta. Toiseksi voit lähettää asiakirjan ilmainen tiedostojen muuntamissivusto Cloudconvert: ilmainen online-mobiiliystävällinen tiedostojen muuntamistyökalu Lue lisää . Kolmanneksi, voit yrittää lisätä sen johonkin pilvitallennuspalvelujen tarjoajat Mikä pilviratkaisu on turvallisin asiakirjoillesi?Päättäessään mitä pilvitallennuspalveluiden tarjoajaa käyttää, suurin osa meistä asettaa etusijalle turvallisuuden. Tekeekö pilvipalveluntarjoajasi tarpeeksi suojaamaan arkaluontoisia tietoja? Lue lisää ja katso toimiiko.
6. Chromebook ei käynnisty tai ei veloiteta
Ensimmäinen laitteistosi, joka luopuu laitteestasi, on usein akku. Mutta vain koska koneesi ei käynnisty tai lataudu, se ei välttämättä tarkoita, että akku on kulunut elinkaarensa loppuun. Kokeile seuraavia vaiheita ennen sinua heitä akku roskakoriin Vanhan kannettavan hävittäminen - mitä kierrättää, mitä pitääKannettavat ovat aarreaitta osista, jotka voivat elää useamman kuin yhden elämän. Jatkavatko he elämää varaosana vai tulevatko DIY-teknologiaprojektiksi, saat ... Lue lisää .

Ensin selvitetään, lataako Chromebookisi. Jos on, anna sen ladata 30 minuuttia ennen kuin yrität käynnistää sen. Jos se ei vieläkään käynnisty, saatat joutua asentamaan käyttöjärjestelmän uudelleen. Lisää siitä hetkessä.
Jos kannettavaan tietokoneeseen ei tule virtaa, irrota kaikki pistotulpat ja poista akku laitteesta. Pidä sitten virtajohtoa ja akkua irrotettuna teho painike alas 30 sekunniksi. Laita lopuksi kaikki takaisin ja lataa tietokonetta 30 minuutin ajan.
7. Chrome OS puuttuu tai on vioittunut
Tämä on Chrome OS: n pelätyin viesti: sinun on asennettava koko käyttöjärjestelmäsi uudelleen.
Mutta älä huoli, se ei ole niin vaikeaa kuin miltä se kuulostaa. Ja onneksi sinulle, olemme julkaissut laajan oppaan siitä Asenna uusi kopio Chrome-käyttöjärjestelmästä Kuinka asentaa Chrome OS kokonaan uudelleen ChromebookiinKäyttöjärjestelmien myötä Chrome OS on kiistatta luotettavin. Mutta jos joudut koskaan asentamaan käyttöjärjestelmän uudelleen, saatat joutua vaikeuksiin. Näin suoritat puhtaan uudelleenasennuksen Chromebookillesi. Lue lisää Chromebookillasi.
Tässä on TL; DR-versio:
- ladata Chromebookin palautusapuohjelma Chrome Web Storesta.
- Lataa sovellus kopiosta Chrome-käyttöjärjestelmästä siirrettävälle tallennusvälineelle, jossa on 4 Gt: n tallennustila.
- Lehdistö Esc + Päivitä + Virta Chromebookillasi.
- Aseta USB-tikku paikalleen.
- Seuraa näytön ohjeita.
Kuinka palauttaa Chromebookisi
Jos olet taistellut keskustelluista kysymyksistä, mutta vinkkani eivät ole onnistuneet ratkaisemaan ongelmasi, voisit yritä nollata laite Kaksi tapaa muokata Chromebookiasi uudelleen: Powerwash ja täydellinen palautusYksi Chromebookin tärkeimmistä myyntikohdista on sen valtiottoman aseman turvallisuus ja vakaus - mutta mitkä ovat valintasi, kun jokin menee pieleen? Sinulla on kaksi vaihtoehtoa. Lue lisää .
Aloita napsauttamalla profiilikuvasi Chromebookin näytön oikeassa alakulmassa ja valitsemalla sitten rataskuvake.
Vieritä sivua alas ja napsauta Pitkälle kehittynyt. Jatka seuraavaksi vierittämistä, kunnes löydät Nollaa osiossa. Lopuksi, valitse Powerwash ja noudattamalla näyttöön tulevia ohjeita.
merkintä: Kadotat kaikki paikallisesti tallennetut tietosi, joten tee varmuuskopio ennen prosessin aloittamista!
Mitä ongelmia kohtaat?
Tässä artikkelissa olemme käsittäneet seitsemän yleisintä virhettä, johon Chromebookin käyttäjät todennäköisesti kohtaavat.
Valitettavasti, kuten kaikissa vianetsintäprosesseissa, on mahdotonta kattaa kaikki mahdollisuudet ja ratkaisut. Mutta toivomme, että tämä artikkeli on ainakin auttanut sinua oikealla tiellä.
Mitä ongelmia on kohdattu Chromebookillasi? Kuinka korjasit ongelman? Jos jätät tarinasi, vinkkisi ja ehdotuksesi alla oleviin kommentteihin, saatat auttaa muuta lukijaa!
Kuvahyvitys: smithore /depositphotos
Dan on Meksikossa asuva brittiläinen ulkomailla asukas. Hän on MUO: n sisko-sivuston, Blocks Decoded, toimitusjohtaja. Usein hän on ollut MUO: n sosiaalinen toimittaja, luova toimittaja ja taloustoimittaja. Löydät hänet vaeltelemassa näyttelylattia CES: ssä Las Vegasissa joka vuosi (PR-ihmiset, tavoita!), Ja hän tekee paljon kulissien takana -sivua…

