Mainos
Työskenteletkö koskaan tietokoneilla, jotka eivät ole sinun omiasi? Oletko koskaan turhautunut siitä, ettei sinulla ole lupaa asentaa omia ohjelmia tai joudut sopeutumaan erilaisiin asetuksiin sen jälkeen, kun olet jo mukauttanut tietokoneesi, jotta se toimii juuri sinulle?
Entä jos sanoisin, että sen ei tarvinnut olla niin? Entä jos kerroin sinulle, että voit kantaa taskusi ympärillä omaa Windows-versiotasi, valmiina ajamaan missä tahansa tietokone, johon voit joutua, ja kaikki ohjelmat, joita yleensä käytät, on jo asennettu ja asetettu täsmälleen tapaan kuin itse Kuten?
No, voit. Älä huoli, en pidä sinua väliaikaisesti. Näin voit määrittää oman Windows 2 Go USB -aseman (tai ulkoisen aseman, jos haluat), jonka avulla voit käyttää Windows 8 tai 8.1 missä tahansa tarvitset. Se on ilmainen, kannettava ja se on sinun.
Mikä on Windows To Go
Windows To Go on Windows 8.1 Enterprise -versio, joka on suunniteltu toimimaan kannettavalla laitteella, kuten USB-muistitikulla tai ulkoisella asemalla. Voit asentaa sovelluksia ja työskennellä asemalle tallennettujen tiedostojen kanssa, mutta sinun on synkronoitava kaikki sovellukset, jotka olet ehkä ostanut Windows Storesta manuaalisesti.
Mitä tarvitset
Tarvitset vähintään 16 Gt: n USB-muistitikun (32 Gt olisi ihanteellinen, jotta voit pitää tiedostoja siinä) tai ulkoisen aseman. On sertifioidut USB-asemat tähän projektiin, mutta et tarvitse niitä näiden ohjeiden kanssa.
Sertifioitu USB-asema varmistaa, että Windows To Go -asennus toimii oikein ja käynnistyy nopeasti. Vaikka tavallinen asema toimii myös, tiedä, että se voi olla hitaampi - mistä tahansa kestää muutaman ylimääräisen hetken käynnistykseen, 30 tai 40 minuutin ylimääräiseen käynnistykseen. USB 3.0 auttaa, mutta mittarilukema voi vaihdella. Tarvitset myös:
- Laitteen ISO-tiedosto tai CD-ROM asennustiedostot Windows 8: lle Tarvitsetko laillisen ja halvan Windows-lisenssin? Tässä ovat valintasiWindows on kallis. Näin voit ostaa Windows 7-, 8- tai 10-tuotetunnuksen halvalla tai hankkia lisenssin ilmaiseksi laillisesti. Lue lisää , 8,1 tai 10. Tällä menetelmällä et tarvitse Yritysohjelma, paitsi Windows 10 Perimmäinen Windows 10 -aktivoinnin ja lisenssin UKKYksi Windows 10: n ympärillä olevista suurista sekaannuksista koskee sen lisensointia ja aktivointia. Tämä UKK valaisee, selittää mitä on muuttunut Windows 10 -versiossa 1511 (Fall Update) ja kääntää aktivointiin liittyvät virhekoodit. Lue lisää . Sinä pystyt lataa Windows 10: n ISO-tunniste Microsoftilta.
- Rufus, yksi monista työkaluista, joiden avulla voit luoda käynnistettäviä USB-asemia Luo käynnistettävä USB-liitäntä ISO: sta näiden 10 työkalun avullaHaluatko luoda käynnistettävän USB-aseman ISO-tiedostosta? Meillä on kymmenen parasta käynnistettävää USB-pendrive-luojaa. Lue lisää , tai kyetä käytä komentoriviä Aloittelijan opas Windowsin komentoriviinKomentorivillä voit kommunikoida suoraan tietokoneesi kanssa ja ohjata sitä suorittamaan erilaisia tehtäviä. Lue lisää (se ei ole ollenkaan vaikeaa).
- GImageX, työkalu, jonka avulla voit laittaa Windowsin asennustiedostot USB: lle. Sinun ei tarvitse tätä, jos käytät sertifioitua USB-asemaa.
Kuinka asentaa Windows To Go
Kytke ensin USB-liitäntä tietokoneeseen ja tee se käynnistyväksi. Tämä tarkoittaa, että se pystyy pitämään käyttöjärjestelmän, ja se voi käynnistää sen, kun käynnistät tietokoneen.
Voit tehdä USB-käynnistyksen Rufuksella tai käyttämällä komentoriviä, joka on yleensä luotettavampi.
Komentorivin ohjeet käynnistettävän USB: n luomiseksi
Rufus voi tee USB käynnistettäväksi Kuinka tehdä käynnistettävä CD / DVD / USB Windowsin asentamiseksiTarvitsetko asennusvälineitä Windowsin asentamiseen uudelleen? Vinkkimme osoittavat sinulle, kuinka luodaan käynnistettävä CD-, USB- tai DVD-levy ISO-levyllä tyhjästä. Lue lisää , mutta toisinaan se on epäonnistunut. Jos voit käyttää komentoriviäsi, se ei epäonnistu.
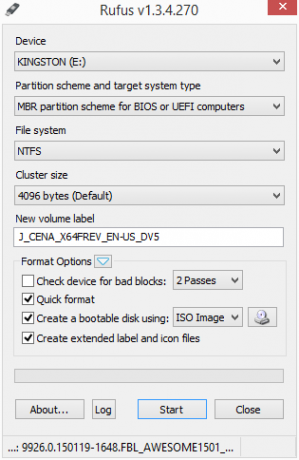
Seuraa näitä komentorivin ohjeita.
- panos
diskpart - panos
listalevy - Tunnista USB-levyä edustava levynumero. Se on se, jolla on likimääräinen määrä GB-muistia, joka USB-laitteellasi on. Minun tapauksessani sanotaan, että sillä on 14 Gt.
- Kun tiedät minkä levyn numero, syötä komento
valitse levy [x]ilman hakasulkeita ja levynumeron kanssax. - panos
puhdaspuhdistaa levy. - panos
luo osa priluodaksesi osion. - panos
valitse osa 1ensimmäisen osion valitsemiseksi. - panos
aktiivinenmerkitä osio aktiiviseksi. - panos
poistuminen
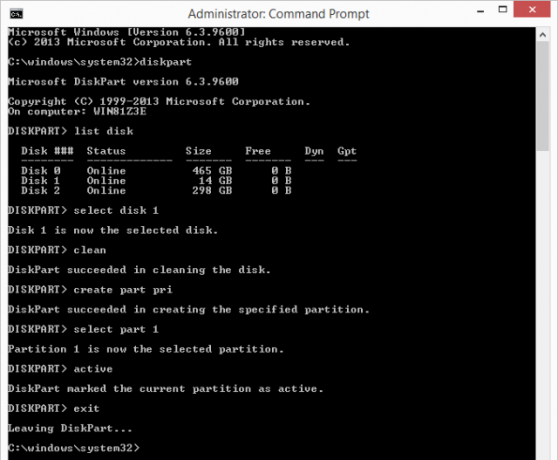
Voit tarkistaa, että USB-asema on käynnistettävissä asemaosion hallinta Suosituimmat työkalut SSD-levyjen hallintaan ja ylläpitoonAloittiko SSD-levysi Usain Bolt -pelissä nopeasti, mutta onneksi? Voit piiskata aseman takaisin muotoon käyttämällä kourallisia työkalusarjoja ja optimointiohjelmistoja, mutta varoituksella: Jotkut SSD-optimointiohjelmat ... Lue lisää Kuten AOMEI-osioassistentti - se tulee merkitä tilaksi ”aktiivinen”. Sinun on alustettava se NTFS-muotoon.
Nyt USB-asema on käynnistettävissä ja valmis Windows To Go -asennusta varten.
Windows-asennustiedostojen kuvantaminen USB-liittimeen
Aseta Windows valmisteltuun asemaan asentamalla Windows ISO-tiedostot, jotta voit käyttää install.wim-tiedostoja.
Asenna Windowsin ISO-tiedostot avaamalla pikavalikko napsauttamalla hiiren kakkospainikkeella USB-tiedostoon asennettavan Windows-version ISO-tiedostossa. Pitäisi olla valikkokohta, joka antaa sinulle Asenna asema.
Nyt kun Windows ISO-tiedostosi on asennettu, avaa GImageX. Tämä ohjelma tarjoaa sinulle graafisen käyttöliittymän tämän asennuksen suorittamiseksi ilman sertifioitua USB-tikkua.
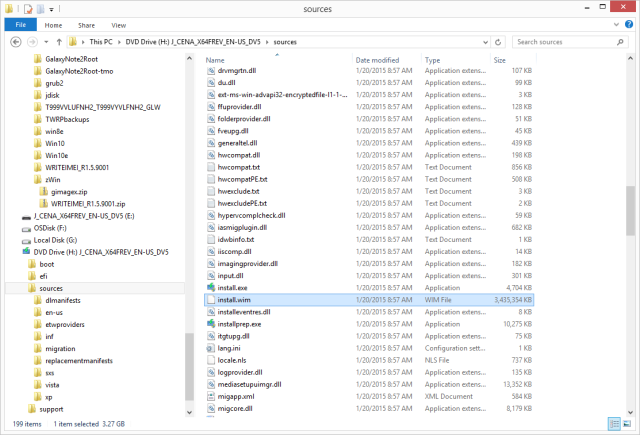
Alla Käytä napsauta GImageX-osaa Selaa painiketta ja siirry lähteiden kansioon liitetyssä ISO-tiedostossasi ja valitse install.wim tiedosto.
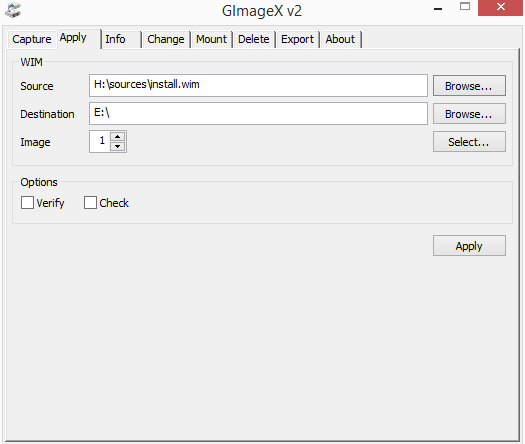
Klikkaus Käytä ja tyytyä siihen, mikä voi olla pitkä odotus, varsinkin jos asemasi ei ole kovin nopea.
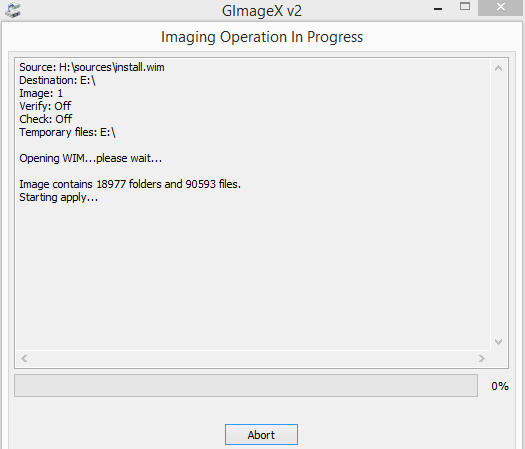
Kaivokseni odotti viiden tunnin odotuksen ja valmistui hieman yli neljässä ja puolessa tunnissa.
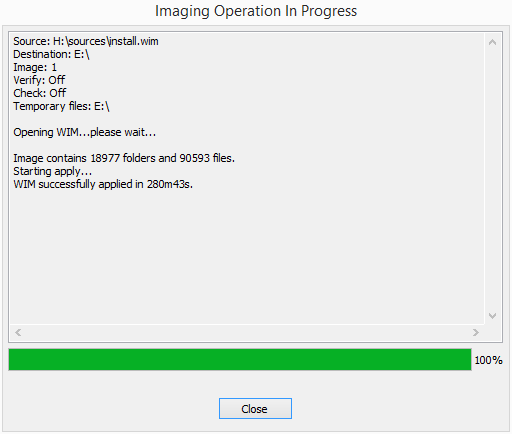
Kun asennus on valmis, voit käyttää Windows To Go -sovellusta tietokoneessa, joka on määritetty antamaan sinulle käynnistyksen muista kuin pääkäyttöjärjestelmästä.
Kuinka käynnistää Windows To Go USB -sovelluksesta
Yksi asia, joka sinun on tiedettävä tästä projektista, on se, että et voi vain kytkeä USB-tietokonetta tietokoneeseen, käynnistää sitä ja odottaa sen toimivan. Varmista ensin, että tietokoneen BIOS on asetettu käynnistymään ulkoisesta USB (flash) -asemasta, ennen kuin käynnistät järjestelmäaseman.
Kuten Joel selittää tässä artikkelissa kaikki BIOS: sta Löydä BIOS ja opi hyödyntämään sitä parhaalla mahdollisella tavallaMitä helvettiä BIOS kuitenkin on? Onko todella tärkeää tietää? Luulemme niin ja onneksi se on aika helppoa. Esittelemme sinulle. Lue lisää , se on ensimmäinen tietokoneellasi toimiva ohjelmisto. Se tarkoittaa perus- ja tulojärjestelmää, ja jos käytät aikaa oikeiden asetusten määrittämiseen, voit isännöidä tietokoneellasi useita käyttöjärjestelmiä ja vaihtaa kumpaan se käynnistyy ensin.
Jos tämä on ensimmäinen kerta, kun yrität käyttää vaihtoehtoista käyttöjärjestelmää kuin sen mukana toimitettu käyttöjärjestelmä, älä raivo. Chris selittää erilaisia BIOS-ongelmia, mukaan lukien Kuinka muuttaa käynnistysjärjestystä BIOS selitti: Käynnistysjärjestys, Videomuisti, tallennus, nollaus ja optimaaliset oletuksetPitäisikö muuttaa tietokoneesi käynnistysjärjestystä tai asettaa salasana? Tässä on ohjeet BIOS: n ja joidenkin yleisesti muokattujen asetusten käyttämiseen ja käyttämiseen. Lue lisää tietokoneellasi täällä osoitteessa MakeUseOf.
Kun BIOS on määritetty oikein, voit kytkeä USB: n tietokoneesi porttiin. Käynnistys voi viedä kauan, jos käytät sitä varmentamattomalla USB: llä - minulle enintään 30 minuuttia (mittarilukema voi vaihdella riippuen tietysti huomattavasti USB: n luku- ja kirjoitusnopeudesta), mutta sertifioidun pitäisi käynnistyä vain muutamassa minuutissa, tai nopeammin. Kun se käynnistyy, valitse se BIOSista ja sen pitäisi käynnistyä suoraan Windows To Go -aseman Windows-versioon.
Nyt voit kantaa Windows-taskuasi
Siellä se on: Windows, taskussa. Tietenkin, sinun on määritettävä se suosikkiasetuksillasi, mutta kun olet tehnyt sen, ne pysyvät.
Mihin aiot käyttää Windows To Go -sovellusta? Mitä muita kannettavia sovelluksia lataat jäljellä olevalle tilallesi sivuttain? Käytätkö muita käyttöjärjestelmiä ei-perinteisellä tietokoneella tai ulkoisella asemalla, ja jos on, mitä suoritat ja miksi? Kerro meille alla olevissa kommenteissa!
Vancouveriin pohjautuva tavoitteleva viestinnän ammattilainen, joka tuo ripauksen tekniikkaan ja muotoiluun kaikkeen, mitä teen. BA Simon Fraserin yliopistosta.


