Mainos
Google haluaa korvata tietokoneesi käyttöjärjestelmällä, joka pinta-alaltaan saattaa tuntua vain web-selaimelta. Mutta kun haluat saada työnsä päätökseen, tarvitset noita työpöytäluokan monitehtävätyökaluja ja vaihda helposti useiden sovellusten ja ikkunoiden välillä.
Ja huolimatta siitä, mitä saatat uskoa, Chrome OS: llä on hyvä moniajo-tuki.
1. Valitse Avaa sovellukset yleiskatsauksella

Yleiskatsaus-näyttö, kuten nimensä osoittaa, on tapa, jolla voit tarkastella kaikkia aktiivisia sovelluksia. Sieltä voit nopeasti paikantaa ja siirtyä toiseen ikkunaan tai sulkea ikkunat, joita luulet tarpeettomaksi.
Kannettavan tietokoneen tilassa on kaksi tapaa avata Yleiskatsaus-sivu. Voit joko suorittaa liu'uta kolmella sormella alas ele kosketuslevyllä tai paina Chromebookillasi olevaa erityistä näppäintä. Se on yleensä kuudes painike vasemmalta näppäimistön ylärivillä.
(Oletko uusi Chromebookissa? Tarkista meidän Chromebook aloittelijoille Äärimmäinen opas Chromebook-aloittelijoilleChromebookit ansaitsevat mainetta helppokäyttöisyydestään, mutta se ei tarkoita, että kaikki olisi yksinkertaista. Tässä on lopullinen ohje Chrome-tietokoneellesi, jotta pääset käsiksi käsiksi. Lue lisää aloittaaksesi.)
Kun Chromebookisi on tabletin asennossa, Yleiskatsaus-näyttöön pääsee pyyhkäisemällä alas näytön yläosassa. Tablettitilaan siirtyminen tuo myös erityisen painikkeen tehtäväpalkin oikeassa reunassa yleiskatsauksen käynnistämistä varten.
2. Hallitse kahta sovellusta tai Windowsia jaetun näytön avulla

Jaettu näyttö -työkalu on Chrome OS: n monitehtävätoimintojen kulmakivi. Aloittamattomalle jaetulle näytölle tarkoitetaan käytännössä sitä, että voit sijoittaa kaksi sovellusta tai ikkunaa vierekkäin ja työskennellä niiden kanssa samanaikaisesti.
Tablettitilassa jaettuun ruutuun pääsee pyyhkäisemällä alas näytön yläreunasta ja asettamalla ikkuna molemmille puolille. Sitten voit valita, mikä käytettävissä olevista (ja yhteensopivista) ikkunoista menee toiselle puolelle.
Lisäksi keskellä on myös viiva, jota voit vetää mihin tahansa kahdesta suunnasta säätääksesi niiden kokoa.
Jos haluat laittaa sovellukset jaettuun näyttöön, kun Chromebookisi on kannettavan tietokoneen asennossa, vedä ikkuna toiselle puolelle ja se vie automaattisesti puolet näytöstä. Toista sama ele toisen ikkunan asettamiseksi.
Vaihtoehtoisesti voit käyttää näppäimistöyhdistelmää, Alt +] tai Alt + [ sovellusten telakointi jaettuun ruutuun. Sama voidaan tehdä myös pitämällä sovellusikkunan painiketta alhaalla maksimoi painike ja vetämällä se näytön kummallekin puolelle.
3. Vaihtaminen sovellusten ja välilehtien välillä
Hyppää heti hypätä Chrome OS -sovellusten välillä käyttämällä universaalia Alt + välilehti pikakuvake. Voit kuitenkin tehdä samoin selaimen välilehdillä joko Ctrl + välilehti yhdistelmä tai pyyhkäise vasemmalle tai oikealle kolmella sormella kosketuslevyllä.
Tabletit-tilassa valitettavasti sinulla ei ole muita vaihtoehtoja kuin siirtyminen Yleiskatsaus-näyttöön tai hyllyn vetäminen ylös.
4. Palaa nopeasti takaisin ja eteenpäin Chromessa
Jos olet Chromebookin omistaja, vietät todennäköisesti suurimman osan ajasta selaimessa selaamalla lukuisten sivujen ja välilehtien välillä. Ja jos huomaat tavoittavasi taakse- tai eteenpäin-painikkeita aivan liian usein, tee se näin kosketuslevyn tai kosketusnäytön avulla.
Kun olet kannettavan tietokoneen tilassa, voit siirtyä eteenpäin Google Chromen kautta pyyhkäisemällä kahdella sormella vasemmalle tai oikealle kosketuslevyllä.
Ele pysyy samana myös tableteissa, paitsi sinä, sinun täytyy pyyhkäise yhdellä sormella ja tietysti, tee se näytöllä ohjauslevyn sijasta.
5. Hyllyn hallitseminen Chrome-käyttöjärjestelmässä

Yhtä tärkeätä on myös tehtäväpalkin (merkitty ”Shelf”) mukauttaminen. On olemassa muutamia mukauttamisvaihtoehtoja, kun painat sitä pitkään, esimerkiksi muuttamalla sen sijaintia tai päättämällä, haluatko sen olevan aina näkyvissä.
Yksi muu hyllytoiminto, joka voi olla hyödyllinen, on sovelluksen pikavalinnat. Aina kun painat pitkään hyllylle kiinnitettyä sovellusta, löydät pari nopeaa toimintoa, jotka voit nopeasti suorittaa. Esimerkiksi Google-dokumenteissa on kolme - uusi dokumentti, mallit ja haku.
6. Esikatsele tiedostoja nopeasti Chromebookilla

Olet todennäköisesti tottunut Chrome-käyttöjärjestelmän Tiedostot-sovellukseen, mutta yksi hieno ominaisuus, josta useimmat käyttäjät unohtavat, on esikatselukuva.
Tuplaklikkaamisen sijasta voit nopeasti katsella asiakirjaa tai kuvaa Chrome-käyttöjärjestelmässä kirjoittamalla valitsemalla sen ja painamalla välilyöntinäppäintä, samanlainen kuin macOS. Esikatselunäyttö näyttää jopa lisätietoja, kuten tiedoston koon, resoluution ja muut.
Chrome OS tarjoaa useita tietosuojatyökaluja, joten älä unohda suojaa nämä tiedostot Kuinka tehdä Chromebookistasi turvallisempi 7 helpossa vaiheessaVoit helposti väittää, että Chromebookit ovat markkinoiden turvallisimpia kannettavia tietokoneita. Se ei kuitenkaan tarkoita, ettet voi parantaa heidän tietoturvaaan. Tässä on neljä tapaa lisätä Chromebookisi entistä turvallisemmaksi. Lue lisää .
7. Muuta verkkosivut sovelluksiksi

Jos siellä on verkkosivusto, jossa vierailet usein, sinun tulee luoda sille pikakuvake, jonka avulla voit käynnistää sen erillisessä ikkunassa heti hyllyltä.
Lataa ensin verkkosivusto ja yleiskatsausvalikko, alla Lisää työkaluja, valitse luoda pikakuvakkeen.Sivusto lisätään sitten hyllyyn.
Varmista, että sivusto aukeaa osoitetussa ikkunassa, kaksoisnapsauttamalla sen kuvaketta hyllyllä ja valitsemalla ensimmäisestä luettelosta Uusi ikkuna.
8. Ota kelluva näppäimistö käyttöön
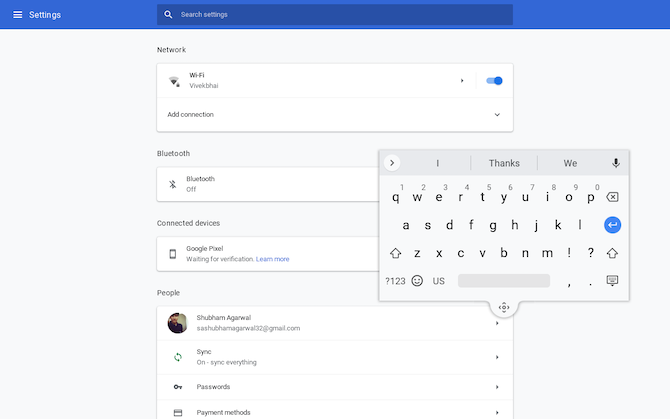
Virtuaalinäppäimistö vie liian paljon tilaa tablettilassa? Saa sen kellua.
Chrome OS: n virtuaalinäppäimistöllä on mahdollisuus kutistua ja muuttua kelluvaksi näppäimistöksi sen Android-vastine 10 asiaa, joita et tiennyt Androidin Gboardille, voisi tehdäParas Android-näppäimistö on todennäköisesti esiasennettu: Gboard. Mutta hyödynnätkö kaikkia sen upeita ominaisuuksia täysimääräisesti? Lue lisää . Sinun tarvitsee vain napsauttaa keskellä olevaa kuvaketta. Voit palata alkuperäiseen kokoon painamalla sitä uudelleen.
Vaihda Chrome OS Dev -kanavaan
Kun enemmän käyttäjiä oppii Chrome-käyttöjärjestelmä ja sen edut perinteisten käyttöjärjestelmien lisäksi Google on päivittänyt päivityksiä, jotka vapauttavat ominaisuudet vasemmalle ja oikealle.
Ja jos haluat kokea ne ennen ketään, yritä vaihtaa kehittäjäkanavaan. Ymmärrä kaikki kehittäjäkanavat ja niiden haitat Chromebookit - mikä julkaisukanava sopii sinulle?Jos haluat varhaisen pääsyn jännittäviin uusiin ominaisuuksiin, jotka Google on suunnitellut tulevia päivityksiä varten, miksi et vaihda julkaisukanavaa? Lue lisää ennen kuin hyppää aseeseen.
Intiassa Ahmedabadista sijaitseva Shubham on freelance-tekniikan toimittaja. Kun hän ei kirjoita mistä tahansa trendikkailusta tekniikan maailmassa, löydät hänet joko etsimällä uutta kaupunkia kamerallaan tai pelaamassa viimeisintä peliä PlayStation-laitteellaan.


