Mainos
Oikeinkirjoituksen tarkistus on siunaus, mutta se ei ole täydellinen. Koska se ei voi pysyä oikeiden nimien ja teknologiatermien kanssa, lisäämme sanoja usein oikeinkirjoituksen sanakirjaan.
Mutta entä jos lisäät vahingossa kirjoitusvirheen Windows-sanakirjaasi? Et halua jättää sitä sinne, koska se aiheuttaa tulevien kirjoitusvirheiden havaitsemisen. Onneksi sinulla on muutama tapa muokata oikeinkirjoituksen sanakirjaa Windows 10: ssä.
merkintä: Tämä koskee vain ohjelmia, jotka luottavat Windowsin sisäänrakennettuun oikeinkirjoituksen tarkistimeen. Omia sanakirjoja käyttävät sovellukset, kuten Chrome ja Microsoft Office, eivät käytä niitä. Tarkista oppaamme oikeinkirjoituksen hallintaan Microsoft Wordissa Oikeinkirjoituksen ja kieliopin tarkistus Microsoft WordissaVoit mukauttaa Microsoft Wordin sisäänrakennetut oikeinkirjoituksen ja kieliopin tarkistustyökalut tarpeisiisi. Voit jopa käyttää automaattista korjausta nopeuttaaksesi kirjoittamista. Lue lisää lisää.
Kuinka muokata oikeinkirjoituksen sanakirjaa Windows 10: ssä
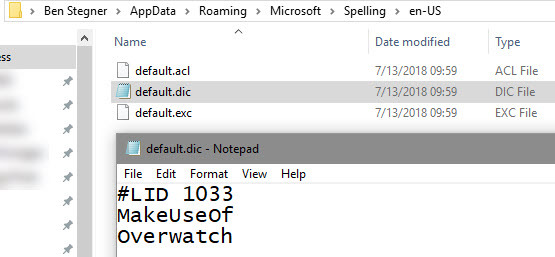
Ensimmäinen menetelmä antaa sinulle pääsyn mukautettuun sanakirjatiedostoosi. Avaa File Explorer -ikkuna ja siirry tähän sijaintiin:
% APPDATA% \ Microsoft \ SpellingNäet sitten luettelon laitteesi kieli- / aluekomboista, kuten fi-FI ja en-CA. Valitse ensisijainen tiedosto ja näet kolme tiedostoa. Napsauta hiiren kakkospainikkeella default.dic ja valitse Avaa Muistilehtiö tai jokin muu tekstieditori 6 parasta Windows-muistikirjan vaihtoehtoaWindows Notepad on liian yksinkertainen, mutta Microsoft Office on ylenmääräinen? Jos etsit Notepad-korvausta, tässä on johtavia vaihtoehtoja. Yksi on täydellinen sinulle. Lue lisää .
Tiedoston sisällä näet sanakirjan sanaluettelon, yksi jokaisella rivillä. Nämä ovat sanoja, jotka olet lisännyt oikeinkirjoituksen tarkistimeesi. Poista yksi poistamalla se vain tästä tiedostosta. Voit myös lisätä uusia sanoja lisäämällä uuden rivin ja kirjoittamalla sanan. Huomaa, että ne ovat kirjainkoossa, joten sinun ei pitäisi poistaa ensimmäistä riviä, joka alkaa #KANSI.
Kun olet tehnyt muutokset, tallenna tiedosto ja olet valmis.
Kuinka poistaa kaikki mukautetut oikeinkirjoituksen merkinnät
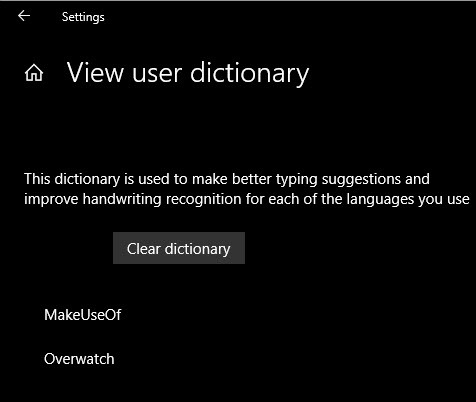
Jos haluat hieman helpomman tavan tarkistaa ja poistaa kaikki oikeinkirjoituksen tarkistukseen lisäämäsi sanat, siirry kohtaan Asetukset> Tietosuoja> Puhe, muste ja kirjoittaminen. Klikkaa Näytä käyttäjän sanakirja linkki ja näet kaikki merkinnät. Jostain syystä et voi poistaa yksittäisiä kohteita täältä, mutta voit napsauttaa Tyhjennä sanakirja poistaa ne kaikki.
Tämän tekeminen poistaa kokonaan default.dic tiedosto mainittu aiemmin. Kun haluat tulevaisuudessa lisätä kohteita sanakirjaasi, napsauta hiiren kakkospainikkeella niitä nykyisessä sovelluksessa ja valitse Lisää sanakirjaan.
Jos et tiennyt tästä kansiosta, katso joitain Windowsin oletuskansiot, joita ei koskaan pitäisi koskea 5 Windowsin oletustiedostot ja -kansiot, joita ei tule koskaan koskeaWindows sisältää lukemattomia oletustiedostoja ja -kansioita, joista monia tavallisen käyttäjän ei tule koskea. Tässä on viisi kansiota, jotka sinun tulee jättää yksin, jotta järjestelmä ei vahingoitu. Lue lisää .
Ben on varatoimittaja ja sponsoroidun postin päällikkö MakeUseOfissa. Hänellä on B.S. Tietoteknisissä järjestelmissä Grove City Collegessa, missä hän valmistui Cum Laude -opinnosta ja kunnianosoituksineen pääaineellaan. Hän nauttii muiden auttamisesta ja on intohimoinen videopeleihin mediana.
