Mainos
Microsoft on pakattu kalenterisovellus Windows-käyttöjärjestelmään sen jälkeen kun se julkaisi Windows 3.1: n aina vuonna 1992.
Kun kuitenkin ajatelet Kalenteri-sovellusta, ajattelet todennäköisesti uusimmasta Windows Store -versiosta. Se on sovellus, joka on tämän artikkelin perusta.
Se julkaistiin alun perin osana Windows 8 -pakettia, mutta se oli alkeellista ja puuttui ominaisuuksista. Neljän ja puolen vuoden kuluttua siitä, kun se tuli saataville, Microsoft on ollut kiireinen parannusten tekemiseen. On totta sanoa Windows-kalenterin oletussovellus 12 laiminlyötyä Windows 10 -sovellusta ja miksi sinun täytyy kokeilla niitäSaatat olla tietämättä monista Windows 10: n oletussovelluksista tai aliarvioinut niiden hyödyllisyyttä. Olemme koonneet tusinan sovelluksen, joka voi muuttaa työskentelytapasi, ja me näytämme sinulle kuinka. Lue lisää on nyt yhtä hyvä kuin mikä tahansa kolmannen osapuolen tarjous.
Tässä on täydellinen opas Windows 10 -kalenterisovellukseen.
Päänäyttö
Tässä on mitä näet, kun käynnistät sovelluksen ensimmäistä kertaa. Olen numeroinut näytön eri osat. Vieritä alas nähdäksesi mitä kukin numero liittyy.
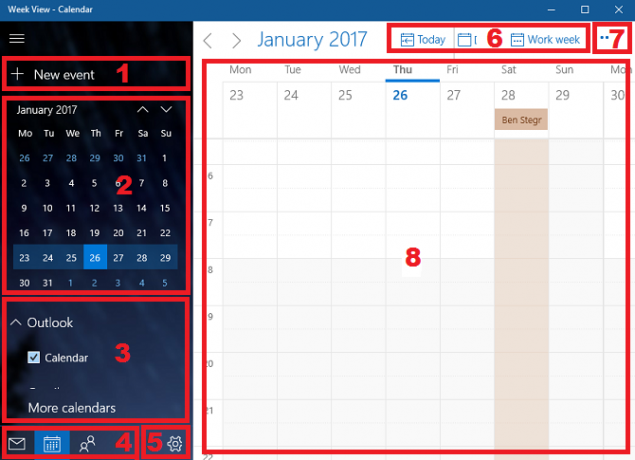
- Lisää uusi tapahtuma - Kalenterisovelluksen tärkein painike. Voit luoda, jakaa ja asettaa muistutuksia esityslistalla olevista aiheista.
- Kuukausinäkymä - Selaa nopeasti vuoden kuukausien välillä ja valitse kokonaiset viikot tai tietyt päivät, jotka näkyvät pääikkunassa.
- Lisäkalenterit - Käytä ja tarkastele muiden palveluntarjoajien kalentereita ja (de) valitse muut Outlook-agendat.
- Sovelluksen pikavalinnat - Käytä nopeasti Windows 10 Mail- ja People-sovelluksia.
- asetukset - Säädä visuaalisia kuvia, lisää uusia tilejä ja muuta erilaisia näyttöasetuksia.
- näkymä - Muuta kalenterin pääikkunan näkymää.
- Tulosta - Tulosta tietty päivä, viikko, kuukausi tai ajanjakso.
- Pääikkuna - Katso tapahtumiasi ja lisää nopeasti uusia kohteita.
Katsotaanpa tarkemmin kutakin näistä kahdeksasta alueesta.
1. Lisää uusi tapahtuma
Jos olet vasta alkamassa käyttää Kalenteri-sovellusta, tämä on ensimmäinen käyntisatama. Voit lisätä tapahtumia myös napsauttamalla pääikkunassa (8), mutta vaihtoehdot ovat rajoitetummat.
Napsauta painiketta lisätäksesi tapahtuman. Näet uuden ikkunan:
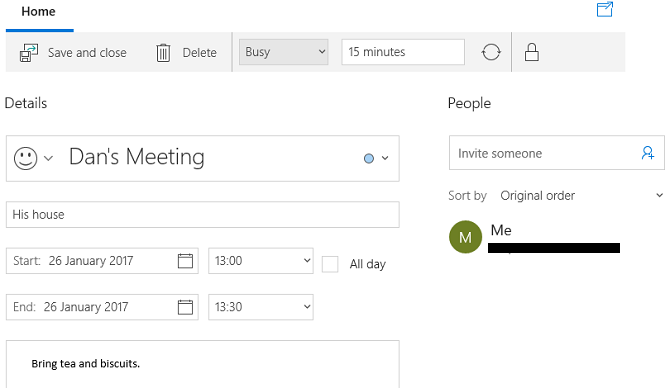
Ikkunan rungossa voit antaa tapahtumalle nimen, kirjoittaa sijainnin, valita ajanjakson ja lisätä muita huomautuksia.
Valitse näytön yläreunan palkista, kuinka haluat näyttää osoitetun ajan. Voit valita jommankumman Vapaa, Alustava, Kiireinentai Poissa toimistolta. Jos olet ainoa henkilö, jolla on pääsy kalenteriin, tämä asetus ei ole kovin tärkeä. Jos työskentelet jaetun kalenterin parissa tai aiot kutsua muita ihmisiä tapahtumaan, sinun tulisi valita yksi neljästä vaihtoehdosta.
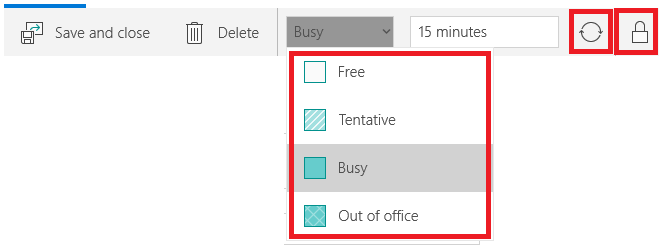
Rinnalla näet pyöreän kuvakkeen ja riippulukon. Pyöreä kuvake antaa sinun toistaa tapahtuman, kun riippulukko merkitsee tapahtuman yksityiseksi.
Jaa tapahtuma muiden ihmisten kanssa kirjoittamalla henkilön sähköpostiosoite oikeanpuoleiseen paneeliin. Jos olet tallentanut henkilön osoitekirjaan, hänen tiedot näkyvät automaattisesti.
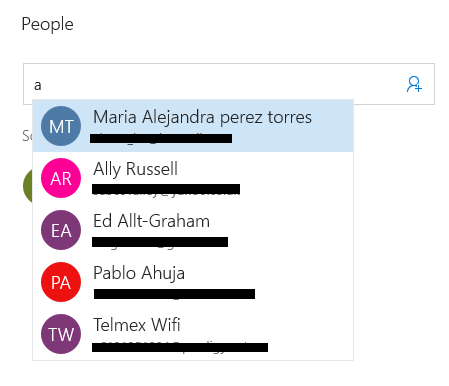
Kun olet tyytyväinen valintoihisi, lyö Tallenna ja sulje vasemmassa yläkulmassa. Sovellus lähettää kutsut automaattisesti ja lisää tapahtuman kalenteriin. Tapahtumat näkyvät myös sinun Tehtäväpalkin kalenterin esityslista 10 uutta temppua Windows 10 -päivityspäivityksestä, jota sinun täytyy kokeillaWindows 10 Anniversary Update on täynnä uusia ominaisuuksia, mutta monet eivät ole heti ilmeisiä. Täällä olemme tiivistäneet hienovaraiset ja piilotetut vinkit ja vinkit, jotka sinun pitäisi todella kokeilla! Lue lisää .
2. Kuukausinäkymä
Voit käyttää kuukausinäkymää kuten suunnittelija -sivua perinteisessä paperipäiväkirjassa.
Selaa viikkoja ja kuukausia napsauttamalla joko ylös ja Alas nuolet näytöllä tai käyttämällä nuolinäppäimillä näppäimistöllä.
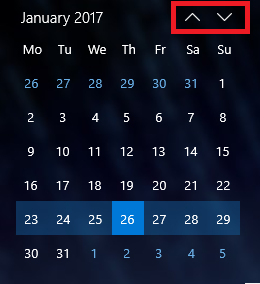
Päivämäärää napsauttamalla se tulee näkyviin pääikkunaan (8). Voit valita, näytetäänkö napsautettu päivämäärä yhtenä päivänä, viikkona vai kokonaisena kuukautena pääikkunassa napsauttamalla vastaavaa painiketta näkymäpalkissa (6).
3. Lisäkalenterit
Sinä pystyt lisää kalentereita Google-kalenterin synkronointi Windows 10 -työkalurivin kanssaGoogle-kalenterin synkronointi Windows-kalenterisovelluksen kanssa ei aina ollut mahdollista. Windows 10 Anniversary päivityksen jälkeen voit hallita jopa Google-, iCloud- ja Outlook-kalentereitasi tehtäväpalkista. Näytämme sinulle kuinka. Lue lisää että asetukset valikko (5). Tämä osa antaa vain valita, mitkä kalenterit näytetään pääikkunassa, ja muokata niiden värejä.
Lisää tai poista kalenteri pääikkunasta napsauttamalla valintaruutu kyseisen esityslistan vieressä. Jos haluat muuttaa tietyn kalenterin tapahtumien taustaväriä, napsauta kalenterin nimeä hiiren kakkospainikkeella ja tee valinta. Valittavana on yhdeksän väriä.
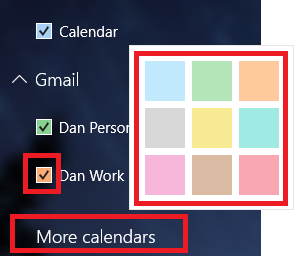
Voit lisätä lomakalentereita myös tästä osiosta. Klikkaus Lisää kalentereita ja merkitse valintaruudut kiinnostavien vieressä.
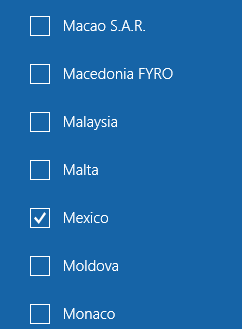
4. Sovelluksen pikavalinnat
Kalenteri on yksi kolmesta tärkeimmät tuottavuussovellukset 9 parasta ajanhallintatyökalua järjestäytymiseenTässä esitetyt ajanhallintatyökalut auttavat sinua hyödyntämään päiviäsi parhaalla mahdollisella tavalla. Sopii mihin tahansa liike- tai henkilökohtaiseen tilanteeseen. Tämä on aika järjestää elämäsi! Lue lisää Microsoft sisältää Windows 10: n kanssa. Kaksi muuta ovat People ja Mail.
Voit käyttää pikakuvakkeita siirtyäksesi nopeasti kolmen työkalun välillä, mikä virtaviivaistaa työnkulkuasi mahdollisimman paljon.
5. asetukset
Napsauttamalla rataskuvake tuo esiin uuden valikon näytön oikealla puolella. Tähän voit lisätä muiden palveluntarjoajien lisäkalentereita, mukauttaa visioita ja tehdä huomattavia muutoksia sovelluksen toimintaan.
Voit suuresti sivuuttaa viisi alempaa valikkokohtaa: Mikä on uutta, auta, palaute, LuottamusKeskustaja Noin.
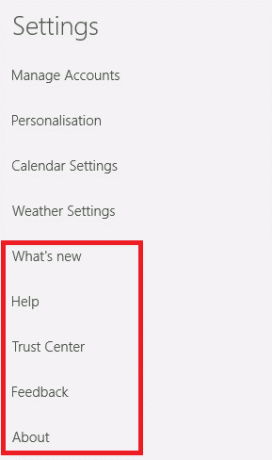
Hallinnoi tilejä
Tilien hallinnassa on kaksi tärkeätä toimintoa: joiden avulla voit muuttaa olemassa olevien tilien asetuksia ja lisätä uusia tilejä. Jos haluat muokata olemassa olevan tilin asetuksia, napsauta tilin nimeä. Sovellus näyttää uuden ikkunan.
Klikkaa Muuta postilaatikon synkronointiasetuksia säätää kuinka usein sovellus lataa uusia tapahtumia, kuinka monta tapahtumaa tulisi ladata, ja muuttaa palvelimen nimeä.
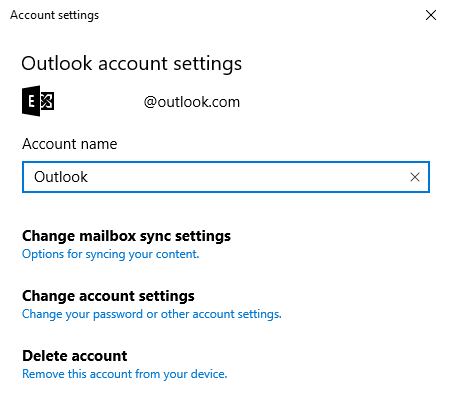
valitseminen Muuta tiliasetuksia (saatavana vain Outlook-tileille) vie sinut Microsoft-tili-portaaliin ja Poista tili poistaa tilin sovelluksesta.
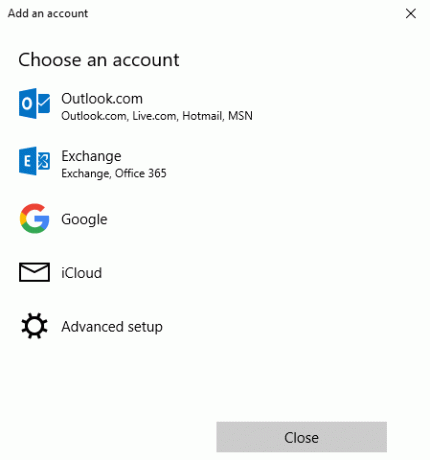
Lisää uusi kalenteri kolmannen osapuolen palveluntarjoajalta napsauttamalla Lisää tili. Outlookilla, Exchangella, Googlella ja iCloudilla on esiasetetut vaihtoehdot. Jos palveluntarjoajaasi ei ole luettelossa, napsauta Lisäasetukset ja noudata näytön ohjeita. Saat lisätietoja Google-kalenterin lisäämisestä seuraamalla tämän artikkelin yksityiskohtaisia ohjeita katsella Google-kalenteria Windowsin työpöydällä 7 tapaa tehdä Google-kalenteri Windows-työpöytäkalenteriksiKyllä, Google-kalenteri voi olla työpöydän kalenteri. Näytämme, kuinka voit tarkastella Google-kalenteria suoraan Windows-työpöydällä. Lue lisää .
personointi
Mukauttaminen antaa sinun muuttaa koko sovelluksen aksenttiväriä, vaihtaa vaalean ja tumman tilan välillä ja lisätä taustan sovellukselle.
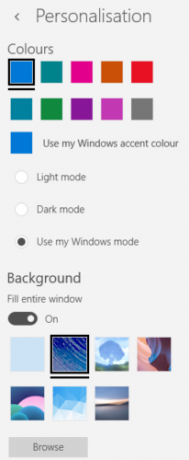
Valittavana on seitsemän jo olemassa olevaa taustaa. Klikkaus Selaa jos haluat käyttää valokuvia tai kuvia, jotka on tallennettu muualle koneellesi.
Kalenterin asetukset
Kalenterin asetukset -kohdassa voit säätää, kuinka kalenteri toimii näytöllä.
Voit valita minkä päivän haluat edustaa viikon ensimmäistä päivää, ja valita mitkä päivät ovat ”Työviikko”, valitse työaikasi, lisää tai poista viikon numerot ja valitse jopa muu kuin gregoriaaninen kalenteri.
Sääasetukset
Viimeiseksi sääasetusten avulla voit valita, näytetäänkö lämpötila Celsius vai Fahrenheit.
6. näkymä
Voit valita, mitä sovellus näyttää pääikkunassa. Valintasi ovat Päivä, Työviikko, 7 päivän viikko, Kuukausitai vuosi.

Katso päivä- ja kuukausinäkymien ero alla. Jos kalenterissasi ei ole paljon tapahtumia, kuukausinäkymän tulisi olla riittävä. Jos jokainen päivä on täynnä kokouksia, pysy päivännäkymässä.
Päivänäkymä:
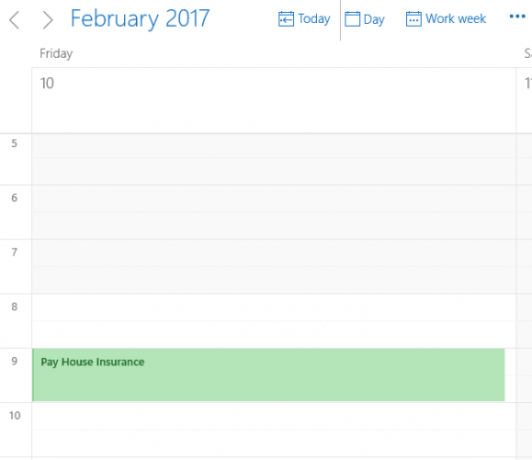
Kuukausinäkymä:
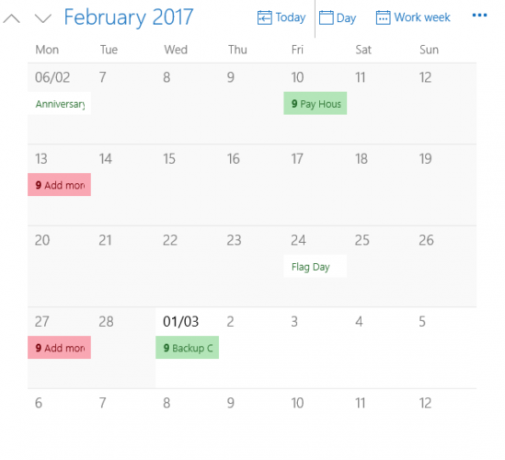
Klikkaa Tänään hypätä takaisin nykyiseen päivämäärään riippumatta siitä, mitä päivää parhaillaan katsot.
7. Tulosta
Napsauttamalla kolmea pistettä oikeassa yläkulmassa, voit tehdä sen tulosta kalenteri Suunnittele tulostettava kalenteri uudelle vuodelleEtkö pidä kaupassa nähtyistä kalentereista tai haluatko luoda jotain ainutlaatuista? Täällä näytämme kahdeksan parasta työkalua omien painettavien kalenterien luomiseen. Lue lisää .
Osuma Tulosta ja uusi ikkuna, jossa on kaksi avattavaa valikkoa, aukeaa. Ensimmäisen pudotusvalikon avulla voit valita, tulostetaanko päivä-, viikko-, työviikko- tai kuukausinäkymä. Toisessa valikossa voit valita ajanjakson.
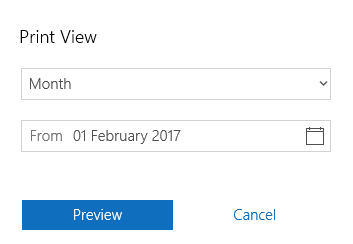
8. Pääikkuna
Pääikkuna on, missä voit nähdä kaikki tapahtumat. Eri kalenterien tapahtumat on värikoodattu valitsemasi mukaan Lisäkalenterit (3).
Jos napsautat päivämäärää, voit luoda ”nopeita tapahtumia”. Ponnahdusikkunassa voit muokata vain tapahtuman nimeä, päivämäärää, sijaintia ja siihen liittyvää kalenteria.
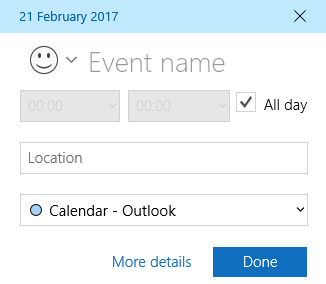
klikkaaminen Lisää asetuksia vie sinut samaan ikkunaan kuin näet napsauttaessasi Uusi tapahtuma (1).
Kysymyksiä?
Toivon, että tämä perusteellinen opas kaikkiin Windows 10 -kalenterisovelluksen ominaisuuksiin ja asetuksiin on auttanut sinua ymmärtämään sen potentiaalin.
Jos löysit jotain hämmentävää tai haluat lisätietoja tietystä sovelluksen osasta, voit ottaa yhteyttä kysymyksiisi alla olevan kommenttiruudun kautta.
Dan on Meksikossa asuva brittiläinen ulkomailla asukas. Hän on MUO: n sisko-sivuston, Blocks Decoded, toimitusjohtaja. Usein hän on ollut MUO: n sosiaalinen toimittaja, luova toimittaja ja taloustoimittaja. Löydät hänet vaeltelemassa näyttelylattia CES: ssä Las Vegasissa joka vuosi (PR-ihmiset, tavoita!), Ja hän tekee paljon kulissien takana -sivua…

