Mainos
Epäonnistunut Windows 10 -päivitys on turhauttavaa. Puhumattakaan ajasta, jonka voit menettää päivitysprosessissa; tiedät, että joudut tekemään kaiken uudelleen. Windows 10 antaa suurimman osan virheestä epäonnistuneen päivityksen yhteydessä. Muina aikoina et kuitenkaan ole niin onnekkaita, varsinkin jos käytät Windows 10: n sisäpiirikatselua.
Microsoft suunnitteli ilmaisen työkalun, SetupDiag, analysoidaksesi miksi päivitys tai päivitys epäonnistui. Näin voit selvittää, miksi Windows 10: n päivitys tai päivitys ei aio suunnitella, SetupDiag-ohjelman avulla.
Mitä SetupDiag tekee?
SetupDiag analysoi Windowsin asennuksen lokitiedostot ja yrittää selvittää Windows Update -vian syyn. SetupDiag-ohjelmiston mukana tulee esiasetettu sääntö vastaamaan tunnettuja ongelmia Windows-päivityksen kanssa. Kirjoittamishetkellä SetupDiagilla on 53 sääntöä (tarkista heidät täältä). Kun suoritat SetupDiag, se viittaa Windows-päivityslokiin sääntöjen kanssa. Myöhemmin SetupDiag luo lokin, jonka voit tarkistaa, osoittaen ongelman.
Tulevat SetupDiag-versiot sisältävät enemmän sääntöjä.
1. Järjestelmän valmistelu SetupDiag-ohjelmaan
"Järjestelmän valmistelu" kuulostaa vakavalta sitoumukselta. Itse asiassa sinun on vain varmistettava, että .NET Framework 4.6 on asennettu, ja lataa sitten SetupDiag.
Voit selvittää, mikä .NET Framework -versio on käynnissä järjestelmässäsi, painamalla Windows Key + X, valitse sitten Komentorivi (järjestelmänvalvoja). Jos komentokehote-vaihtoehto ei ole käytettävissä (korvattu PowerShellillä), kirjoita komento Napsauta Käynnistä-valikon hakupalkissa hiiren kakkospainikkeella Paras haku ja valitse Suorita järjestelmänvalvojana.
Kopioi ja liitä seuraava komento komentokehotteeseen:
reg kysely "HKLM \ SOFTWARE \ Microsoft \ Net Framework Setup \ NDP \ v4" / sKomento luetteloi version 4 asennetut .NET-kehykset. Jos näet ”v4.6.xxxxx”, sinun on hyvä mennä. Muussa tapauksessa suunnaudu Microsoft .NET Framework 4.6 -sivusivu ja lataa tiedosto.
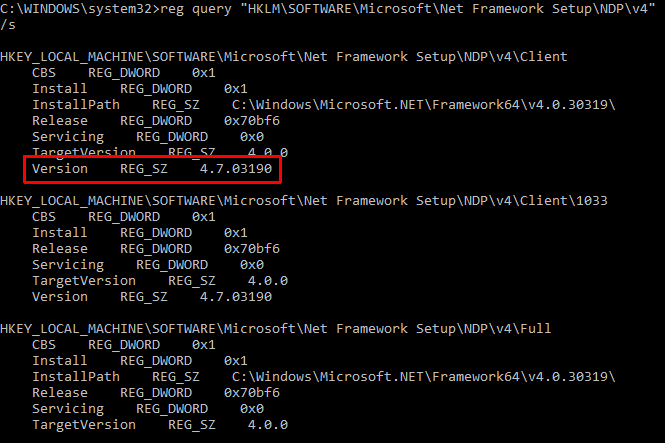
Ladata: .NET Framework 4.6 Windows (Vapaa)
Seuraavaksi sinun on ladattava ja suoritettava SetupDiag.
ladata: SetupDiag for Windows (Vapaa)
2. Suorita SetupDiag ensimmäistä kertaa
Tyyppi SetupDiag Käynnistä-valikon hakupalkissa. Napsauta hiiren kakkospainikkeella Paras haku ja valitse Suorita järjestelmänvalvojana.
SetupDiag käynnistyy heti. Näet, että SetupDiag suoritetaan jokaisen säännön läpi, tarkistamalla se Windows-lokien suhteen. Kun analyysi on valmis, SetupDiag sulkeutuu.
3. SetupDiag-lokitiedoston analysointi
Oletuskokoonpanossaan SetupDiag luo perustiedot lokitiedostoon kansioon, josta SetupDiag toimii. Jos esimerkiksi ajat SetupDiag-sovellusta C: / SetupDiag-tiedostosta, löydät SetupDiag-lokitiedoston C: -aseman juuresta. Lokitiedosto sisältää tietoja Windows-päivitysvirheestä.
Etsi SetupDiagResults.log, avaa se sitten valitsemallasi tekstieditorilla. Loki näyttää luettelon analyysiprosessin aikana löydetyistä ongelmista. Tässä on esimerkki lokista Windows 10 Insider Preview -päivitysongelmasta kannettavalta tietokoneelta:
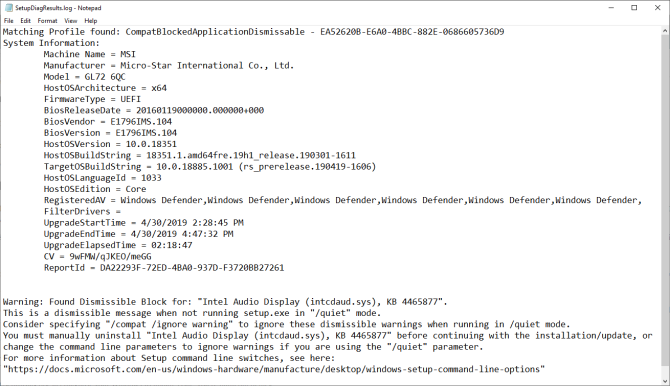
Lokin ensimmäisessä osassa on järjestelmätietoja, kuten valmistaja, isäntä OS-arkkitehtuuri, BIOS-versio ja niin edelleen. Se näyttää myös Windows 10 -version, jota järjestelmäsi käyttää, ja version, jonka päivitys yritti asentaa.
Tämän alapuolella loki luettelee löydetyt ongelmat. Tapauksissani näen, että Intel Audio Display -ohjain on ongelma, mutta myös sellainen, joka ei saisi vaikuttaa Windows 10 -päivityksen asennukseen.
Jos Windows 10 -päivityksessäsi on ongelma (joka kuuluu jonkin säännön piiriin), löydät sen täältä. SetupDiag-lokitiedot tarjoavat kohtuullisen yksityiskohtaiset tiedot. SetupDiag kehottaa minua poistamaan Intel Audio Display -ohjaimen manuaalisesti ja yritä sitten päivitystä uudelleen. Se ei kuitenkaan aina tarjoa erityistä korjausta.
Tällöin sinun on otettava SetupDiag-lokitiedot ja siirryttävä Internetiin tai noudatettava SetupDiagin tarjoamaa linkkiä.
SetupDiag ei diagnosoi Windows 10 -päivityksen ongelmaa
Jos SetupDiag ei diagnosoi Windows 10 -päivityksen ongelmaa, olet luurannut onnea.
Vitsi, vitsi! Sinulla on useita muita vaihtoehtoja selvittääksesi, miksi Windows 10 -asennusta ei päivitetä.
Yksi ensimmäisistä tehtävistä on kokeilla Windows Update -ongelmien vianmääritys.
Kirjoita Käynnistä-valikon hakupalkkiin Windows päivitys, valitse sitten Etsi ja korjaa Windows Update -ongelmat. Kun vianetsintä avautuu, valitse Seuraava. Anna prosessin suorittaa loppuun, sitten soveltaa ja korjaa.
Tässä ovat neljä muuta helppoa vaihetta, jotka voit suorittaa Windows Update -sovelluksen ratkaisemiseksi Kuinka ratkaista Windows Update -ongelmat viidessä vaiheessaOnko Windows Update epäonnistunut? Ehkä lataus jumissa tai päivitys kieltäytyi asentamasta. Osoitamme sinulle kuinka korjata yleisimmät ongelmat Windows 10 -päivityksen kanssa. Lue lisää ongelma.
Windows 10 -päivitys on parempi kuin koskaan
Windows 10 tuli käyttöön heinäkuun 2015 lopulla. Silti Windows 10 -päivitysprosessi on monille käyttäjille edelleen hankala ongelma.
Microsoft otti päivitysprosessin hallintaansa poistamalla mahdollisuuden valita yksittäisiä päivityksiä. Windows 10 -päivityksissä oli myös hirvittävää tavaraa ilmestyä pahimpana aikana toistuvasti. Sitten jotkut päivitykset eivät vain toimineet, tai esittelivät virheitä, jotka testaajien ja kehitysryhmän tulisi purkaa ennen julkaisua.
Myöhässä Microsoftin asenne Windows Update -sovellukseen on heikentynyt. Heinäkuussa 2018 Microsoft ilmoitti, että Windows 10 käyttäisi koneoppimisalgoritmeja selvittääksesi parhaan ajan järjestelmän päivittämiseen. Siirry eteenpäin toukokuuhun 2019, ja Windows 10 siirtää Windows Update -palvelun tehoa takaisin käyttäjille. Windows 10. toukokuuta 2019 -päivityksestä lukien sinulla on mahdollisuus aloittaa Voit nyt valita, milloin Windows 10 -päivitykset asennetaanMicrosoft muuttaa Windows 10 -päivitysten toimintatapaa, jolloin käyttäjät voivat valita, lataako ja päivittääkö päivitykset milloin tahansa. Lue lisää päivitys.
Vielä parasta, että Windows 10 Home -käyttäjät voivat myös keskeyttää päivitykset enintään 35 päivään, ominaisuus, joka aiemmin oli vain Windows 10 Pron käyttäjille.
Etsitkö edelleen Windows Update -sovellusta? tässä kuinka hallitset Windows Update -sovellusta Windows 10: ssä Windows Update -sovelluksen hallinta Windows 10: ssäWindows Update on painajainen valvontafreaksien torjumiseksi. Se toimii taustalla ja pitää järjestelmän turvallisena ja sujuvana. Näytämme sinulle miten se toimii ja mitä voit mukauttaa. Lue lisää .
Gavin on MUO: n vanhempi kirjoittaja. Hän on myös toimittaja ja SEO Manager MakeUseOfin salaustekniselle sisaryritykselle Blocks Decoded. Hänellä on nykyaikainen BA (Hons) -kirjallisuus digitaalisen taiteen käytännöllä, joka on repiä Devonin kukkuloilta, sekä yli kymmenen vuoden ammattikirjoittamisen kokemus. Hän nauttii runsasta määrää teetä.

