Mainos
Pitäisikö lukea PDF-tiedosto Linuxissa, mutta et tiedä miten? No, se ei ole niinkään ongelma nykyään. Vielä vuonna 2008 PDF hallitsi PDF-tiedostoja tiukasti Adobe, joka omisti ja oli kehittänyt suuren osan omistusmuodosta. Onneksi ohjelmistoyritys päätti tehdä PDF (lyhenne sanoista Portable Document Format) avoimeksi standardiksi.
Tämä on yksi monista syistä, miksi PDF-katseluohjelman tai -lukijan löytäminen on nyt niin yksinkertaista Linuxissa. Itse asiassa ympärillä on niin paljon, että sinut pilataan valinnasta. Jotkut ovat tietysti parempia kuin toiset, mutta mitä sinun pitäisi käyttää?
1. Adobe Reader 9
Jos olet siirtynyt Windowsista tai macOS: sta, on suuri mahdollisuus, että tunnet jo Adobe Readerin. Sillä aikaa Adobe Flash asetetaan eläkkeelle Adobe tappaa vihdoinkin Flashin... vuonna 2020Adobe on ilmoittanut tappavansa Flashin. Tässä on se, että Flash menee pois hyvältä. Ei takaiskuja, ei viime hetken vastineita, mennyt mutta unohdettu. Lue lisää näyttää todennäköiseltä, että Adobe Reader marssii eteenpäin.
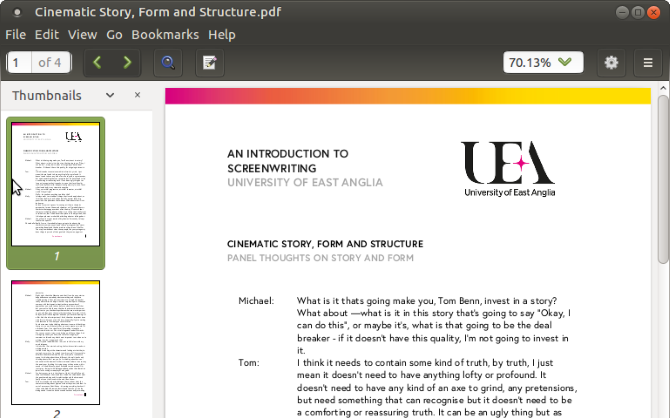
Mutta onko se saatavana Linuxille?
No, kyllä, se on. Se ei kuitenkaan aina ollut niin, mutta Adobe on viime vuosina uusinut pyrkimyksiään tuottaa täysin käyttöympäristöjen välistä PDF-lukemiskokemusta. Valitettavasti et kuitenkaan todennäköisesti löydä sitä distrofisi ohjelmistokeskuksesta. Sen sijaan se vaatii manuaalisen asennuksen.
Aloita avaamalla terminaali ja asentamalla nämä edellytykset:
sudo apt-get install gtk2-moottorit-murrine: i386 libcanberra-gtk-module: i386 libatk-adapter: i386 libgail-common: i386Lisää seuraavaksi uusi arkisto (poistamme sen myöhemmin) ja päivitä se.
sudo add-apt-repository "deb http://archive.canonical.com/ tarkka kumppani "sudo apt-get updateVoit sitten asentaa Adobe Readerin
sudo apt-get install adobereader-enuKun asennus on valmis, Adobe Readerin uusin versio tulisi asentaa Linux-tietokoneellesi! Muista vain poistaa arkisto.
sudo add-apt-repository -r "deb http://archive.canonical.com/ tarkka kumppani "sudo apt-get updateTiedät todennäköisesti kaiken Adobe Readerista. Lyhyesti sanottuna, se on alan standardi PDF-katseluohjelma, ja sen tuella on allekirjoituksia ja tekstin kopiointia asiakirjoista.
Evinceä toimitetaan useilla jakeluilla pääasiassa oletusarvoisena PDF-katseluohjelmana GNOME-työpöytäympäristössä.
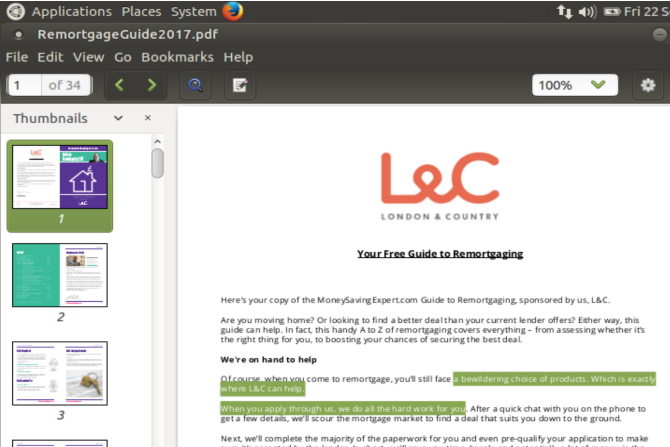
Löydät sen useimmista arkistoista, ja Evince voidaan asentaa Linuxiin
sudo apt install evinceKevyt ja helppo navigoida PDF-lukija, Evince myös lataa asiakirjat erittäin nopeasti. Valitettavasti graafisten raskaiden PDF-tiedostojen lataaminen voi viedä hetken - kannattaa pitää mielessä, jos aiot lukea joitain verkkolehtiä tai sarjakuvia.
Sivut voidaan lisätä kirjanmerkkeihin ja kopioita asiakirjoista tallennetaan. Zoomauksen lisäksi tämä on melko paljon Evincen kykyjen laajuus.
Samaan aikaan Okular on KDE Plasma -työpöytäympäristön oletusarvoinen PDF-katseluohjelma. Sellaisena se löytyy Linux-käyttöjärjestelmistä, joissa käytetään KDE: tä, kuten Kubuntu. Okular on enemmän ominaisuuspakattu kuin Evince, ja PDF-tiedostojen lisäksi pystyy käsittelemään helposti tiedostotyyppejä, kuten Postscript, DjVu, CHM, XPS, ePub, TIFF, ComicBook, FictionBook ja monet muut.
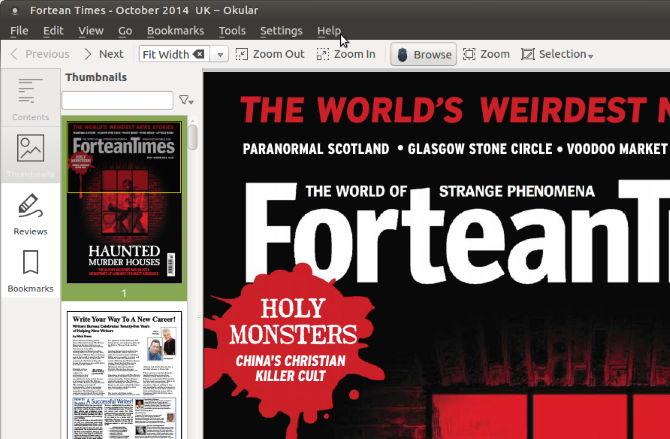
Okular voidaan asentaa komentoriville yksinkertaisesti
sudo apt install okularKun olet asentanut Okularin, voit viedä sen sisällön tekstinä, lisätä kirjanmerkkejä ja tehdä huomautuksia. Kaiken kaikkiaan tämä on pätevä, avoimen lähdekoodin vaihtoehto Adobe Readerille. Jos Okular on jo asennettu Linux-järjestelmään, et tarvitse mitään muuta!
Ehkä tunnetuin ei-Adobe PDF -lukija Linuxissa, Foxit Reader on alustojen välinen vaihtoehto Adobe Readerille. Kuten olettaa, kopioita voidaan tehdä Foxit Readerilla, ja se tarjoaa myös kattavan tarkistus- / kommentointijärjestelmän.
Niin hyödyllinen kuin Foxit Reader, sillä on asennus hieman monimutkainen. Jos haluat saada sen tietokoneellesi, voit joko ladata ilmaisen lukijan verkkosivustolta tai tehdä sen kokonaan nopeammalla komentorivillä.
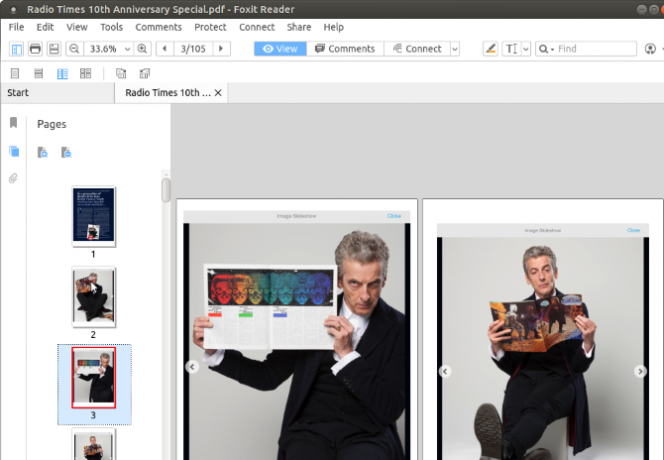
Suorita seuraavat komennot yksi kerrallaan.
wget http://cdn01.foxitsoftware.com/pub/foxit/reader/desktop/linux/2.x/2.1/en_us/FoxitReader2.1.0805_Server_x64_enu_Setup.run.tar.gz tar xzvf FoxitReader * .tar.gz sudo chmod a + x FoxitReader * .run ./FoxitReader.*.runSe käynnistää asennusohjelman. Seuraa ohjattua toimintoa loppuun ja suorita sitten FoxitReader aloittaaksesi PDF-tiedostojen tarkastelun.
On myös 64-bittinen versio, jonka voit ladata muuttamalla linkkiä wget-ohjeessa:
wget http://cdn01.foxitsoftware.com/pub/foxit/reader/desktop/linux/2.x/2.1/en_us/FoxitReader2.1.0805_Server_x86_enu_Setup.run.tar.gzVarmista, että tiedät onko järjestelmäsi 32- tai 64-bittinen, joten valitset oikean vaihtoehdon!
Jos käytät MATE-työpöytäympäristöä, sinun pitäisi jo tuntea Atril Document Reader. Tämä on Evincen haarukka, ja se on saatavana esiasennettuna MATE-ympäristön osana. Atril on kevyt ja siinä on kompakti valikoima ominaisuuksia.
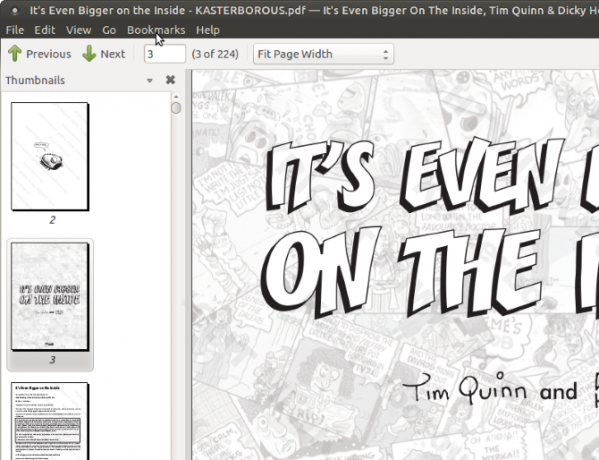
Vasemmanpuoleisessa sarakkeessa olevien pikkukuvien selaimen lisäksi Atril Document Reader tukee sivujen kirjanmerkkejä. Jos haluat säätää käyttöliittymää, siellä on työkalurivieditoritoiminto.
Asennus, jos et käytä MATE-työpöytää, on helppoa. Terminaaliajolla:
sudo apt install atrilMuutama hetki myöhemmin PDF-lukija on ladattu ja asennettu. Kuten kaikki nämä työkalut, löydät yleensä Atril Document Readerin Linux-työpöydän Office-valikosta.
6 & 7. Älä unohda selainta!
Voit tarkastella PDF-tiedostoa yhdellä muulla tavalla: selaimessasi. Jos sinun tarvitsee vain katsoa asiakirjoja ja muita PDF-tiedostoja, katseluohjelmaa ei todennäköisesti tarvitse häiritä. Lataa vain PDF-tiedosto ja avaa selaimesi. Sekä Mozilla Firefox (kuvassa) että Google Chrome tukevat PDF-tiedostojen katselemista.
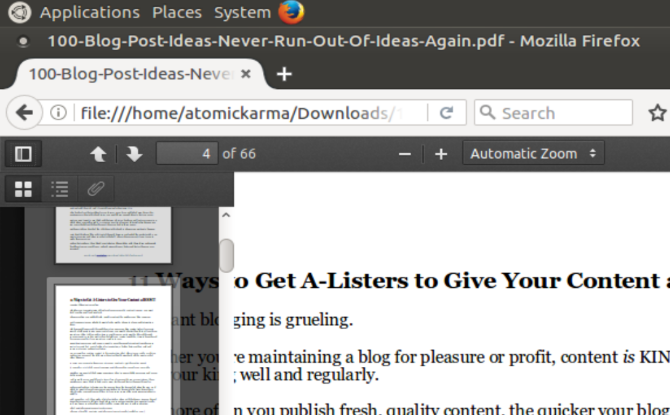
Voit jopa katsella tietokoneellesi ladattuja tiedostoja selaimen avulla. Selaa tiedostoa, napsauta hiiren kakkospainikkeella ja valitse Avaa> Valitse sovellus. Valitse selain, jota haluat käyttää, ja odota tiedoston avautumista.
Kuinka hyvin tämä toimii, riippuu PDF-dokumentin monimutkaisuudesta ja siitä, kuinka monta välilehteä olet avoinna. Jos kohtaat vakavuusongelmia, kokeile yhtä yllä luetelluista PDF-lukijoista.
Nykyään on niin monia tapoja lukea PDF-tiedostoja Linuxissa. Mikä on sinun suosikkisi? Kerro meille, mitä käytät PDF-asiakirjojesi lukemiseen alla olevaan kommenttiruutuun.
Christian Cawley on varatoimittaja turvallisuuteen, Linuxiin, itsehoitoon, ohjelmointiin ja teknisiin selityksiin. Hän tuottaa myös The Really Useful Podcastin ja hänellä on laaja kokemus työpöydän ja ohjelmistojen tuesta. Linux Format -lehden avustaja Christian on Vadelma Pi-tinkerer, Lego-rakastaja ja retro-fani.

