Mainos
Tietojen menetys on massiivinen isku, mutta kun olet palautti puuttuvat tiedot Kuinka palauttaa poistetut kuvat SD-kortiltaHyviä uutisia: Korruptoituneen kortin tai vahingossa tapahtuvien poistojen takia voit usein palauttaa kadonneet valokuvat. Lue lisää , sen selvittäminen on aina aikaa vievää. Jos tietojen menetys johtui vahingossa tapahtuvasta osion poistamisesta tietokoneesi kiintolevyltä, sinulla on yleensä satoja tuhansia (ellei miljoonia) kuvia suodatettavaksi.
Nyt saatat olla onnellinen aloittaessasi tyhjästä... mutta jos olet kerännyt henkilökohtaisten kuvien arkiston joita ei jostain syystä ole varmuuskopioitu muualle tai synkronoitu pilveen, on aika kääntää hihat up.
Mutta tuleeko se niin paha kuin luulet? Digitaalisten valokuvien suhteen todennäköisesti ei. Kiitokset Kuvatiedostoon tallennetut EXIF-metatiedot, on mahdollista lajitella kaikki palautetut kuvat löytääksesi etsimäsi suhteellisen nopeasti.
Olet palauttanut tietosi: Mitä seuraavaksi?
Aloitamme tästä: olet löytänyt virheesi ja käyttänyt työkalua kuten
Piriform Recuva, PhotoRectai mikä tahansa määrä tietojen palautusratkaisut Parhaat ilmaiset tietojen palauttamisen työkalut WindowsilleTietojen menetys voi tapahtua milloin tahansa. Korostamme Windowsin parhaita ilmaisia tietojen palauttamisen työkaluja arvokkaiden tiedostojesi palauttamiseksi. Lue lisää kadonneiden kuvien löytämiseksi kiintolevyltä.Kiintolevy saattaa olla edelleen toiminnallinen tai se voi olla enemmän tai vähemmän kuolleita Kuinka korjata kuollut kiintolevy tietojen palauttamiseksiJos kiintolevy on epäonnistunut, tämä opas auttaa sinua kiintolevyaseman korjaamisessa ja tietojen palauttamisessa. Lue lisää . Aiot käyttää ulkoista tallennuslaitetta tai uudelleenkirjoitettavaa DVD-levyä niiden palauttamiseen. (Muuten kirjoitat tiedot ennen niiden palauttamista - et halua tehdä niin!)
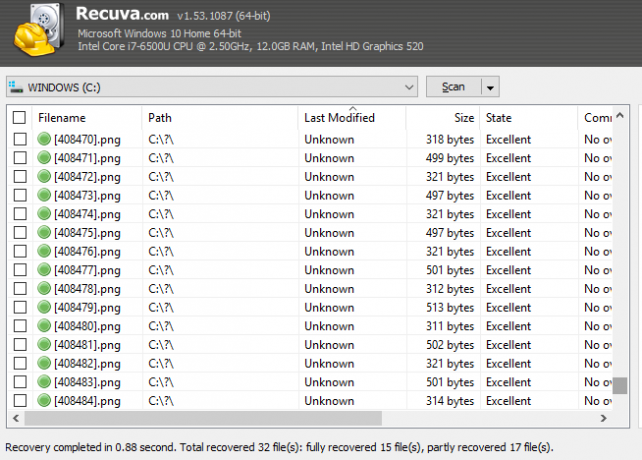
Katso kansio, johon tiedot olet palauttanut. Tietojen palauttamisen työkalujen valinnanvapauden takia saat yleensä joukon lisätietoja, joita et halua. Tätä ei ole helppo kiertää, mutta monet on poistettava, jotta voit keskittyä säilytettäviin kuvatiedostoihin.
Tässä vaiheessa on kyse tietojen järjestämisestä. Se koostuu kahdesta perusvaiheesta:
- Järjestä tiedot tyypin mukaan.
- Poista väliaikainen Internet / sovellusgrafiikka.
Tarkastelemme näitä vuorotellen.
1. Järjestä palautetut tiedot
Koska niin paljon kuvia lajitellaan, sinun on järjestettävä palautetut tiedot uudelleen.
Lajittele ensin tiedostotyypin mukaan Windows File Resurssienhallinnassa. Voit tehdä tämän vaihtamalla kohtaan Yksityiskohdat näkymä ( näkymä välilehti) ja napsauta sitten hiiren vasemmalla painikkeella Tyyppi sarake. Tietokoneen nopeudesta riippuen lajittelu vie jonkin aikaa, joten tarvitaan kärsivällisyyttä.
Seuraavaksi luo uusi kansio jokaiselle kuvatiedostotyypille: yksi JPG / JPEG-tiedostoille, yksi PNG-tiedostoille, toinen GIF-tiedostoille jne. Varmista, että tämä kansio on ulkoisessa (tai toissijaisessa) tallennustilassa, kuten edellä on todettu.
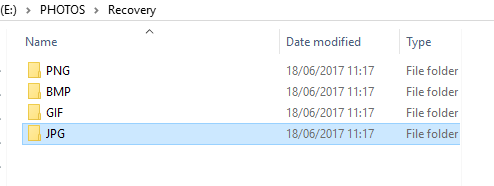
Käytä tätä Vasen napsautus + vaihto valitaksesi valikoiman kuvia palautettujen tiedostojen luettelosta. Kun kuvat on valittu, leikkaa ja liitä ne oikeaan hakemistoon. Toista tämä kaikille kuvatyypeille.
Kuvasi on lajiteltu tyypin mukaan, mutta sinun pitäisi myös järjestää ne edelleen lajittelemalla ne vuoden mukaan. Toista yllä olevat vaiheet ja luo tällä kertaa alihakemistot, jotka on merkitty vuodessa. Lajittele palautetut kuvat File Explorerissa tietojen mukaan ja valitse joukko, leikkaa ja liitä joukko sopivaan hakemistoon.
2. Hävitä väliaikaiset Internet-tiedostot
Kun Windows Explorer on avoinna näytöllä, mietit todennäköisesti mistä aloittaa. Niin monta kuvaa seulotaan - melkein kaikki selaimesi väliaikaisista Internet-tiedostoista - saatat harkita virran kytkemistä pois päältä ja unohtaa sen.
Älä.
Nyrkkisääntönä digitaalisten valokuvien tilavuus on yleensä 250 kt. Se on neljännes megatavua, kohtuullisen pieni. Tämä tarkoittaa, että suurin osa tätä pienemmistä tiedostoista voidaan hylätä. Nämä ovat kuvia verkosta ja useista sovelluksista.
Tilaa nämä tiedostot koon mukaan, valitse joukko ja pidä Siirtää -näppäin, kun poistat ne. Tämä poistaa tiedostot pysyvästi.
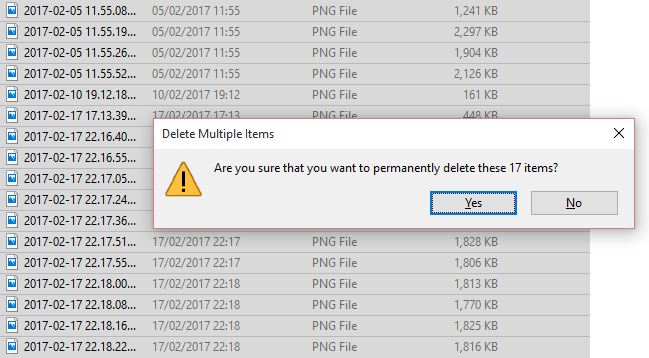
Lähetetään ei - toivottuja tietoja roskakoriin (joka on yllättävän hallittavissa Task Scheduler -sovelluksella Kuinka tyhjentää roskakori automaattisesti aikataulussa ja tyhjentää tilaaJos et tyhjennä säännöllisesti roskakoria, se voi tuhlata gigatavua tilaa data-asemalla. Mutta nyt Windows 10 voi tyhjentää sen automaattisesti aikataulussa. Lue lisää ) käyttää pääasiallista C: -asemaa ja korvaa mahdollisesti tiedot, jotka haluat ehkä palauttaa myöhemmin.
Tämän tekemisen jälkeen on aika keskittyä huomioisi kuviin, jotka haluat säilyttää. Tämä tarkoittaa kuvan metatietojen huomioon ottamista.
Mikä on metatiedot?
Lyhyesti, metatiedot ovat tietoja tietosi Internet-valvonnan välttäminen: täydellinen opasInternetvalvonta on edelleen kuuma aihe, joten olemme tuottaneet tämän kattavan resurssin siitä, miksi se on niin iso juttu, kuka sen takana on, pystytkö kokonaan välttämään sen, ja enemmän. Lue lisää - ja se on kaikkialla. Meillä on metatiedot linkitettyinä julkisiin profiileihimme esimerkiksi seurantatarkoituksia varten. Missä asut, missä ostat, asioita, joista pidät.
Valokuvista metatiedot ovat erilaisia, mutta aivan yhtä asiaankuuluvia. Täältä löydät tietoja, kuten luomisen tiedot, kamera-asetukset, tiedosto- / pakkaustyyppi, jopa kameran valmistaja ja malli. Tiedot tallennetaan EXIF-muodossa.
Metatiedot voivat auttaa sinua poraamaan järjestelmään palautuneita kuvia, suodattamaan verkkokuvat pois ja jättämään sinut itse luomiesi kuvien joukkoon. Ellet ole poistettiin EXIF-tiedot Mikä on EXIF-data? 3 tapaa poistaa metatietoja valokuvistaSuurin osa kameroista upottaa piilotetut tiedot ("metatiedot") otettuihin valokuviin. Yksityisyyden vuoksi metatiedot voidaan poistaa seuraavasti. Lue lisää , tuo on.
Kuinka metatiedot voivat auttaa kadonneiden kuvien palauttamisessa?
Oletusarvon mukaan et näe metatietoja File Explrer -sovelluksessa. Mutta se voidaan näyttää. Kun hakemisto on Yksityiskohdat Napsauta näkymää, napsauta hiiren kakkospainikkeella sarakeotsikoita ja sitten Lisää. Täällä näet lisävaihtoehdot, jotka voidaan valita.

Nämä vaihtoehdot vaihtelevat tiedoston koosta ja luontiin ja muokkaamiseen liittyvistä päivämääristä tiedoston luomiseen liittyviin tietoihin (”metatiedot”). Valokuvien tapauksessa voit valita Kameravalmistaja ja Kameramalli auttaaksesi korostamaan ottamiasi valokuvia. Ne voidaan erottaa välittömästi ja helposti väliaikaisista Internet-kuvista ja muista grafiikoista.
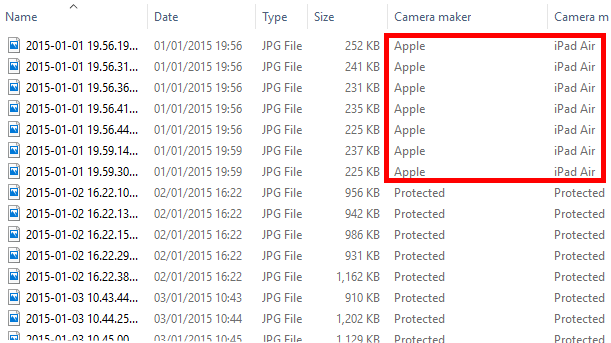
Jos katsomme, että ilmainen tietojen palautusohjelmisto on kerännyt valtavan määrän kuvia yhteen paikkaan paikantaa digitaalikameran tai älypuhelimen nimi luettelossa - ja jopa lajitella luettelo näiden tietojen perusteella - on valtava etu.
Nyt sinun tarvitsee vain valita kuvat ja kopioida ne uuteen sijaintiin. Ei-toivotut valokuvat ja grafiikat voidaan hylätä, ja henkilökohtaisten kuvien kokoelma voidaan palauttaa!
Mutta sinun tulisi aina varmuuskopioida!
Toipuminen on aina viimeinen keino. Jos tietosi varmuuskopioidaan säännöllisesti Varmuuskopioi valokuvasi automaattisesti näiden 8 työkalun avullaEtkö ole varma, mitkä ovat parhaat työkalut, joiden avulla voit tehdä varmuuskopioita kaikista tietokoneesi valokuvista? Älä huoli, olemme luetteloineet kahdeksan parhainta. Lue lisää ulkoiseen asemaan ja / tai synkronoituna pilvitilille, minkään yllä mainitun ei pitäisi koskaan olla tarpeen.
Jos kuitenkin huomaat, että digitaalimaailmasi kaatuu ympärilläsi ilman monia tietoja, palautus on ainoa vaihtoehto. Digitaalisten valokuvien avulla palautettujen kuvien suodattaminen metatietojen avulla säästää kirjaimellisesti tunteja elämästäsi, ellei päiviä.
Onko tämä tapahtunut sinulle? Taisteliiko ikäsi yrittäessäsi löytää kadonneet valokuvasi? Vai oletko löytänyt hienon tavan kuvien palauttamiseen turvautumatta valheisiin, kiinni kaikki ohjelmistot? Kerro meille kommenteissa ja auta meitä levittämään näitä tietoja jakamalla artikkeli.
Kuvahyvitys: Mario Lopes Shutterstock.com-sivuston kautta
Christian Cawley on varatoimittaja turvallisuuteen, Linuxiin, itsehoitoon, ohjelmointiin ja teknisiin selityksiin. Hän tuottaa myös The Really Useful Podcastin ja hänellä on laaja kokemus työpöydän ja ohjelmistojen tuesta. Linux Format -lehden avustaja Christian on Vadelma Pi-tinkerer, Lego-rakastaja ja retro-fani.