Mainos
Digitaalisten kopioiden luominen vaalit analogiset nauhoitukset on hyödyllinen taito. Sen lisäksi, että se helpottaa kokoelmasi kuuntelemista, säilyttää alkuperäisen välineen aiheuttamalla vähemmän kulumista ajan myötä.
Monet nykyaikaiset levysoittimet on jo varustettu digitaalisilla rajapinnoilla juuri tästä syystä. Muut asennukset vaativat lisälaitteita, mutta mikään niistä ei ole vinyyliharrastajan ulottuvilla.
Joten suoritetaan vinyylilevyjen tallennus- ja siivousprosessi.
Ennen aloittamista: Audacityn saaminen
Ensimmäinen asia, joka sinun on tehtävä, on ladata rohkeus käyttöjärjestelmällesi. Audacity on ilmainen, avoimen lähdekoodin äänitys- ja muokkausohjelma. Voit käyttää toista sovellusta, mutta valitsimme Audacityn, koska siinä on kaikki tarvitsemasi paketti.
Suoritamme tämän prosessin läpi Macilla, mutta Windows- ja Linux-käyttäjille tarkoitetut ohjeet ovat käytännössä identtiset. Muista, että useimmat USB-levysoittimet ja ääniliitännät on suunniteltu käytettäväksi vain Windows- ja Mac-koneissa, joten Linux-käyttäjät saattavat kohdata joitain ohjainongelmia.

Kun olet ladannut ja asentanut Audacityn, kiinnitä huomio vinyylikokoelmasi. Kummankin levytyksen valitset, muista antaa se nopeasti puhdistaa ennen aloittamista. Voit käyttää puhdistuksia, jotka on suunniteltu erityisesti vinyyliä varten, mutta ainakin vinyyliharja auttaa pölyn poistamisessa urien sisäpuolelta.
Äänentoistolaitteet, joita tarvitaan vinyylin nauhoittamiseen
Tallentaaksesi vinyyliä tietokoneellesi tarvitset yhden seuraavista:
- USB-levysoitin: Tämä on yllättävän yleistä näinä päivinä, kuten monia lähtötason levysoittimia 7 parasta lahjaa musiikin ystävilleLahjan ostaminen musiikkifaneille voi olla hankalaa. Tarvitsetko inspiraatiota? Tässä on joitain parhaimmista lahjoista musiikin ystäville. Lue lisää on varustettu USB-lähtöillä. Suurin osa tuotemerkkimalleista yrityksiltä, kuten Stanton ja Numark sekä useimmista levysoittimen suosituksemme Parhaat levysoittimet kaikille budjeteilleHaluatko alkaa kuunnella vinyylilevyjä? Tarvitset vinyyli levysoittimen! Tässä ovat parhaat mahdolliset soittimet. Lue lisää myös USB-ulostulot.
- USB-ääniliitäntä: Ihannetapauksessa haluat yhden, jolla on fonon esivahvistin ja maadoitustappi, ellet reititä levysoittimeesi olemassa olevan vahvistimen läpi.

Jos valitset vaihtoehdon USB-levysoitin, sinun on vain kytkettävä se tietokoneeseen ja otettava käyttöön sisäänrakennettu esisäätö. Monien levysoittimien takana on kytkin takana USB-lähdön vieressä, joka kytkee etuvahvistimen päälle tai pois päältä. Jos mahdollista, hanki yksi äänenvoimakkuuden esisäätimellä.
Jos markkinoilla on USB-liitäntä, jotain kuin Behringer U-PHONO UFO202 tarjoaa kaiken tarvitsemasi yhdessä paketissa: esivahvistimen, asianmukaiset stereotulot ja maadoitustapin. Se kuluttaa virran tietokoneeltasi, joten sinun ei tarvitse kytkeä mitään kääntöpöydän viereen.
Muut USB-ääniliitännät toimivat myös hyvin. Koska levysoittimesi on todennäköisesti jo käymässä tavalliseksi vahvistimeksi, voit ottaa tämän jo vahvistetun stereosignaalin ja reitittää sen minkä tahansa vanhan USB-liitännän kautta.
Kumman vaihtoehdon valitset, Audacity tunnistaa syötteen todennäköisesti geneeriseksi USB Audio CODEC tai USB PnP -laite. Kun olet kytkenyt levysoittimen tietokoneeseen oikein, äänen sieppaamisohjeet ovat samat käyttämästäsi menetelmästä riippumatta.
Audacityn asettaminen vinyylilevyille
Ennen nauhoituksen aloittamista on hyvä idea viettää muutama minuutti Audacityn määrittämiseen.
Avaa Audacity ja pääsy Asetukset, napsauta sitten Laitteet vasemmassa reunavalikossa. Alkaen Äänite valitse pudotusvalikko, valitse levysoittimen tai USB-äänilaitteesi (jos sitä ei näy, varmista, että se on kytketty ja kytketty virtaan, käynnistä sitten Audacity uudelleen).

Napsauta seuraavaksi Äänite vasemmassa sivupalkissa. Täällä voit tarkistaa Ohjelmiston läpivienti -vaihtoehto, jonka avulla voit kuunnella nauhoituksiasi niiden tekemisen aikana.

Napsauta lopuksi Laatu valikossa. On suositeltavaa käyttää Audacity-oletusasetuksia uusiin nauhoituksiin. Varmista Oletusnäytetaajuus on asetettu 44100 Hzja Oletusnäytemuoto on asetettu 32-bittinen kellua.
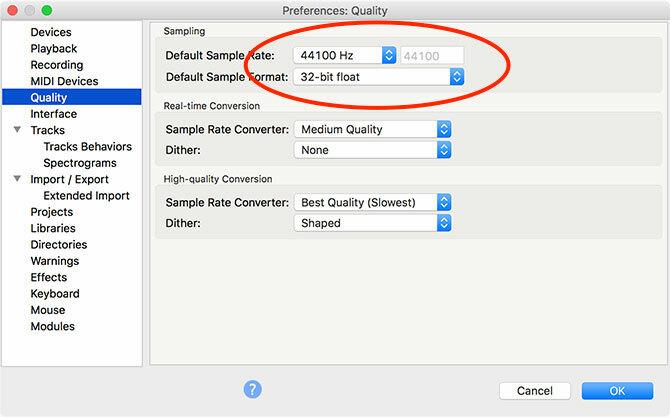
Ennen kuin tallennat levyä, on hyvä idea seurata tallennetta leikkaamisen välttämiseksi. Leikkaaminen tapahtuu, kun lähteen ääni on liian kova, aiheuttaen vääristymiä ja äänen menettämistä. Jos aaltomuoto saavuttaa asteikon huipun, tapahtuu leikkaus.

Tasojen tarkistaminen:
- Napsauta levymittaria näytön yläosassa, missä se sanoo Napsauta aloittaaksesi seurannan.
- Aloita levy, jonka haluat nauhoittaa.
- Tarkkaile mittaria leikkaamisen varalta. Haluat tavoitella korkeintaan -6 dB (0,5, jos olet valinnut lineaarimittarin) huipun.
- Säädä tallennustasot käyttämällä mittarin alapuolella olevaa liukusäädintä välttääksesi leikkautumista ja varmistamalla samalla, että lähde on tarpeeksi kova.
- Ohita nauhoitus mihin tahansa erityisen kovaan kohtaan varmistaaksesi, että asetukset toimivat koko nauhoituksen ajan.
Mac-käyttäjät: USB-äänenvoimakkuuden säätöä ei voi säätää?
Jotkin USB-laitteet eivät anna sinun muuttaa tulevan signaalin voimakkuutta. Tässä tapauksessa saamasi signaali on signaali, johon olet kiinni. Siksi levysoittimen äänenvoimakkuuden säätimet ovat erittäin hyödyllisiä.
Ainoa havaitsemme sovellus, joka voi auttaa tässä suhteessa (kokeilimme monia, mukaan lukien Soundflower, Ääniohjaus ja Äänisifoni) on loopback. Se ei ole halpaa 99 dollarilla, mutta työ saa aikaan. Luo virtuaalinen äänilaite USB-äänilaitteellasi ja käytä sitten sitä äänitystulostasi Audacityssä. Sinulla on täysi hallinta syöttövolyymin suhteen.

Toinen vaihtoehto on sijoittaa USB-ääniliitäntään ja kytkeä levysoitin sen sijaan. Tämä on melkein varmasti halvempi kuin 99 dollaria, jonka maksat Loopbackista, mutta se lisää huolta aiheuttavia kaapeleita. Voit kuitenkin löytää muita käyttötapoja äänitysjärjestelmän ääni Kuinka tallentaa järjestelmän ääni mille tahansa alustalleÄänitysjärjestelmän äänitys on hyödyllinen äänensiirtoihin ja erityisvirtojen sieppaamiseen. Näytämme parhaat tavat tallentaa sisäistä ääntä Macille, Windowsille, Androidille ja muille. Lue lisää Loopbackilla tulevaisuudessa.
Tunnetko toisen sovelluksen, joka voi reitittää USB-laitteen äänen virtuaaliseen laitteeseen ja palauttaa äänenvoimakkuuden hallinnan? Kerro meille kommenteista!
Nauhoittaminen äänentoistoon
Kun olet asentanut Audacityn, paina Ennätys -painiketta luodaksesi uuden kappaleen, aloita sitten vinyylin soittaminen kytketyllä levysoittimella. Jos olet ottanut käyttöön Ohjelmiston läpivienti kuulet nauhoituksen reaaliajassa. Istu alas ja odota, kunnes tallennus on valmis.

Levysoittimet ovat erityisen herkkiä tärinälle, joten varmista, että nauhoituksen aikana ei ole ulkoisia häiriöitä. Voit ostaa vinyylihyllyjä ja iskunvaimennustelineitä tärinän ja iskujen lieventämiseksi.
Lyö Tauko -painiketta, kun on aika kääntää ennätys sitten Jatkaa nauhoituksen, kun olet tehnyt niin. On parasta tallentaa koko levy (tai tarvittaessa useita levyjä) ennen äänen käsittelyä ja raitojen merkitsemistä.
Merkinnät ja äänen puhdistus
Napsauta Audacityssä Kappaleet> Lisää uusi> Label Track luodaksesi raidan äänitallenteen alle. Pienennä niin, että näet koko äänityksen (tai kunnon kappaleen). Napsauta ja vedä tarran raidassa koko kappaleen pituutta ja paina sitten Cmd + B (tai Ctrl + B) luodaksesi tarran.
Kirjoita kappaleen nimi mieluiten raidan numerolla alussa, jotta levysi vienti olisi helpompaa. Toista, kunnes olet merkinnyt kaikki raidat.
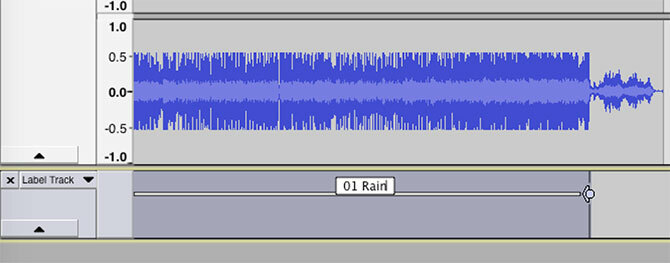
Tässä vaiheessa on mahdollista puhdistaa ääni haluamallasi tavalla käyttämällä monenlaisia Audacityn sisäänrakennettuja työkaluja 7 Audacity-vinkkejä parempaan äänen editointiin budjetillaHaluatko siirtyä pidemmälle kuin yksinkertaiset leikkaamotyöt? Muutamien Audacity-vinkkien tunteminen voi tehdä äänenmuokkaamisesta paljon helpompaa. Lue lisää . Tähän sisältyy ponnahdusikkunoiden ja halkeamien poistaminen äänestä, äänen vähentäminen tai kokonaisäänenvoimakkuuden lisääminen, jos luulet sen olevan liian hiljainen.
Napsauta poistoa poistaa ponnahdusikkunat ja napsautukset äänestä, mikä on yleinen ongelma vinyylilevyjen yhteydessä. Voit käyttää sitä löytääksesi napsautuksen kappaleestasi (ne näyttävät pystysuorilta viivoilta) ja kuuntele vahvistamalla, että se on jotain, jonka haluat poistaa. Nyt kun ääni on valittu, siirry kohtaan Tehosteet> Napsauta Poista. Leikkiä asetuksilla, kunnes olet tyytyväinen tuloksiin.
Hiss poisto on toinen työkalusi käytettävissänne. Valitse ensin muutaman sekunnin ääni raitojen välillä, kun vain taustan äänimerkki kuuluu. Siirry sitten Vaikutukset> Melunvaimennus ja napsauta Hanki meluprofiili.
Valitse nyt koko kappaleesi Cmd + A (tai Ctrl + A). Lopuksi palaa takaisin Vaikutukset> Melunvaimennus sitten osuma esikatselu nähdäksesi miltä tulokset kuulostavat. Säädä asetukset ja paina sitten kunnossa hakea.
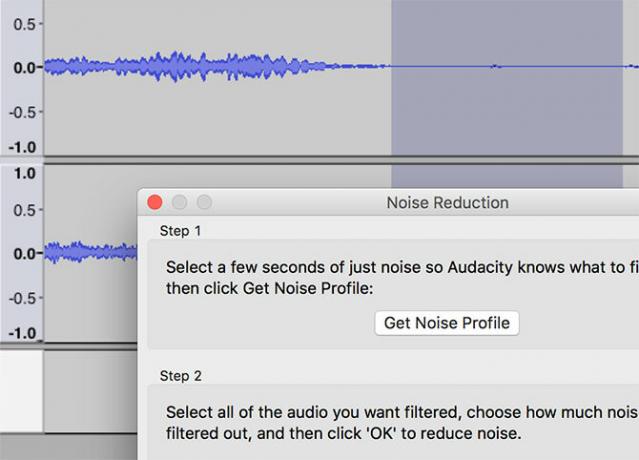
Lopuksi Tehosteet> Vahvista antaa sinun lisätä äänenvoimakkuutta, jos mielestäsi nauhoitus on hiukan liian hiljainen.
Viimeistely: Äänen vienti
Kun raidat on merkitty ja ääni puhdistettu, siirry kohtaan Tiedosto> Vie> Vie useita. Valitse muoto, johon haluat tallentaa äänen. Pakkaamattomat WAV-tiedostot ovat häviöttömiä ja siksi lähinnä master-laatua, mutta vievät paljon tilaa.
Haluat ehkä pitää WAV-kopion ulkoisella asemalla ja viedä sitten MP3- tai M4A-version kuunnellaksesi kannettavia laitteitasi. FLAC on toinen hyvä valinta; siitä huolimatta, että se on tappiollinen, se on a korkealaatuinen pakattu äänimuoto ALAC vs. FLAC: Paras häviöttömän musiikin kuuntelemiseen Macissa ja iOS: issaTiesitkö, että Applella on oma häviötön audiokoodekki? Se on yhteensopiva iTunesin ja iOS: n kanssa, joten voit muuttaa muotoja muuttamatta rutiiniasi. Lue lisää siitä ei aiheudu havaittavissa olevaa äänen menetystä.
Tim on freelance-kirjailija, joka asuu Melbournessa, Australiassa. Voit seurata häntä Twitterissä.