Mainos
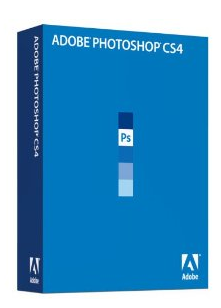 Jos olet Photoshop CS3: n tai CS4: n varsin uusi ja huomaat käyttävän sitä säännöllisesti, saat lopulta huomaa, että suoritat joitain samoja tehtäviä tai toimenpiteitä yhä uudelleen, kun käsittelet valokuvia tai luot suunnittelee. Voit esimerkiksi väsyttää kerrosten kopioimista, luoda samat kerrosmallit uudestaan ja uudestaan tai soveltaa suosikki kerrossäätöjä tai suodattimia jokaiselle uudelle valokuvalle, jonka lisäät ohjelmaan. No, Adobe huomasi jo kauan sitten, että antamalla käyttäjille mahdollisuus automatisoida tehtäviä auttaisi heitä työskentelemään nopeammin ja tehokkaammin Photoshopissa.
Jos olet Photoshop CS3: n tai CS4: n varsin uusi ja huomaat käyttävän sitä säännöllisesti, saat lopulta huomaa, että suoritat joitain samoja tehtäviä tai toimenpiteitä yhä uudelleen, kun käsittelet valokuvia tai luot suunnittelee. Voit esimerkiksi väsyttää kerrosten kopioimista, luoda samat kerrosmallit uudestaan ja uudestaan tai soveltaa suosikki kerrossäätöjä tai suodattimia jokaiselle uudelle valokuvalle, jonka lisäät ohjelmaan. No, Adobe huomasi jo kauan sitten, että antamalla käyttäjille mahdollisuus automatisoida tehtäviä auttaisi heitä työskentelemään nopeammin ja tehokkaammin Photoshopissa.
Joten jos tiedät kuinka käyttää tasoja ja muita perussäätimiä Photoshopissa, sinun kannattaa alkaa oppia toiminnoista. Photoshop-automaation oppimisessa prosessi, joka vaatii useita napsautuksia, suoritetaan yhdellä napsautuksella, kun prosessi tallennetaan toimintoksi.
Toimet voivat olla niin yksinkertaisia tai monimutkaisia kuin sinun täytyy tehdä ne. Tämä opetusohjelma näyttää sinulle, kuinka voit luoda toiminnon, jonka avulla pääset alkuun tien päästä automatisointiwizkidiksi Photoshopissa. Toiminto sisältää valkoisen kerroksen tyylien reunuksen luomisen valokuvan ympärille. Kun olet luonut toiminnon, pystyt suorittamaan saman prosessin yhdellä napsautuksella.
Joten polta Photoshop ja aloitetaan.
Vaihe 1
Avaa valokuva Photoshopissa. Tätä opetusohjelmaa varten sinun ei tarvitse tehdä parannuksia kuvaasi. Tässä keskitytään toiminnan luomiseen. Siirry Photoshop-valikkoon ja napsauta Ikkuna> Toiminnot. Näkyviin tulee oletustoimintojen paneeli, jota voit tutkia myöhemmin. Jos paneeli on painiketilassa, napsauta pientä kolmiota paneelin oikeassa yläkulmassa. Avattava ikkuna tulee näkyviin. Tarkista Button Mode tarvittaessa. Kun olet pikemminkin luettelotilassa, painiketila avaa saman paneelin uudelleen ja napsauta Uusi sarja. Nimeä sarjasi ”Omat toiminnot”. Tämä sarja on kuin kansio, johon tallennat omat mukautetut toiminnot.
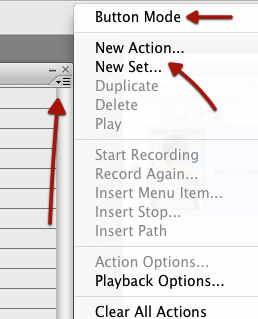
Vaihe 2
Napsauta nyt taas samaa kolmiota Toiminnot-paneelin yläosassa ja napsauta tällä kertaa Uusi toiminto. Anna toiminnolle nimi, kuten Valkoinen reunus ja napsauta sitten Tallenna-painiketta oikealla puolella. Tässä vaiheessa Photoshop alkaa tallentaa prosessit, jotka olet suorittanut ohjelmassa. Toimintojen paneelin alaosassa pitäisi olla pieni korostettu punainen painike. Älä huoli, se ei tallenna jokaista hiirellä tekemääsi liikettä, eikä ajastin ole käynnissä. Voit viedä paljon aikaa haluamallasi tavalla. Se on vain tallennus suoritetut toimet jonka teet seuraavissa vaiheissa.
Vaihe 3
Palaa takaisin valokuvaasi ja varmista, että taustakerros on valittu. Sen tulisi olla ainoa kerros kerroksen paneelissa. Kopioi tämä kerros (Taso> Kopioi taustakerros…). Kun olet tehnyt tämän, huomaat, että juuri tekemäsi kopiointiprosessi on tallennettu Toiminnot-paneeliin.
Vaihe 4
Siirry nyt Tasot-paletin painikkeeseen ja napsauta “fx” (Lisää tasotyyli) -painiketta. Valitse ponnahdusvalikosta aivohalvaus. Kun ikkuna avautuu, tee seuraavat muutokset:
Säädä Koko-painiketta sanoaksesi 3–8 kuvapistettä. Napsauta Sijainti-painiketta ja valitse Sisällä sijaan ulkopuolella. Ja lopuksi, jos työskentelet Photoshop CS3 -sovelluksessa, valitse Väri-painike ja valitse sitten väreksi valkoinen, joka muuttaa oletuksena punaisen värin. Napsauta Ok. Huomaa: jos työskentelet Photoshop CS4: ssä, oletusväri voi olla jo valkoinen.
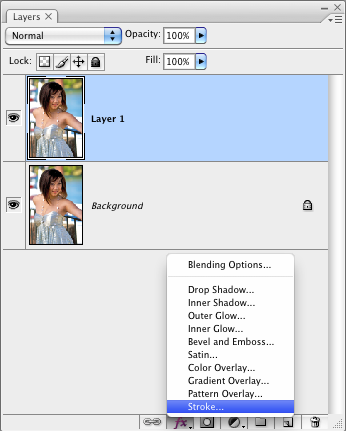
Vaihe 5
Palaa takaisin Toiminnot-paneeliin ja napsauta Pieni neliö korostetun punaisen painikkeen vieressä Toiminnot-paneelin alaosassa. Napsauttamalla ruutua lopettaa nauhoituksen. Olet nyt tallentanut seitsemän napsautuksen prosessin.
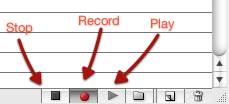
Vaihe 6
Mene Muokkaa> Kumoa valikkopalkista ja peruuta kaikki juuri suorittamasi vaiheet, koska nyt näet Toiminnot toiminnassa. Valitse juuri luomasi toiminnon otsikko Toiminnot-paneelista. Napsauta paneelin alaosassa pientä kolmiota. Se muuttuu vihreäksi, kun asetat kohdistimen siihen. Napsauta kyseistä kolmiota ja katso Photoshop, lisää silmäyksellä, reunus takaisin valokuvaasi.
Vaihe 7 - Tärkeää: Tallenna toiminta
Jos haluat jatkaa sitä, sinun on Tallentaa se. Photoshop ei tallenna sitä sinulle. Joten palaa Toiminnot-paneeliin. Valitse luomasi Omat toiminnot -sarja (älä valitse itse toimintoa.) Napsauta seuraavaksi uudelleen paneelin oikeassa yläkulmassa olevaa pientä kolmiota ja valitse valikkokohteiden luettelosta Tallenna toiminnot. Haluat todennäköisesti tallentaa kaikki toimintasarjat Photoshopin oletuskansioon (Photoshop> Esiasetukset> Toiminnot), joka sijaitsee Sovellukset-kansiossa.
Nyt tämä toiminto luotiin ja tallennettiin. Aina kun tuot uuden valokuvan Photoshopiin ja haluat lisätä saman reunan sen ympärille, kaikki sinun täytyy avata Toiminnot-paneeli, valita toiminto ja napsauttaa Toista kolmio suorittaaksesi se.
Voit luoda tällaisia pitkiä ja lyhyitä toimintoja melkein jokaiselle Photoshopissa tekemällesi prosessille. Voit jopa etsiä Internetistä ilmaisia kehitettyjä toimia, joita voit kokeilla ja käyttää ohjelmassa.
Jos haluat lisätietoja automaatiosta Photoshopissa, hanki kopio Matt Kloskowskin tuotteista Photoshop CS2 Speed Clinic. Vaikka työskentelisitkin CS3: ssa tai CS4: ssä, tämä kirja on hyödyllinen.
Käytätkö toimia Photoshopissa? Mikä on hyödyllisin toiminto, jonka tunnet / käytät yleisimmin? Kerro meille kommenteissa.
Bakari on freelance-kirjailija ja valokuvaaja. Hän on pitkäaikainen Mac-käyttäjä, jazz-musiikin fani ja perheen mies.

