Mainos
Suoratoistolaitteet ovat yhä suositumpia, kun yhä useammat käyttäjät virittyvät perinteisistä TV-verkoista ja katsovat sisältöä suoraan sovelluksista ja verkosta.
Vaikka alussa jotkut väittivät, että et saavuttaisi yhtä laadukasta suoratoistolaitteella kuin haluaisit digisovittimen kanssa tuotteet, kuten Chromecast Ultra (joka lähetetään 4K: n kokoisena), todistavat, että näin ei ole enää.
Videoiden ja musiikin suoratoiston kätevyys puhelimesta sekä helppo asennus, tekee Chromecast Ultrasta loistavan vaihtoehdon niille, jotka haluavat katkaista yhteyden perinteiseen digisovittimeen laatikot.
Lisää tähän monia muita asioita, joita voit tehdä laitteella, kuten näytön peilaus, pelien pelaaminen ja valokuvien lähettäminen. Sinulla on vahva tapa investoida laitteeseen.
Joten jos päätät ojata perinteiset verkot ja ostaa Chromecast Ultra -apuohjelman, miten edes määrität sen? Ja mitkä ovat tärkeimmät asiat, jotka voit tehdä sen kanssa?
Löydät kaiken tämän ja enemmän alla olevasta yksityiskohtaisesta Chromecast Ultra -asennusoppaasta.
Mitä laatikossa on

Chromecast Ultrassa on vähän varusteita, mikä on osa Googlen yrityksiä tehdä kodin laitteistaan matalaprofiilisia ja helppokäyttöisiä.
Löydät ruudun:
- Chromecast Ultra
- Virtakaapeli kytketty verkkolaitteeseen Ethernet-portilla
- Kortit, joissa on asennus- ja takuutiedot
Pienellä laitteistolla on tiettyjä edellytyksiä, joita tarvitset laitteen käyttämiseen. Tarvitset toimivan Wi-Fi-yhteyden sekä television, jossa on käytettävissä oleva HDMI-portti.
Jotta laitetta voitaisiin käyttää täysimääräisesti, on myös suositeltavaa käyttää sitä 4K-TV: n ja 5 GHz: n reitittimen kanssa.
Chromecast vs. Chromecast Ultra
Chromecast ja Chromecast Ultra ovat samankaltaisia ulkonäöltään, asennuksestaan ja toiminnallisuudestaan. Suurin ero näiden kahden laitteen välillä on kuitenkin niiden streamin sisällön resoluutio.
Alkuperäinen Chromecast suoratoistaa sisältöä enimmäisresoluutiolla 1080p (Full HD Mitä eroa 4K: n ja Ultra HD: n (UHD) välillä on?Ajattelee ostaa uutta televisiota tai näyttöä, mutta sekoitat 4K: n ja UHD? Tässä on mitä sinun täytyy tietää. Lue lisää ), kun taas Chromecast Ultra voi suoratoistaa 4K / 2160p-sisältöä (Ultra HD).
Siksi ehdotetaan, että kytket Chromecast Ultra -laitteen 4K-televisioon. Jos sinulla ei ole UHD-televisiota, kannattaa valita alkuperäinen Chromecast Kuinka asentaa ja käyttää ChromecastiasiJos olet juuri saanut Chromecastin, tämä on kaikki, mitä sinun tarvitsee tietää, opas sen asentamiseen. Lue lisää sen sijaan.
Chromecast Ultran asentaminen: lyhyt versio
Chromecast Ultra on suhteellisen helppo asentaa, jopa aloittelijoille. Koko prosessi koostuu vain muutamasta vaiheesta, joista voit nähdä yhteenvedon alla:
- Kytke virtajohto pistorasiaan ja kytke se Chromecastisi micro-USB-portin avulla.
- Kytke Chromecast Ultra televisioon kytkemällä se HDMI-porttiin.
- Yhdistä laitteeseen Google-kotisovelluksen tai Chrome-selaimen avulla.
- Määritä laite noudattamalla Googlen kehotuksia.
Nämä ovat vaiheiden peruslinjat. Alla oleva täydellinen asennusopas käy kuitenkin läpi jokaisen vaiheen yksityiskohtaisemmin.
Kuinka asentaa Chromecast Ultra: Yksityiskohtaiset vaiheet
Määritysprosessia lukuun ottamatta, Chromecast Ultran asennuksella on melkein plug-and-play-helppous.
Sinun on varmistettava, että laitteessa on virtalähde. Kytke virtajohto sopivaan pistorasiaan. Liitä se sitten Chromecast Ultra -laitteeseen mikro-USB-portin avulla.
Kun tämä on tehty, voit kytkeä Chromecastin suoraan televisiosi käytettävissä olevaan HDMI-porttiin. Jos laite on kytketty oikein, laitteen pyöreässä reunassa alkaa vilkkua pieni valkoinen LED-valo. Televisioon tulee sininen näyttö, joka kehottaa sinua suorittamaan asennuksen loppuun määrittämällä laite.
Laitteen konfiguroinnissa on kaksi vaihtoehtoa: käyttämällä työpöydän Chrome-selainta tai Google Home -sovellusta.
Chromecast Ultra -sovelluksen määrittäminen Google Home -palvelun avulla
Google Home -sovelluksen käyttäminen Chromecast Ultra -laitteen määrittämiseen on luultavasti kätevin vaihtoehto, jos sinulla on jo sovellus. Sovellus on kätevä, kun on kyse laitteen päivittäisestä hallinnasta. Tämä tarkoittaa, että vaikka sinulla ei olisi sitä jo asennettuna, on suositeltavaa kokeilla sitä.
Kun Chromecast Ultra on kytketty päälle, Google Home ilmoittaa sinulle, että uusi laite on löydetty. Jos sovelluksesi ei ole havainnut tätä automaattisesti, voit valita vain Tutustu, ja se poimii Chromecastin. Valitse sovelluksessa Chromecast, ja se kysyy, haluatko asettaa laitteen. valita Seuraava, ja asennusprosessi alkaa.
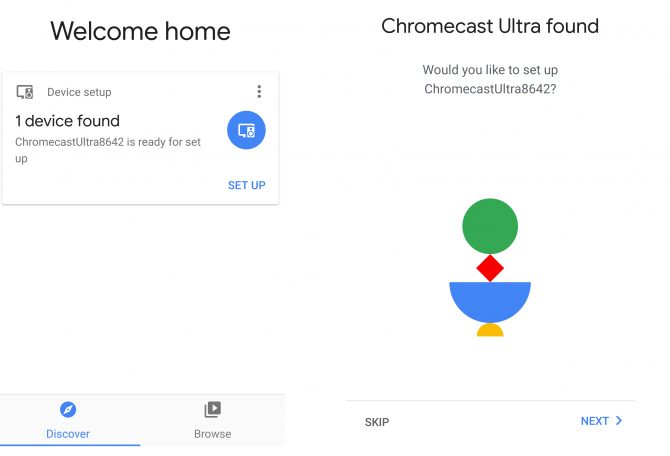
Yhteyden luominen Chromecast Ultran kanssa
Latausnäyttö tulee ilmoittamaan sinulle, että sovellus yrittää muodostaa yhteyden Chromecast Ultraan. Joskus joudut odottamaan noin minuutin. Tänä aikana puhelin tai tabletti saattaa katkaista yhteyden Wi-Fi-verkkoon.
Jos yhteysprosessi näyttää kestävän liian kauan, voit peruuttaa asennuksen ja yrittää muodostaa yhteyden uudelleen.
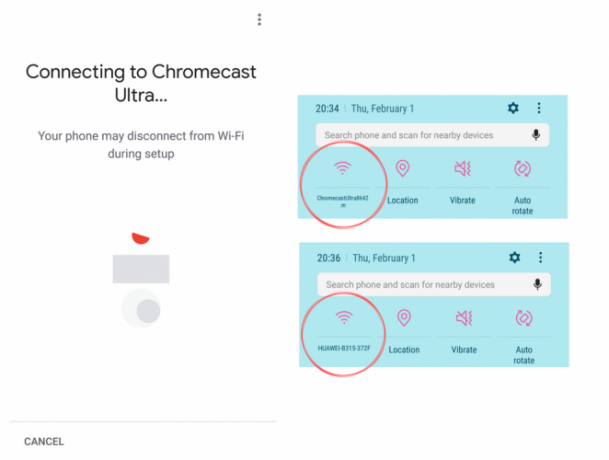
Kun Google Home on muodostanut yhteyden Chromecast Ultraan, se kehottaa sinua tarkistamaan, että sovelluksessa annettu koodi vastaa televisiossa näkyvää koodia. Tämä on niin, että käyttäjä voi varmistaa, että hän on muodostanut yhteyden oikeaan laitteeseen.
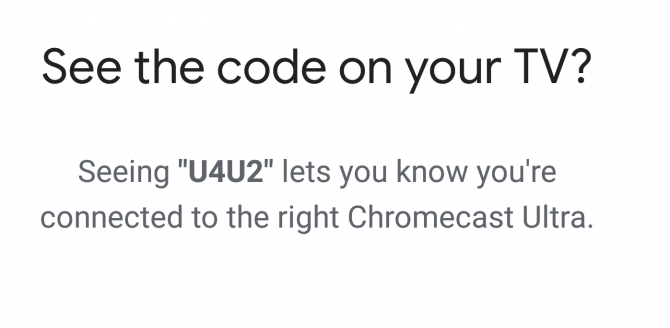
Jos sovelluksesi ja TV-ruudun koodit täsmäävät, voit jatkaa valitsemalla Joo. Jos ne eivät täsmää, valitse Ei, ja sovellus toimittaa sinulle käytettävissä olevat laitteet uudelleen yrittääksesi muodostaa yhteyden oikeaan.
Jos tuit Chromecastisi toisesta maasta, saat varoituksen siitä, että se ei välttämättä ole yhteensopiva reitittimen kanssa. Huomasimme kuitenkin, että reititin, jonka taajuus on 2,4 GHz, toimi hyvin. Google kuitenkin ehdottaa 5 GHz parhaita tuloksia.
Yhdistä Chromecast Ultra Wi-Fi-verkkoosi
Kun olet vahvistanut yhteyden, Kotisovellus pyytää sinua valitsemaan talosi osion, jossa laite sijaitsee ja mitä Wi-Fi-yhteyttä haluat käyttää.
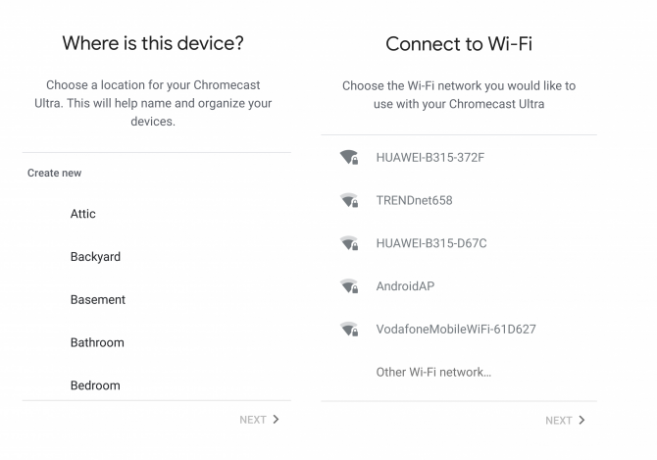
Tämä vaihe määrittelee tavan, jolla sovellus merkitsee laitteen (esim. Living Room TV), sekä verkon, johon se on kytketty. Et voi suoratoistaa puhelimesta Chromecastisi, elleivät molemmat laitteet ole samassa verkossa. Siksi sinun tulee valita verkko, johon älylaitteet, tietokoneet ja mobiililaitteet ovat kaikki yhteydessä. Tämä varmistaa, että he toimivat yhdessä saumattomasti.
Sovellus joko yrittää noutaa Wi-Fi-salasanasi puhelimestasi tai joudut kirjoittamaan sen manuaalisesti. Kun tämä on tehty, sovellus muodostaa yhteyden verkkoon.
Tämän jälkeen sovellus ilmoittaa käyttävänsä Google-tiliäsi. Se tarjoaa sinulle myös yhteenvedon asennustiedoista, kuten Wi-Fi-verkko ja laitteen nimi.
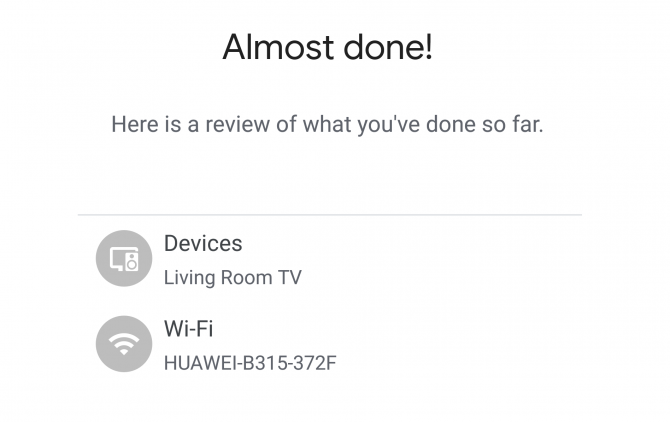
Valitse vain Jatkaa, ja saat ilmoituksen, että asennus onnistui. Tämän jälkeen voit valita, käykökö opas läpi. Tämä lyhyt esittely osoittaa käyttäjille kuinka äänittää laitteella.
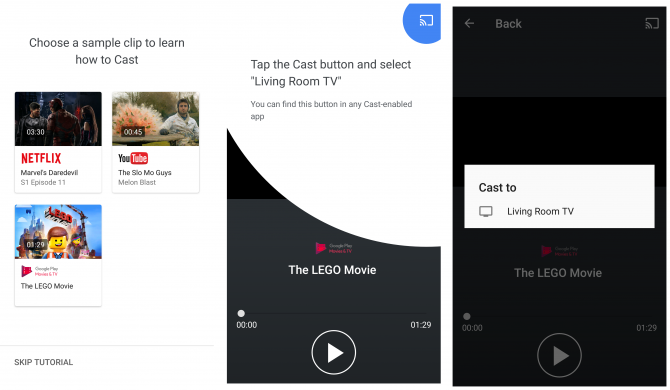
Tämä on valinnainen vaihe, mutta se voi olla hyödyllinen niille, jotka eivät ole koskaan käyttäneet Chromecastia. Suoratoisto laitteelta Chromecastille on erittäin helppoa. Sinun on vain painettava Cast-painiketta yhteensopivassa sovelluksessa ja valittava laite, jota haluat käyttää.
Ladata: Google-koti Android | iOS (Vapaa)
Chromecast Ultra -sovelluksen määrittäminen Chromen kanssa
Chromecastin määrittäminen Chromen kanssa on hyvin samanlainen kuin Google Home -prosessissa. Itse asiassa Chromen käyttö on yksinkertaisesti erilainen väline laitteen asettamiselle, eikä erilainen prosessi.
Sinun on vierailtava aloittaaksesi laitteen määrittämisen chromecast.com/setup pöytätietokoneelta tai kannettavalta - ei mobiililaitteelta, kuten puhelimelta tai tablet-laitteelta. Valitse sivustolla asetus, jonka avulla laite voidaan asettaa tietokoneesi avulla.
Tämän vaihtoehdon valitseminen avaa Chrome-laajennusikkunan: Chrome Media Router.
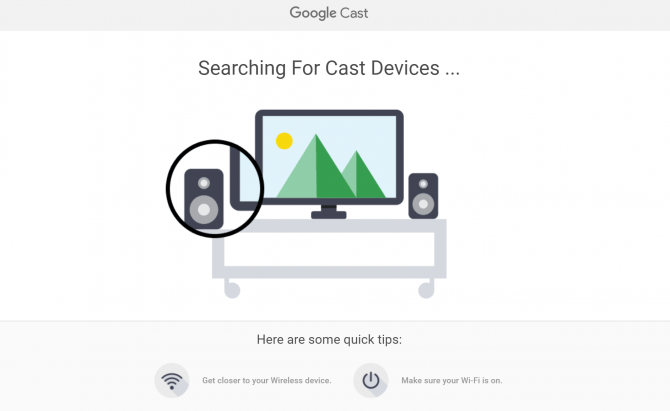
Yhteyden luominen Chromecast Ultran kanssa
Löytyneensä selain ilmoittaa sinulle, mihin laitteeseen olet muodostanut yhteyden, ja kysyy, haluatko asettaa sen. Kun olet valinnut tämän vaihtoehdon, Google pyytää sinua hyväksymään yrityksen tietosuojakäytännön.
Jos tietokoneesi ei löydä Chromecast Ultra -laitteesi, tämä johtuu todennäköisesti siitä, että olet liian kaukana laitteesta. Lähemmäksi siirtyminen ratkaisee tämän yleensä. Sinun on myös varmistettava, että olet yhteydessä Wi-Fi-verkkoosi.
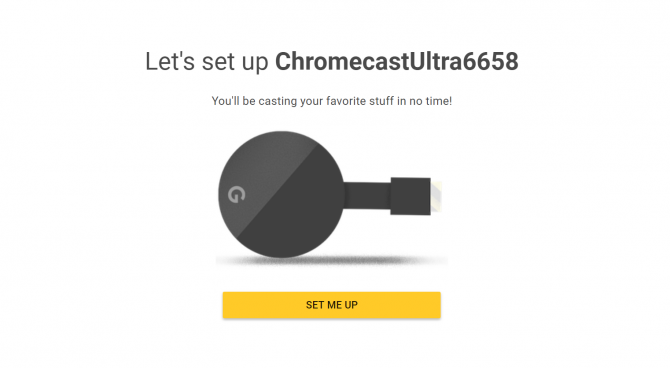
Seuraavaksi näkyviin tulee näyttö, jossa on nelinumeroinen koodi. Tiedät onko tietokoneesi kytketty oikeaan Chromecastiin, jos TV-näytön koodi vastaa tietokoneesi koodia.
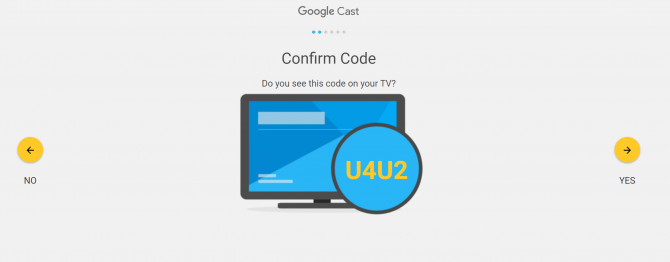
Jos koodit täsmäävät, voit valita Joo edetä. Jos he eivät tee sitä, sinun on valittava Ei, ja tietokoneesi yrittää uudelleen yhteysprosessia.
Yhdistä Chromecast Ultra Wi-Fi-verkkoon
Toisin kuin Google Home -sovellus, Chrome ei pysty tunnistamaan Wi-Fi-salasanaasi automaattisesti. Sinun on syötettävä salasana manuaalisesti.
Tämä kehote tulee näkyviin, kun olet tallentanut Chromecast Ultra -laitteen nimen. Sen sijaan, että valitset huoneesi, jossa laitteesi sijaitsee (kuten sovelluksessa), sinua pyydetään nimeämään laitteesi. Voit säilyttää oletuksena olevan Chromecast-mallinumero, nimetä sen talosi osion mukaan, jossa laite sijaitsee (esim. Living Room TV), tai valita sen, minkä nimen sydämesi haluaa.
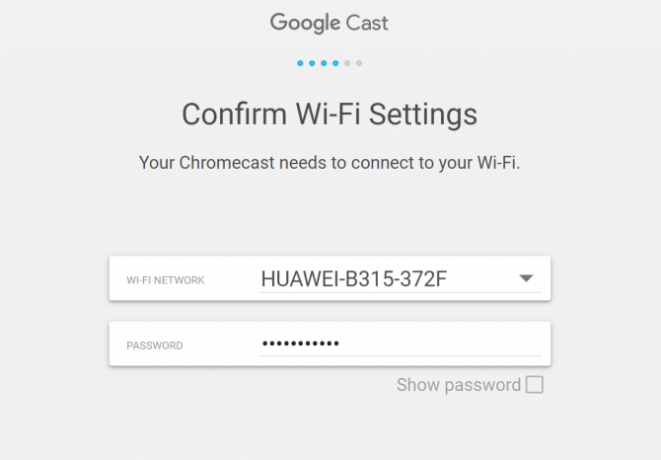
Kun muodostat yhteyden Wi-Fi-verkkoosi, varmista, että se on sama verkko, jota käytät laitteissa, joista alat suoratoistaa. Et voi suoratoistaa puhelimesta Chromecast Ultra -laitteeseen, jos ne ovat eri verkoissa. Tietysti voit muuttaa verkkoasi asetuksissa myöhemmässä vaiheessa, jos haluat vaihtaa.
Yhdistämisen jälkeen selain lataa näytön, jossa ilmoitetaan, mitkä laitteet ovat valmiita lähettämiseen. Jos olet asentanut Chromecastisi onnistuneesti, sen nimi näkyy tässä ikkunassa.
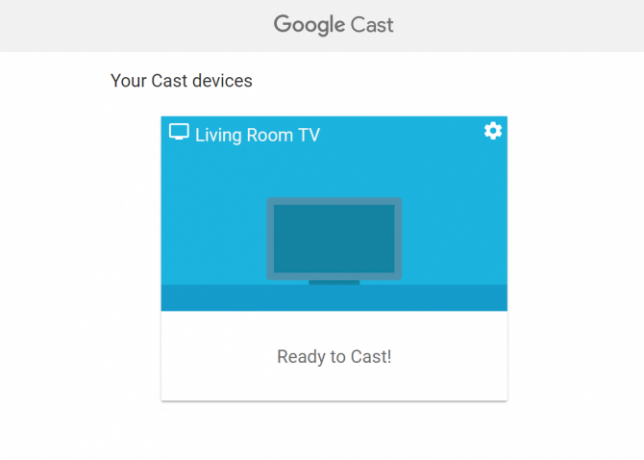
Toisin kuin Google Home -sovelluksessa, et saa opastusta siitä, kuinka suoratoistaa eri laitteistasi. Tämä on kuitenkin hyvin yksinkertainen prosessi. Kun olet yhteydessä samaan verkkoon kuin Chromecast Ultra, kaikissa yhteensopivissa sovelluksissa näkyy Cast-painike. Tämän painikkeen painaminen antaa sinun valita laitteen, johon haluat lähettää.
Se näyttää suorakulmalta, jonka vasemmassa alakulmassa on Wi-Fi-symboli.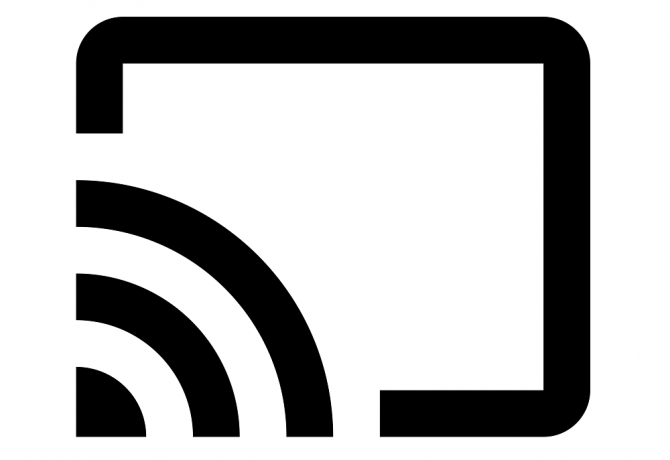
Cast-painike löytyy sekä tietokone- että mobiilisovelluksista, mutta ne toimivat joskus hieman eri tavalla. Esimerkiksi YouTubeen lähettäminen selaimesta johtaa yhden videon toistoon kerrallaan. YouTube-mobiilisovelluksen avulla voit kuitenkin helposti jonottaa videoita, jotka toistetaan automaattisesti.
Ladata:Kromi (Vapaa)
Asiat, joita voit tehdä Chromecast Ultra -laitteellasi
Nyt kun Chromecast Ultra on asennettu, saatat miettiä, mitä laite voi tehdä. Yleisimpiä ominaisuuksia ovat median suoratoisto, näytön peilaus ja pelien pelaaminen.
On myös monia muita temppuja, joita voit käyttää Chromecast Ultra -laitteesi kanssa Hakkeroi Chromecast-kokemuksesi näiden temppujen avullaTiesitkö, että Chromecastisi pystyy paljon enemmän kuin yksinkertaisesti virtaamaan videota? Tässä artikkelissa näytämme sinulle kahdeksan fiksua hakkerointia, jotka tekevät Chromecast-kokemuksestasi entistä paremman. Lue lisää , mukaan lukien uutisotsikoiden näyttäminen. Keskitymme kuitenkin tämän oppaan pääominaisuuksiin.
4K: n videon suoratoisto
Chromecast Ultra: n eniten käytetty ja kiistatta paras ominaisuus on 4K: n videon suoratoisto. Laite on yhteensopiva monenlaisten videoiden suoratoistosovellusten kanssa, mukaan lukien Netflix, Google Play Movies, Plex, BBC iPlayer, Twitch ja muut.

Voit lähettää videoita mobiililaitteista tai Wi-Fi-verkon tietokoneista. Tietyillä sivustoilla on natiivi lähetystoiminnot (kuten YouTube), joten voit suoratoistaa suoraa selaimesta.
Jos haluat lähettää verkon laitteelle tallennettuja videotiedostoja (kuin suoratoistaa verkosta), voit käyttää kolmannen osapuolen palvelua, kuten Videostream.
Voit myös heitä mitä tahansa Chrome-välilehteä tai koko työpöytääsi, jonka avulla voit lähettää natiivivideoita tai koko näytön videoita sivustoilta, joilla ei ole sisäänrakennettua lähetyskykyä.
Soita musiikkia
Googlella on täysin erillinen Chromecast-laite, jota voit käyttää musiikin ja äänen tuottamiseen: the Chromecast Audio Kuinka asentaa ja käyttää Google Chromecast Audio -sovellustaJos olet juuri saanut Chromecast Audio -laitteen, tämä on kaikki mitä sinun täytyy tietää saadaksesi se ajan tasalle. Lue lisää . Vaikka tällä itsenäisellä laitteella on laajemmat äänitoiminnot ja -ominaisuudet, voit myös suoratoista ääntä Chromecast Ultra -sovelluksella 10 pakollista Chromecast-sovellusta musiikin kuunteluunChromecastit ovat muutakin kuin vain videosisältöä; he voivat myös suoratoistaa musiikkia. Tässä artikkelissa luetellaan 10 pakollista Chromecast-sovellusta, joiden avulla voit aloittaa musiikin kuuntelemisen. Lue lisää .
Yhteensopivia sovelluksia ovat Google Play Music, Soundcloud, Spotify, Deezer, Tidal, TuneIn Radio, Vevo ja monet muut. musiikin suoratoistopalvelut Kuinka valita paras musiikin suoratoistopalvelu sinulleKäytätkö musiikin suoratoistopalvelua? Jos on, mistä tiedät, että käytät parasta sinulle henkilökohtaisesti? Lue lisää . Googlella on myös joukko muita yhteensopivia sovelluksia, jotka on lueteltu niiden Chromecast Ultra -sovellussivulla.
Kuten video-sovelluksissa, sinun täytyy vain painaa Cast-painiketta pelataksesi mediaasi Chromecastissasi.
Pelata pelejä
Usein huomaamatta jätetty Chromecast Ultra -ominaisuus on kyky pelata pelejä laitteella. Sinun on ladattava sellaiset, joissa on Chromecast-yhteensopivuus, koska kaikki pelit eivät toimi laitteen kanssa.

Monet näistä Chromecast-pelit 7 parasta mobiilipeliä, joita voi pelata Google ChromecastillaJotkut mobiilipelit ansaitsevat pelaamisen televisiossa. Tässä ovat parhaat pelattavat mobiilipelit Google Chromecastilla. Lue lisää ovat moninpelejä tai lautapelejä. Vaikeita titaaneja, Angry Birds Go!, Just Dance Now ja Scrabble Blitz ovat hämmästyttävän suuren määrän pelejä, joita voit pelata laitteella.
Integroi Google-kotiin
Kuten mitä tahansa Googlen muita älylaitteita, voit hallita Chromecast Ultraa näppäimellä Google-etusivu 15 hauskaa asiaa Google-kotisivultasiEtsitkö nauraa Google-kotisi tai Google-avustajan kanssa? Tässä on hauskoja kysymyksiä Googlelta nyt! Lue lisää puhuja ja Google Assistant. Tämä on hyödyllistä, jos haluat täysin hands free -tavan valvolaitteesi ohjaamiseksi.
Käytettävissäsi komennoissa on esimerkiksi sellaisia komentoja, kuten ”OK Google, suoratoista YouTube Chromecastille”, mikä avaa YouTube-sovelluksen ja antaa sinun valita videon toistettavaksi.
Google Assistant -komennot 15 suosituinta "OK Google" -kysymystä, joita voit kysyäGoogle voi vastata moniin kysymyksiin, mutta mitkä ovat yleisimmät? Suosituimmat OK Google -kysymykset saattavat yllättää sinut. Lue lisää mobiililaitteissa on hiukan rajoitetumpia, mutta niitä voidaan käyttää keskeyttämään tai lopettamaan mikä tahansa suoratoisto Chromecastilla. Tämä on erityisen hyödyllistä, jos Chromecastisi toistovalikko ei enää näy puhelimellasi - a virhe, joka joskus ilmenee, jos olet toistanut sisältöä jonkin aikaa tekemättä vuorovaikutusta sovellus.
Näytön peilaus
Chromecastin näytön peilausominaisuus muistuttaa hyvin Applen Airplay-ominaisuutta. Näytön peilaus on hyödyllinen, kun haluat näyttää jotain suuremmalla näytöllä (kuten valokuvia, selainikkunaa jne.).
Voit käyttää tätä ominaisuutta myös esitysten näyttämiseen toimistoympäristössä tai voit käyttää sitä vain tapana työskennellä suuremmalla näytöllä tarvitsematta liittää tietokonetta kaapeleilla.
Vianmääritys: Chromecast Ultran yleiset ongelmat
On olemassa monia asioita, jotka voivat häiritä Chromecast Ultra -sovelluksen asennusta tai käyttöä. Itse asiassa joskus sinun Chromecast häiritsee Wi-Fi-yhteyttäsi Chromecastisi voi tappaa Wi-Fi-yhteydenJos olet huomannut Wi-Fi-ongelmasi äskettäin, saatat olla syytä syyttää Googlea ... Lue lisää .
Tässä on muutama yleisimmistä ongelmista, joita voit löytää asettaessasi ja käyttäessäsi Chromecast Ultra -laitetta.
Chrome Media Router -laajennus ei lataudu
Yrittäessämme asentaa Chromecastia Chromella, havaitsimme ongelman, jossa Chrome Media Router -laajennus vain ei latautu. Vaikka selain avaa erillisen välilehden laajennukselle, se vain roikkuu latausnäytössä.
Meidän tapauksessamme käy ilmi, että Google Hangouts -laajennus on häirinnyt Chromecast-laajennusta. Poistimme Hangouts-laajennuksen väliaikaisesti ohittaaksemme tämän ongelman.
Jos yrität ladata tätä ikkunaa, haluat ehkä nähdä, mikä laajennus tai laajennus saattaa estää latausprosessin.
Chromecast ei näy, kun yritetään suoratoistaa
Toisinaan, vaikka Chromecastisi olisi jo määritetty, se ei näy käytettävissä olevien laitteiden valikossa, kun yrität lähettää. Tämä johtuu yleensä siitä, että Chromecast katkesi Wi-Fi-verkostasi. Saatat myös olla irronnut mobiililaitteesi Wi-Fi-verkosta (ja olet ehkä mobiiliverkossa tai toisessa Wi-Fi-verkossa).
Tarkista, että kaikki laitteet on kytketty samaan Wi-Fi-verkkoon ja että verkkoyhteys toimii oikein. Jos reitittimesi on menettänyt Internet-yhteyden, saatat joutua käynnistämään se uudelleen tai ratkaisemaan Internet-yhteyden katkeamisen syyn.
Media ei tule näytölle sisällön toistamisen jälkeen muualta
Chromecast Ultra ei ole erehtymätön. Saatat kohdata ongelmia yrittäessäsi siirtyä yhden sovelluksen median valuudesta median toiseen sovellukseen (esimerkiksi siirtymällä Netflixistä YouTubeen).
Voit yleensä korjata tämän menemällä Google Home -sovellukseen ja valitsemalla manuaalisesti Lopeta lähetys Chromecastillesi. Jos tämä ei auta, voit myös käyttää laitteen asetuksia käynnistääksesi Chromecastin uudelleen.
Mikä on suosikki Chromecast-ultraominaisuutesi?
Nyt kun tiedät, mitä Chromecast Ultra -sovelluksen asettaminen vie, sekä muutamia asioita, joita laite voi tehdä, saatat nähdä vetoomuksen sijoittaa yhteen. On kuitenkin vielä muutama asia laite voi tehdä 7 asiaa, joita et tiennyt voivan tehdä ChromecastillaOlet vihdoin ottanut askeleen ja ostanut itsellesi kiiltävän uuden Chromecastin, mutta mitä tapahtuu seuraavaksi? Tässä on seitsemän asiaa, joita et tiennyt tekeväsi yhdellä Googlen dongilla ... Lue lisää . Esimerkiksi se voi tuplata toisena tietokonemonitorina Kuinka käyttää Chromecastia toisena tietokonemonitorinaOnko sinulla Chromecast ja televisio? Tässä on joitain tapoja, joilla voit muuttaa Chromecast-yhteensopivan televisiosi toiseksi tietokonemonitoriksi. Lue lisää .
Megan päätti yhdistää uuden median kunniatohtorin tutkinnon ja elinikäisen komeuden jatkaakseen uraa teknisessä ja pelitoimituksessa. Voit yleensä löytää hänen kirjoittavan monista aiheista ja uppoutuvan uusien laitteiden ja pelien pariin.


