Mainos
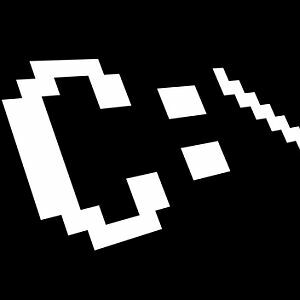 Kun useimmat ihmiset ajattelevat vanhaa DOS-komentorivi-ikkunaa - se arkaainen, pitkäaikainen tietokonepäivien jäännös - he ajattelevat yksinkertaisia komentoja, jotka melkein kaikki oppivat, jos heidän piti käyttää tietokonetta noiden aikaisin päivää.
Kun useimmat ihmiset ajattelevat vanhaa DOS-komentorivi-ikkunaa - se arkaainen, pitkäaikainen tietokonepäivien jäännös - he ajattelevat yksinkertaisia komentoja, jotka melkein kaikki oppivat, jos heidän piti käyttää tietokonetta noiden aikaisin päivää.
Ihmiset oppivat kuinka nähdä hakemistosisältöä DIR: n avulla tai kuinka navigoida hakemistosta toiseen CD-levyllä. Kaikki komennot eivät olleet kovin intuitiivisia, ja tietenkin ennen pitkää meillä oli tuo upea Windows 3.1: n graafinen käyttöliittymä (edelleen kaikkien aikojen suosikkini) ja sen ulkopuolella.
Yksi asia olisi, että graafisen käyttöliittymän tultua käyttöön ei olisi tarvetta käyttää sitä kaikenlaiset komentorivitoiminnot - kuitenkin CMD-työkalu siirtyy yhdestä Windows-sukupolvesta Seuraava.
Komennot eivät ole aina pysyneet samoina, tosiasiassa jotkut on roskattu, kun taas muut uudemmat komennot tulivat mukana, jopa Windows 7. Joten miksi joku haluaa vaivautua napsauttamalla Käynnistä-painiketta ja kirjoittamalla ”CMD” Suorita-kenttään? Annan näyttää sinulle miksi.
Windowsin komentokehotteen taikuus
Windows on epäilemättä täynnä monia ominaisuuksia ja työkaluja, joilla voit tehdä kaikenlaisia asioita, kuten ajaa levyaseman diagnostiikkaa, etsi tuhansista tiedostoista useista hakemistoista ja kopioi / liitä kaikki kuvista ja asiakirjoista tiedostoihin ja hakemistoja.
Kyllä, ikkunan ja hiiren vuorovaikutus on edennyt pitkälle, mutta muistatko aina mistä löytää mitä sinun täytyy tehdä? Muistutatko aina nopeasti, mihin sinun täytyy napsauttaa?
Katsotaanpa useita erittäin yksinkertaisia, mutta erittäin hyödyllisiä CMD-komentoja, joita voit käyttää Windows 7: ssä. Seuraavat ovat 13 komentoa, jotka säästää aikaa ja päänsärkyä napsauttamalla, napsauttamalla ja napsauttamalla. Napsauta sen sijaan Suorita, “CMD” ja kirjoita sitten komento. Tehty.
Ennen kuin aloitamme, etsi cmd.exe hakemistosta C: / Windows / system32 /, luo pikakuvake ja aseta se työpöydällesi. Napsauta sitten hiiren kakkospainikkeella ja valitse ominaisuudet.
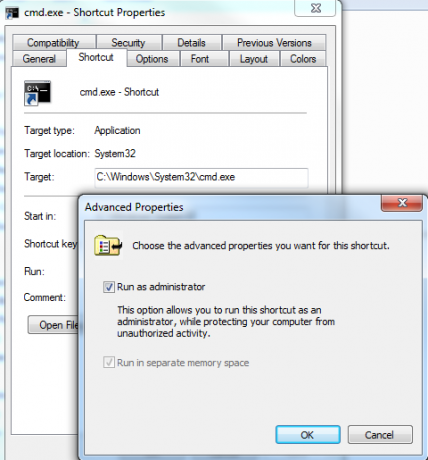
Napsauta pikakuvake-välilehteä, napsauta “Advanced” -painiketta ja valitse “Suorita järjestelmänvalvojana”. Kaksoisnapsauta komentoja, jotka aion jakaa, kirjoittamalla komentokehotteeseen tämän pikakuvakkeen, jotta voit olla varma, että sinulla on järjestelmänvalvojan oikeudet.
1. ASSOC - Yhdistetyt tiedostotyypit
Joten menit avaamaan tekstiasiakirjaa ja Windows kysyi ystävällisesti, mitä ohjelmaa haluat käyttää. Vain tällä kertaa testaat uutta tekstieditoria, joten napsautat kyseistä valintaa ja unohdat poistaa valintaruudun, joka tekee tästä oletusvalintasi.
Nyt joka kerta, kun avaat tekstitiedoston, se käyttää uutta tekstieditoria notepadin sijaan. Muistatko kuinka asettaa sen takaisin? Ei monet ihmiset. Avaa sen sijaan komentokehote ja kirjoita “ASSOC” -komento.
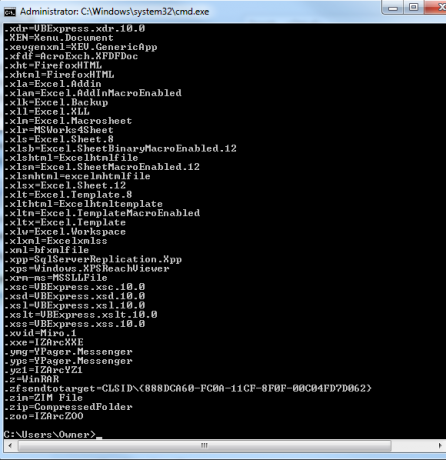
Tämä näyttää kaikki tiedostoyhteydet, jotka liittyvät kaikkiin järjestelmään rekisteröityihin tiedostopäätteisiin. Tämä on melko laaja luettelo, mutta antaa sinulle kaiken yhdellä otoksella, mikä on todella kätevää.
Jos haluat nähdä saman Windows-käyttöliittymässä, sinun on siirryttävä Ohjauspaneeliin, napsauttamalla ”Oletusohjelma” ja linkkiä tiedostolajien yhdistämiseen.
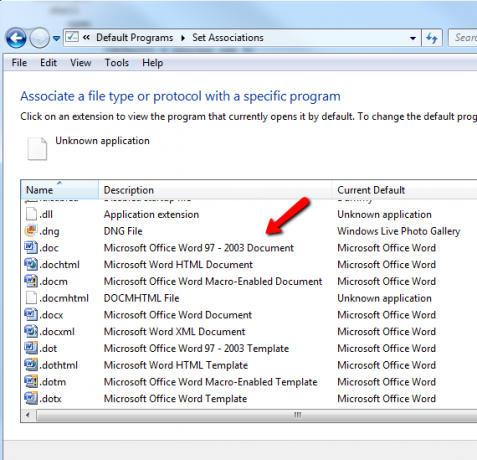
Voit käyttää ASSOC-komentoa yhdistääksesi minkä tahansa tiedostotunnisteen järjestelmään rekisteröidyillä tiedostotyypeillä. En kuitenkaan yleensä käytä sitä tähän - minun tehtäväni on nopeasti vapauttaa tiedostotunniste, jonka olen vahingossa liittänyt johonkin muuhun ohjelmaan. Voit tehdä tämän kirjoittamalla vain tiedostoyhdistelmätehtävän ja jätäkomennon oikea puoli tyhjäksi.
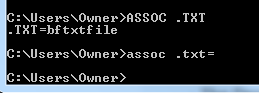
”ASSOC .txt =” kertoo Windowsille, että seuraavan kerran kaksoisnapsauttamalla mitä tahansa .txt-tiedostoa, kysyn, mitä ohjelmaa haluan käyttää tiedoston avaamiseen. Tämä antaa minulle mahdollisuuden nimetä tiedostoyhteys uudelleen, jos haluan.
2. CIPHER - Salauskomento
Kyllä, sinulla on mahdollisuus salata ja purkaa tiedostoja ja kokonaisia hakemistoja komentoriviltä, mutta muista, että Cipher (EFS) -sovellusta ei tueta (kokonaan) Windows 7 Starter-, Home Basic- tai Home-käyttöjärjestelmissä Premium.
Jos sinulla on muuta versiota, voit suorittaa CIPHER-komennon salliaksesi hakemiston salatussa hakemistossa. Kaikki uudet tiedostot, jotka lisäät tähän hakemistoon, myös salataan.
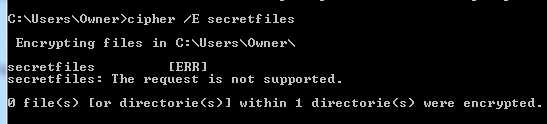
Kuten voitte nähdä, järjestelmäni ei tue salausta, mutta jos se toimisi, näette tuloksen alareunassa, jossa todetaan, että 1 hakemisto on salattu.
Jos haluat pelata tällä komennolla koneellasi, muista tarkistaa Microsoftin selitys EFS: n toiminnasta.
3 & 4. LISÄÄ ja CLIP - komentoulostulon hyödyntäminen
Seuraavat muutamat komennot ovat hyvin yksinkertaisia, mutta olen pakko tarkistaa ne, koska ne ovat hyödyllisiä niin usein, ja kaikki eivät tiedä niistä. Kun käyt läpi erilaisia komentoja ja saat valtavia tuoteluetteloita, kuten hakemistolista, voi olla todella mukavaa tallentaa tuotos.
Voit tallentaa komennon tulokset suoraan leikepöydälle käyttämällä CLIP-komentoa. Kirjoita vain "| clip ”komennon jälkeen.
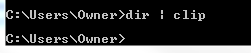
Nyt, yllä olevassa esimerkissä, voin siirtyä mihin tahansa muuhun sovellukseen, kuten Excel, Word tai Notepad, ja liittää vain tuotoksen.
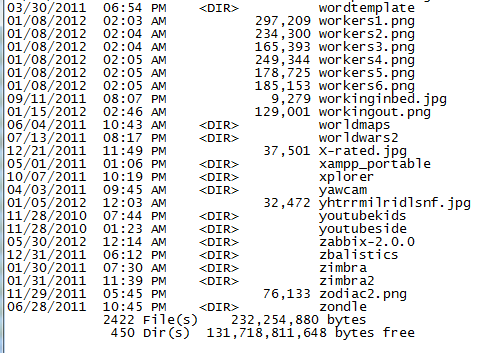
Se on yksi nopeimmista ja helpoimmista tavoista saada täydellinen luettelo tiedostoista hakemistossa, ohjaimessa tai tietokoneesi laitteistotiedot tai muut tiedot, jotka voit vetää järjestelmästäsi millä tahansa Windows-käyttöjärjestelmällä komento.
Jos seuraat sen sijaan “| LISÄÄ ”, se pitää vain näytön näytön, sen sijaan että vierittäisi kuin hullu näytön nopeammin kuin voit lukea, se pysähtyy, kun näyttö on täynnä, ja odottaa, että painat näppäimistönäppäintä ennen vieritystä uudelleen.
5. VÄRI - Pidä hauskaa
Okei, joten emme ole kaikki töitä eikä leikkiä täällä. Jos haluat erottua, pelaudu Windows 7 -komentoikkunan värimaailmalla kirjoittamalla värikomento ja sen jälkeen kaksinumeroinen numero. Ensimmäinen heksadesimaali on tausta ja toinen etuala.
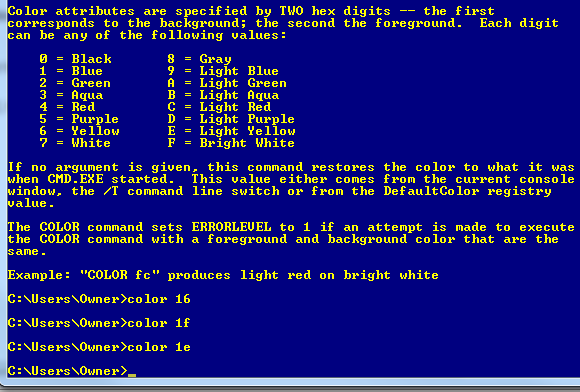
Kirjoita vain väri /? jos et muista koodeja. Vain mustavalkoinen voi tulla tylsää, joten sekoita sitä vähän! Jos ystäväsi kysyvät kuinka teit niin, kerro vain heille, että olet maailmanluokan hakkeri.
6. AJONEUVOT - Hanki kuljettajasi tiedot
IT-työssä ei ole mitään turhauttavampaa kuin kommunikointi laitteen kanssa, vain oppiaksesi, että laiteohjain on väärässä tai versio on vanhentunut. Päänsärky voidaan välttää suorittamalla DRIVEQUERY-komento saadaksesi täydellinen luettelo järjestelmään asennetuista ohjaimista.
Tulosta se leikepöydälle CLIP-komennolla tai tuota tiedosto tiedostoon, jolla on jotain, esimerkiksi ”DRIVERQUERY >> mydrivers.txt”.
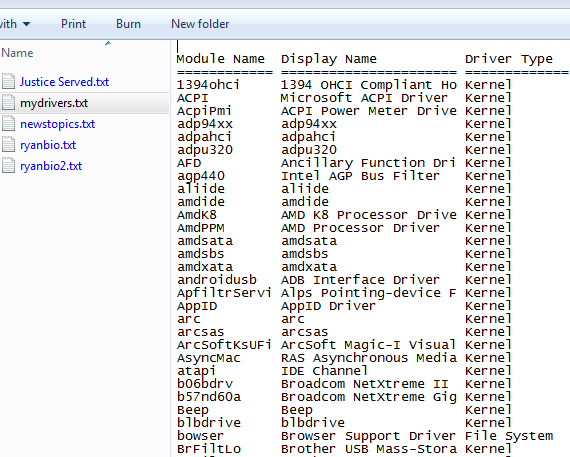
“>>” -operaattori on itse asiassa “liitä tiedostoon” -komento, joka luo tekstitiedoston ja lisää tiedot. Jos tiedosto on olemassa, se lisää tiedot loppuun. Käytä “>”, jos haluat sen pyyhkimällä vanhat tiedot ja luomaan uuden tiedoston.
7. FC - tiedostojen vertailu
Toinen todella hyödyllinen komento - varsinkin jos olet kirjoittaja tai ohjelmoija ja yrität usein selvittää, mitä tiedostoon tapahtui muutoksia - on FC-komento.
Alla olevassa esimerkissäni minulla oli kaksi itse kirjoitettua elämäkertaa, enkä ollut varma, mikä oli viimeisin, joten kirjoitan ”FC / L ryanbio.txt ryanbio2.txt”.
Tämä suorittaa ASCII-vertailun ja tulostaa tosiasiallisesti kunkin tiedoston tekstiosat, jotka ovat erilaisia.
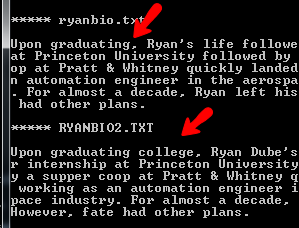
Tämä ei ole sellainen hyödyllinen ominaisuus, jonka monet ihmiset yhdistävät Windowsin komentorivikomentoon - mutta siinä se on. En sano, että se on aivan uusi tai jännittävä komento, mutta se on komento, joka voidaan tehdä Windows-komennolla kehottaa paljon nopeamman ja tehokkaamman tavan saada työ tehdä kuin yrittää selvittää, miten se tehdään joissain sovellus.
8 & 9. DEFRAG ja CHKDSK - Hyödylliset huoltotyökalut
Jotkut vannovat, että kiintolevyn säännöllinen eheytys pitää sen terveellisenä ja saa kaiken toimimaan sujuvammin. Muiden mielestä hyötysuhdeero on vähäinen.
Sanon, että jos se on sinulle tärkeää, suorita komento. Asenna vain viikoittain tai kuukausittain ajoitettu tehtävä Aikatauluta päivittäiset tehtävät tehtäviin Till Dawn [Mac]Oletetaan, että haluat vain ajoittaa muutama pieni päivittäinen tai viikoittainen tehtävä Mac-tietokoneellesi, etkä halua vetää Automatoria tai selvittää komentosarjaa AppleScriptissä. No, pieni ... Lue lisää jotta työ saadaan tehtyä, eikä sinun tarvitse edes ajatella sitä uudestaan.
Kuten alla olevasta esimerkistä näet, käytän ”DEFRAG C: / U / V”.
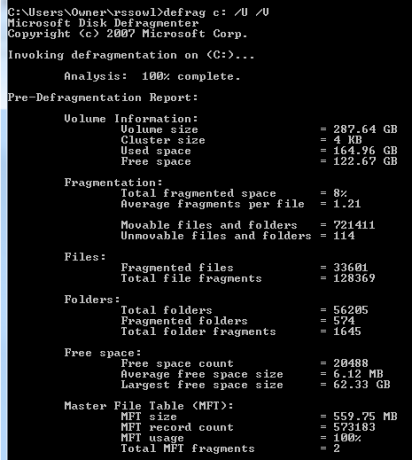
/ U-kytkin tulostaa eheytys etenemisen näytölle ja / V tekee tuotoksesta selkeän. On selvää, että jos suoritat ajoitettua tehtävää taustalla, et häiritse sitä.
Toinen tärkeä ylläpitokomento, jota säännöllisesti ajaen, on CHKDSK kiintolevyn terveyden seurantaan. Suoritan ”CHKDSK c: / F / R”, joka tarkistaa C: -aseman mahdollisten ongelmien varalta. Jos löytää virheitä, se korjaa ne / F: n avulla ja yrittää palauttaa luettavat tiedot huonoista sektoreista / R: n avulla.
10 & 11. HOSTNAME ja IPCONFIG - verkon vianmääritystyökalut
Joten olet puhelimessa tietotekniikan kanssa ja he tarvitsevat tietokoneesi isäntänimen, mitä teet? Kyllä, voit avata File Explorerin, napsauttaa hiiren kakkospainikkeella Oma tietokone ja tarkistaa Ominaisuudet, tai voit käydä Ohjauspaneelin ”Järjestelmä” -osiossa. Jos kuitenkin haluat olla nopea, avaa vain komentokehote ja kirjoita yksi sana - “HOSTNAME”.
Tehty.
Olen varma, että monet IT-henkilöt kääntävät silmänsä siellä mainitsemalla IPCONFIG. Miksi? No, koska se on yksi ensimmäisistä komennoista, joissa tietotekniikan ammattilaiset leikkaavat hampaansa. Se on nopein tapa tarkistaa koneen IP-osoite ja MAC-osoite sekä verkkosovittimen nykyinen tila.
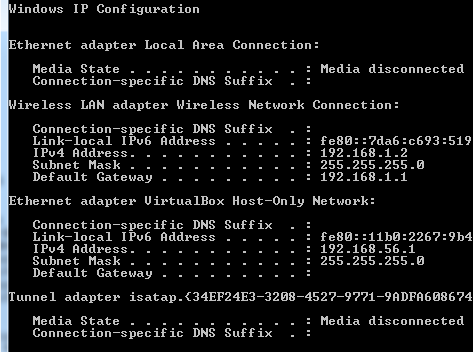
Se on myös tosi elämän pelastaja joissakin tilanteissa. En voi laskea kuinka monta kertaa minulla on ollut ystäviä, jotka kamppailevat Internet-yhteysongelmien kanssa ja tekevät nopean ”IPCONFIG / RELEASE”, jota seuraa ”IPCONFIG / RENEW” pyyhkii liuskan puhtaana (saa uuden IP: n ja siten “tuoreen” Internet-yhteyden Internet-palveluntarjoajalta) ja ratkaisee kaikki niiden ongelmia.
12. Toimintonäppäimet ovat ystäväsi
Toinen hyvin suojattu salaisuus komentokehotteessa on, että toimintoavaimilla on tarkoitus myös Windows 7: ssä. Kun kirjoitat komentoa toisensa jälkeen, voit selata komentoja nopeasti seuraavilla toimintonäppäimillä:
F3 - Näyttää viimeksi suoritetun komennon
F4 - Poistaa juuri kirjoittamasi tekstin
F7 - Näyttää koko luettelon käyttämistäsi viimeisimmistä komennoista
F9 - Voit valita yhden komennoista F7-luettelosta liittääksesi komentoriville
Olisi ollut todella mukavaa saada nämä toimintonäppäimen ominaisuudet varhaisimmissa DOS-päivissä, jolloin piti kirjoittaa ja kirjoittaa komentoja uudelleen, jos kirjoitusvirheitä tai virheitä oli. Nykyään voit piiskata komentoja paljon nopeammin kuin koskaan voisi toivoa navigoidaksesi eri ikkunoissa osoittamalla ja napsauttamalla.
13. TREE - Tehokas hakemiston visualisoija
Mielestäni tyylikkäin komento, johon kompastuin, on “PUU” -komento. Tämä yksinkertainen ja nopea komento tuottaa koko hakemistorakenteen visuaalisen kartan, joka alkaa määrittämästäsi polun sijainnista. Tämä on ehdottomasti yksi, jonka haluat tulostaa tekstitiedostoon.
Alla olevassa esimerkissä käytin komentoa “TREE / a >> treeresults.txt”.
Koska istuin jo kohdassa “C: / Omistaja /” kirjoittaessani komentoa, se aloitti poraamisen kaikkien hakemistot ”Owner” -kansioon ja tulostavat koko rakenteen ASCII-graafisena (kiitos / a vaihtaa).
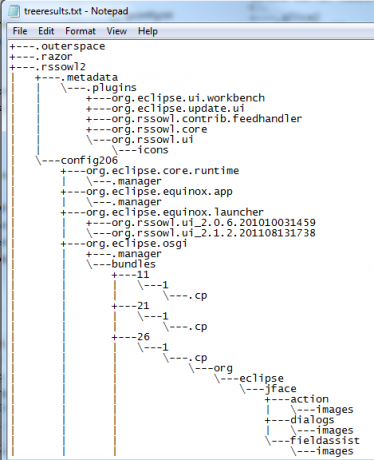
Joten, siellä se on - 13 yksinkertaista mutta tehokasta komentoa, jotka voivat tehdä tietokonekokemuksesta paljon tehokkaamman. Ja jos haluat saada vähän luovaa, voit kokeilla käsiäsi kirjoittamalla eräajotiedostoja, jotka sisältävät useita niistä yhdessä!
Vakuutin sinut kokeilemaan Windows-komentorivin ensimmäistä kertaa? Oliko tässä lueteltuja uusia komentoja? Jaa ajatuksesi ja omat CMD-vinkkisi alla olevassa kommenttiosassa.
Kuvahyvitys: Komentokehote Shutterstockin kautta
Ryanilla on BSc-tutkinto sähkötekniikasta. Hän on työskennellyt 13 vuotta automaatiotekniikassa, 5 vuotta IT: ssä ja on nyt sovellusinsinööri. MakeUseOfin entinen toimitusjohtaja, hänet puhutaan kansallisissa konferensseissa datan visualisoinnista ja hänet on esitelty kansallisessa televisiossa ja radiossa.