Mainos
Järjestelmäsi voi juuttua ajan myötä, usein turhien tietojen kanssa. Vaikka voit tyhjentää tämän käsin, aiomme näyttää sinulle, kuinka automatisoida nämä tehtävät suoritettaviksi aina, kun sammutat tietokoneen.
Selaimesi välimuistista väliaikaisiin tiedostoihisi, olet varma, että löydät uuden vinkin tästä artikkelista - ehkä jopa sellaiselle, jota et tiennyt, voisi olla tyhjennetty 7 piilotetut Windows-välimuistit ja niiden puhdistusVälimuistissa olevat tiedostot voivat viedä paljon tavuja. Vaikka omistetut työkalut voivat auttaa vapauttamaan levytilaa, ne eivät ehkä tyhjennä sitä kaikkea. Näytämme kuinka vapauttaa tallennustilaa manuaalisesti. Lue lisää !
Jos sinulla on omia neuvoja jakaaksesi jotain, joka poistuu automaattisesti sammutuksen yhteydessä, kerro meille alla olevissa kommenteissa.
1. Äskettäin avatut asiakirjat
Joidenkin ohjelmien osalta Windows seuraa tiedostoja, joita olet viimeksi katsellut. Avaa esimerkiksi jotain Microsoft Word ja napsauta sitä hiiren kakkospainikkeella tehtäväpalkissa. Hyppyluettelossa näkyvät kaikki viimeisimmät asiakirjat. Voimme tyhjentää tämän luettelon automaattisesti sammutettaessa
rekisterieditorin avulla Kuinka ei vahingossa korjata Windows-rekisteriäTyöskenteletkö Windows-rekisterin kanssa? Ota huomioon nämä vinkit ja saat paljon vähemmän todennäköisesti vahingoittaa tietokonettasi. Lue lisää .Lehdistö Windows-näppäin + R avata Suorita, syöttö regeditja paina kunnossa. Siirry vasemmanpuoleisessa ruudussa seuraavalle polulle:
HKEY_CURRENT_USER \ SOFTWARE \ Microsoft \ Windows \ CurrentVersionTarkista, onko sinulla politiikkaa -kansio täällä, tutkimusmatkailija kansio sisällä. Jos sinulla ei ole kumpikaan tai vain yksi, meidän on luotava ne. Napsauta ensin hiiren kakkospainikkeella Nykyinen versio ja napsauta Uusi> Avain. Nimeä kansio politiikkaa ja paina Tulla sisään.

Toiseksi napsauta hiiren kakkospainikkeella politiikkaa ja napsauta Uusi> Avain. Nimeä kansio tutkimusmatkailija ja paina Tulla sisään. Kun olet valmis, napsauta kyseistä kansiota.
Siirry ylävalikossa kohtaan Muokkaa> Uusi> DWORD (32-bittinen) arvo. Nimeä arvo ClearRecentDocsOnExit ja paina Tulla sisään. Seuraava, tuplaklikkaus arvo ja muuta Arvotiedot että 1. Napsauta lopuksi kunnossa. Jos haluat joskus poistaa tämän käytöstä, selaa takaisin kohtaan ja aseta se kohtaan 0 sen sijaan.
2. Sivutiedosto
Windows käyttää RAM-muistia Kaikki mitä sinun tarvitsee tietää RAM- ja muistionhallinnastaRAM on tietokoneesi lyhytaikainen muisti. Siksi muistinhallinnalla on merkittävä vaikutus järjestelmän suorituskykyyn. Tässä selitetään kuinka RAM toimii ja voitko tehdä jotain sen tehokkuuden lisäämiseksi. Lue lisää tallentaa tiedostoja väliaikaisesti, mutta se siirtää ne sivutiedostoon, kun niissä on vähän tilaa. Vaikka RAM-muistisi tyhjennetään automaattisesti sammutettaessa, sivutiedosto ei ole. Voimme tyhjentää tämän automaattisesti sammutettaessa rekisterieditorilla.
Kun tietokone on otettu käyttöön, sen sammuttaminen vie kauemmin. Lisäaika riippuu sivutiedoston nopeudesta ja koosta. Riski on minimaalinen, koska voit palauttaa muutoksen tarvittaessa, mutta varaudu havaitsemaan ero.
Lehdistö Windows-näppäin + R avata Suorita, syöttö regeditja paina kunnossa. Siirry vasemmanpuoleisessa ruudussa seuraavalle polulle:
HKEY_LOCAL_MACHINE \ SYSTEM \ CurrentControlSet \ Control \ Session Manager \ Muistin hallintaOikeanpuoleisessa ruudussa pitäisi nähdä rivi ClearPageFileAtShutdown. Jos et näe tätä, napsauta hiiren kakkospainikkeella Muistin hallinta vasemmalla ja napsauta Uusi> DWORD (32-bittinen) arvo. panos ClearPageFileAtShutdown ja paina Tulla sisään.
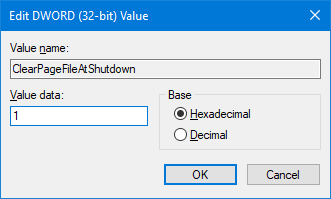
Tuplaklikkaus ClearPageFileAtShutdown arvo ja muutos Arvotiedot että 1. Napsauta lopuksi kunnossa. Jos haluat sammuttaa tämän uudelleen, palaa tälle näytölle ja aseta Arvo-arvoksi 0.
Jos etsit tapoja lisätä RAM-muistia ja välttää asioiden työntämistä sivutiedostoon, tutustu oppaamme kuinka tyhjentää muistin Windowsissa 8 tapaa vapauttaa RAM-muistia Windows-tietokoneellesiTässä artikkelissa selitetään, kuinka vapauttaa RAM-muistia Windows-tietokoneelta. Opetusohjelmamme näyttää kuinka optimoida muistin käyttö ja paljon muuta. Lue lisää .
3. Selaintiedot
Asetuksistasi riippuen selaimesi tallentaa erilaisia tietoja selatessasi, kuten historiaa, latauksia ja lomaketuloja. Voit tyhjentää ne manuaalisesti milloin tahansa, mutta voit myös asettaa niiden tyhjentämään sulkeessasi selaimen. Jokainen selain on hieman erilainen menetelmä.
Firefox
Avaa Firefox, napsauta valikkokuvake (kolme riviä), sitten vaihtoehdot. Klikkaus yksityisyys vasemmalla navigointi. Alla Historia, Käytä Firefox aikoo pudotusvalikosta ja aseta se kohtaan Käytä historiaan mukautettuja asetuksia.
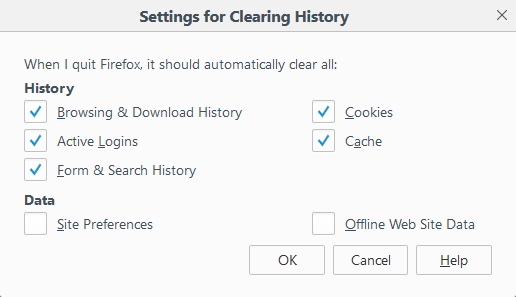
Puutiainen Tyhjennä historia, kun Firefox sulkeutuu. Klikkaus Asetukset… valita mitä asiat Firefoxin pitäisi tyhjentää automaattisesti sulkeutuessaan ja napsauttamalla kunnossa kun valmis.
Kromi
Avaa Chrome, napsauta Mukauta ja ohjauspainike (kolme pistettä), sitten asetukset. Vieritä alaosaan ja napsauta Lisäasetukset> Sisältöasetukset…> Evästeet. dia Säilytä vain paikallisia tietoja, kunnes lopetat selaimesi olla päällä.
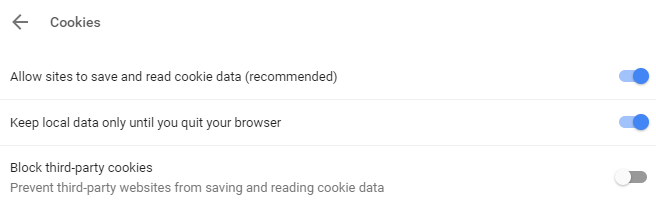
Tämä kuitenkin tyhjentää vain evästeet. Sinä pystyt tyhjennä Chrome-välimuisti manuaalisesti 3 piilotettua kytkintä, jotka tyhjentävät Chrome-välimuistin hetiSelaimen optimaalisen toiminnan kannalta välimuisti on tyhjennettävä säännöllisesti. Tässä on kolme piilotettua kytkintä, joiden avulla voit tehdä niin häiritsemättä työnkulkua. Lue lisää , mutta et voi automatisoida sitä.
Jotta voit käyttää jotain muuta kuin evästeitäsi, sinun on käytettävä laajennusta. Suosittelemme Click & Clean. Asenna se, napsauta Napsauta & puhdista -kuvaketta napsauta osoiterivin vieressä ja napsauta vaihtoehdot. Sisällä ylimääräinen luokka, rasti Poista yksityiset tiedot, kun Chrome sulkeutuu.
Reuna
Avaa Edge, napsauta Asetukset ja muut painikkeet (kolme pistettä), sitten asetukset. Alla Poista selaustiedot napsauta Valitse mitä tyhjennetään.

Valitse kaikki poistettava esine ja liu'uta sitten Poista tämä aina, kun sulken selaimen olla Päällä.
4. Live Tile -ilmoitukset
Jos näet live-ruudut Käynnistä-valikossa, huomaat, että joissakin niistä näkyy ilmoituksia tai live-tietoja. Se on hyvä nopea yleiskatsaus, mutta jos et avaa näitä sovelluksia, ilmoituksen kokoaminen voi olla hankalaa. Tämän ratkaisemiseksi voimme tyhjentää aktiivisen laattojen välimuistin sammuttamisen yhteydessä.
Lehdistö Windows-näppäin + R avata Suorita, syöttö regeditja paina kunnossa. Siirry vasemmanpuoleisessa ruudussa seuraavalle polulle:
HKEY_CURRENT_USER \ Software \ Policies \ Microsoft \ WindowsKanssa Windows kansio valittu, siirry kohtaan Muokkaa> Uusi> Avain. panos tutkimusmatkailija ja paina Tulla sisään.
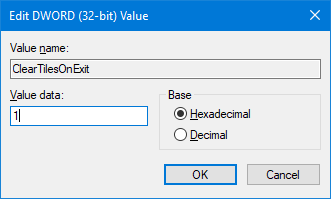
Kanssa tutkimusmatkailija kansio valittu, siirry kohtaan Muokkaa> Uusi> DWORD (32bit) -arvo. panos ClearTilesOnExit ja paina Tulla sisään. Seuraava, tuplaklikkaus juuri luomasi DWORD ja asettamasi Arvotiedot että 1. Napsauta sitten kunnossa. Voit muuttaa tämän tilalle 0 jos haluat sammuttaa sen tulevaisuudessa.
5. Väliaikaiset tiedostot
Kun käytät tietokonettasi, se luo automaattisesti väliaikaisia tiedostoja, joita se saattaa tarvita kutsua kyseisessä istunnossa, kuten virhelokit tai kuvat. Ne tallennetaan kansioon nimeltään Temp.
Näet Temp-kansiosi painamalla Windows-näppäin + R avata Suorita, syöttö % Temp%ja napsauta kunnossa.
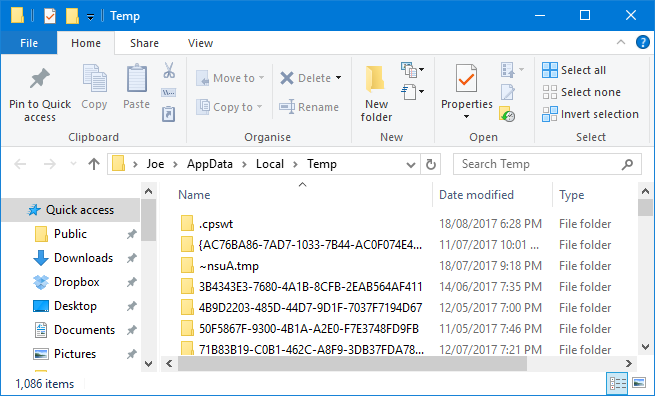
Voimme luoda eräajotiedoston, joka tyhjentää Temp-kansiosi automaattisesti aina, kun kirjaudut Windowsiin. Aloita avaamalla Muistio ja kirjoittamalla seuraava:
rd% lämpötila% / s / q. md% temp%Klikkaus Tiedosto> Tallenna nimellä… ja syötä seuraava Tiedoston nimi:
% appdata% \ microsoft \ Windows \ Käynnistä-valikko \ Ohjelmat \ Käynnistys \ temp.batNapsauta lopuksi Tallentaa. Tämä tallentaa eräajon Käynnistys-kansioon. Jos haluat pysäyttää prosessin, siirry yllä olevaan kansiopolkuun ja poista temp.bak.
Jos haluat viedä tämän seuraavalle tasolle, tutustu oppaamme kuinka pitää Windows puhtaana vanhentuneista tiedostoista Kuinka pitää Windows 7 puhtaana vanhentuneista tiedostoistaWindowsilla on tapa kerätä virtuaalipölyä, seikka, joka ei ole muuttunut huomattavasti Windows 7: ssä. Nämä vanhentuneet tiedostot vievät tilaa ja edistävät kiintolevyn pirstoutumista. Vaikka kumpikaan tämä ei ole ... Lue lisää . Se kirjoitettiin Windows 7: lle, mutta prosessi pysyy samana Windows 10: lle.
Bonus: Deep Freeze
Jos et halua tyhjentää tiettyä tietokonetta tietokoneesta, vaan pikemminkin kaikki, sitten etsit syväjäädytystä. Tämä palauttaa järjestelmän tiettyyn tilaan joka kerta, kun kytket sen päälle. Tämä tarkoittaa, että mikä tahansa muokattu tiedosto tai asennettu ohjelma, se palautetaan ja poistetaan tietueesta.

Windows ei anna sinun tehdä sitä oletuksena, joten joudut asentamaan ohjelman saavuttaaksesi sen. Saatavilla on useita ilmaisia ja kaupallisia työkaluja, joita olemme aiemmin käsitellyt artikkelissamme kuinka jäädyttää Windows-asennus Järjestelmän palautus uudelleenkäynnistyksen yhteydessä - Pysäytä Windowsin asennus syvälle ilmaisilla työkaluillaJos olet joskus halunnut ylläpitää järjestelmän tilaa pitääksesi sen turvallisena eikä salli muutoksia, kannattaa ehkä kokeilla Windows-tietokoneen pakastamista. Lue lisää . Katso siitä joitain ehdotuksia ja lisätietoja syväjäätymisestä.
Automaattinen siivous
Toivottavasti olet oppinut jotain uutta siitä, mitä voit puhdistaa tietokoneellasi automaattisesti. Muista, että voit peruuttaa kaikki yllä olevat vaiheet, jos päätät et halua niiden jatkuvan.
Jos etsit vielä lisää neuvoja, muista lukea oppaamme tylsät tehtävät automatisoida Task Scheduler -sovelluksella 4 tylsää tehtävää, jonka voit automatisoida Windowsin tehtävätoiminnon avullaAikasi on liian arvokas, jotta sitä ei tuhlata toistuvilla tehtävillä. Anna meidän näyttää sinulle kuinka automatisoida ja ajoittaa tehtäviä. Meillä on myös muutama hieno esimerkki. Lue lisää .
Käytätkö jotain näistä vinkistä? Onko sinulla oma automaattinen puhdistustehtäväsi jaettavaksi?
Joe syntyi näppäimistöllä kädessään ja alkoi heti kirjoittaa tekniikasta. Hän on nyt kokopäiväinen freelance-kirjailija. Kysy Loomilta.

