Mainos
Siellä on paljon tapoja lyhentää videoleikkeitä, joista monet ovat ilmaisia. Kuitenkin käyttämällä vankkaa videonmuokkaussovellusta, kuten Adobe Premiere tekee siitä, mikä voi olla erittäin työläs tehtävä, todella yksinkertaiseksi ja nopeaksi.
Tätä silmällä pitäen voit leikata pitkät videot lyhyiksi leikkeiksi Adobe Premiere -sovelluksen avulla.
Miksi lyhentää videoita leikkeihin?
Yksi ilmeisimmistä syistä leikata pidempi video lyhyemmiksi leikkeiksi on jakaa niitä sosiaalisessa mediassa. Lyhyempi video katsotaan todennäköisemmin, ja etenkin Twitterissä et voi ladata mitään pidempään kuin kaksi minuuttia ja 20 sekuntia.
Itse asiassa suosituimmat videot Twitterissä ovat paljon lyhyempiä.
Jos sinulla on huono päivä, tässä on koirani paras temppu. pic.twitter.com/SkAovdj91W
- Kaitlyn Paige (@Kaity_Rainwater) 11. toukokuuta 2018
Voit myös lyhentää pitkää videota jaettavaksi YouTubessa tai sähköpostitse. Sen sijaan, että lataat pitkän videon ja kehotat ihmisiä vierittämään eteenpäin tarkkaan kohtaan, jonka haluat jakaa, leikkaa se sen sijaan bitesize-leikkeiksi.
Kuinka luoda leikkeitä Adobe Premieren avulla
Leikkeiden jakaminen ja vienti Adobe Premiere -sovelluksella on hyvin yksinkertaista, ja ohjelman avulla on helppo luoda leikkeet ja eräa viedä ne.
Jos joudut luomaan useita leikkeitä, näppäimistön pikakuvakkeiden avulla on helpompi päästä rytmi tällaisella toistuvalla tehtävällä, ja huomaat, että se on olennainen osa työtäsi virtaus.
Ennen kuin siirryt ensimmäisiin vaiheisiin, varmista, että sinulla on Adobe Media Encoder CC 2018 asennettu.
Vaihe 1: Tiedoston tuominen
Aloitaksesi, sinun täytyy tuoda video uuteen Premiere-projektiin:
Avaa Adobe Premiere ja luo uusi projekti. Anna projektille nimi ja valitse, mihin haluat tallentaa Premiere-tiedostosi.
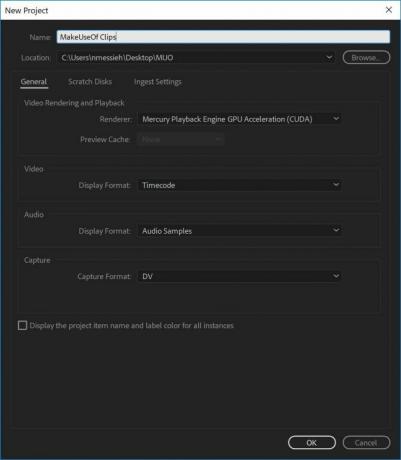
Tämän tyyppisissä hankkeissa Työtilan muokkaaminen on ihanteellinen. Voit varmistaa, että muokkaustyötila on auki siirtymällä osoitteeseen Ikkuna> Työtilat> Muokkaus tai käyttämällä pikanäppäintä Alt + Vaihto + 5.
Seuraavaksi sinun on tuotava video, jota haluat käyttää. Voit tehdä tämän vetämällä tiedoston Projektileikkeet paneeli ohjelman vasemmassa alakulmassa tai siirtymällä kohtaan Tiedosto> Tuo ja navigointi tietokoneesi tiedostoon.
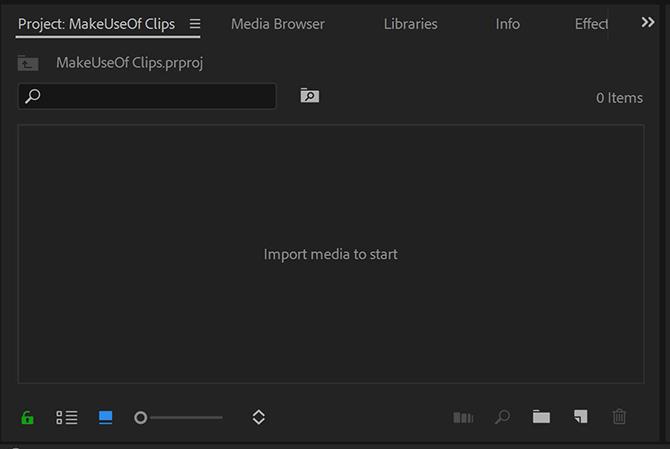
Vedä video Projektileikkeet-paneelista Aikajana.
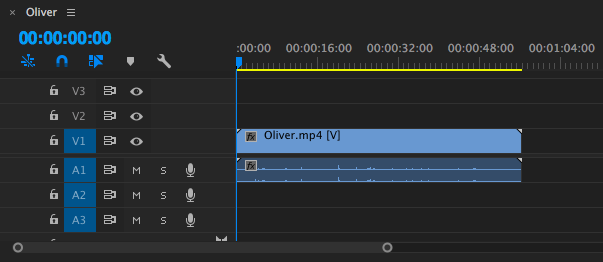
Jos työskentelet erityisen lyhyen videon kanssa, voit vetää aikajanan alla olevaa vaakasuuntaista vierityspalkkia, jotta aikajanalla oleva video näyttää suuremmalta.
Vaihe 2: Leikkeen valmistelu
Voit myös tehdä muita asioita, kuten lisätä tekstityksiä, pienentää kolmanneksia, säätää ääntä, lisätä musiikkia tai väri luokittele videosi LUTS-sovelluksella Kuinka käyttää Lightroom-esiasetuksia ja LUT: ita Adobe Premiere -sovelluksessaValokuvien ja videoiden näyttäminen johdonmukaisiksi on helppo tehdä käyttämällä Lightroom-esiasetuksia ja LUT: ita Adobe Premiere -sovelluksessa. Lue lisää , mutta suosittelemme tämän kaiken tekemistä ennen leikkeen jakamista.
Nyt kun olet saanut videosi paikoilleen, sinun on määritettävä, missä haluat leikata sen pienempiin kappaleisiin. Voit selata leikettä useilla eri tavoilla.
Voit käyttää vasenta ja oikeaa nuolta selataksesi videota. Voit asettaa hiiren sinisen ajan osoittimen päälle ja vetää sen kohtaan, jonka haluat leikata. Tai jos tiedät tarkat aikaleimat, voit kirjoittaa ne manuaalisesti Toistopään sijainti.
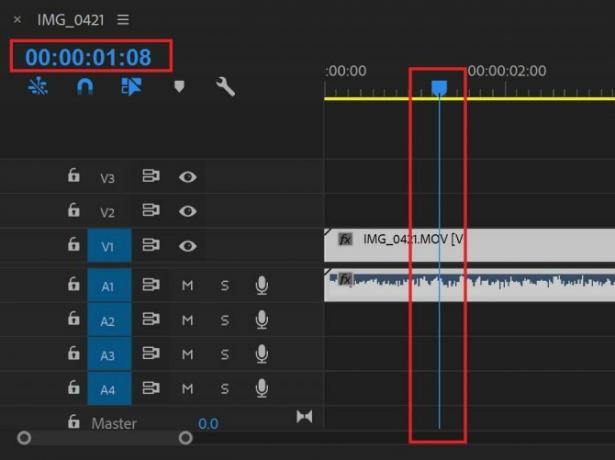
Kun sininen kellonajan osoitin on asetettu ensimmäisen paikan päälle, jonka haluat jakaa leikkeen, siirry kohtaan Jakso> Lisää muokkaus tai, mikä vielä parempaa, käytä pikanäppäintä Cmd / Ctrl + K.
Jos on katkelmia, jotka on poistettava tai joita ei viedä, napsauta niitä ja paina Poistaa näppäimistöllä.
Kun olet jakanut suuremman leikkeen pienemmiksi katkelmiksi, voit valmistaa ne vientiin.
Vaihe 3: Tiedostojen vieminen
Alat valita jokaisen leikkeen erikseen käyttämällä Merkitse sisään ja Merkitse pois -ominaisuus ja lisäämällä ne sitten vientijonoon. Voit siirtyä edestakaisin yksittäisten leikkeiden alkuun ja loppuun nuolinäppäimillä.
Siirrä kohdistin ensimmäisen leikkeen alkuun ja Merkitse sisään näppäimistön pikakuvakkeen avulla minä tai menemällä Merkinnät> Merkitse. Siirry leikkeen loppuun alaspäin osoittavan nuolen avulla ja sitten Merkitse pois käyttämällä pikanäppäintä O tai menossa Merkinnät> Merkitse pois. Sinun pitäisi nyt nähdä, että yksi leike on korostettu.
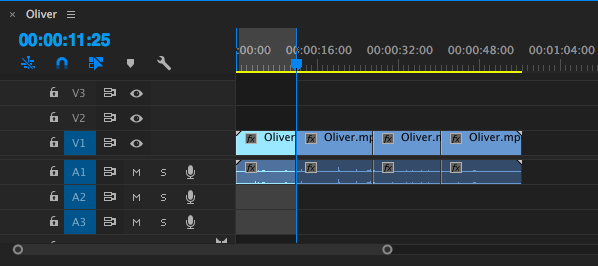
Lisää leike vientijonoon siirtymällä kohtaan Tiedosto> Vie> Media tai käytä pikanäppäintä Cmd / Ctrl + M.
Avattavassa valintaikkunassa kohdasta Lähdön nimi sinun pitäisi nähdä alkuperäinen tiedostonimi. Napsauta sitä valitaksesi uuden tiedostonimen ja sijainnin tietokoneellasi, johon aiot tallentaa uuden tiedoston.
Sen sijaan, että napsauta vain Vie ja tallenna jokainen tiedosto erikseen, voit eräajota ne napsauttamalla Jonottaa.
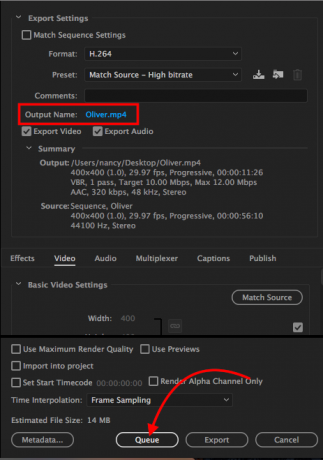
Adobe Media Encoder aukeaa, jossa voit valita loput vientiasetuksista, jos et ole tehnyt sitä vienti-ikkunassa. Format, käytän oletusasetusta H.264 ja esiasetukselle, Ottelun lähde - korkea bittinopeus.
Palaa takaisin Ensi-iltaan. Jos kunkin leikkeen välillä on välilyöntejä, siirry seuraavan leikkeen alkuun napsauttamalla näppäimistön alanuolta. Jos niitä ei ole, voit siirtyä seuraavaan vaiheeseen.
Merkitse taas sisään pikanäppäimellä minä, paina alanuolta siirtyäksesi leikkeen loppuun ja merkitse merkinnät näppäimistön avulla O. Sinun pitäisi nähdä toinen valittu leike.
Toista vienti: Käytä pikanäppäintä Ctrl / Cmd + M, valitse tiedoston nimi ja sijainti ja napsauta Jonottaa.
Näet toisen leikkeen luettelossa, samoilla asetuksilla kuin edellinen leike.
Toista yllä olevat vaiheet jokaiselle leikkeellesi, kunnes ne kaikki ovat jonossa Adobe Media Encoderissa. Voit aloittaa vientiprosessin napsauttamalla Tulla sisään tai napsauttamalla vihreää pelata -painike oikeassa yläkulmassa.
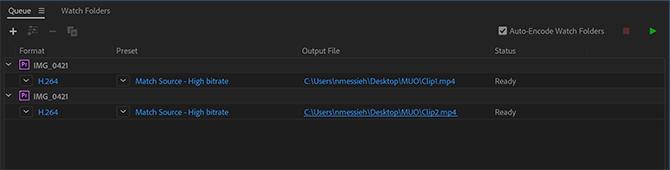
Vaihtoehdot Adobe Premiere -sovellukselle
Jos sinulla ei ole pääsyä Adobe Premiere -sovellukseen tai jos ohjelma on ylivoimainen, voit jaa pidemmät videot lyhyemmiksi leikkeiksi ilmaisella ohjelmistolla Windowsissa, Macissa ja Linuxissa. Tietysti niitä on paljon syyt käyttää Adobe Premiere Elementsiä 7 syytä Adobe Premiere Elementin käytön aloittamiseenAdobe Premiere Elements tarjoaa kaiken, mitä tarvitset parhaan videosisällön tuottamiseksi ilman, että aiheet monimutkaistuvat. Lue lisää , pienennetty versio Adobe Premiere -sovelluksesta.
Windows 10 -käyttäjät voivat valita natiivi Valokuvat-sovelluksen, kun taas Mac-käyttäjät voivat leikata leikkeitä QuickTime-sovelluksella. Jotta hiukan parempaa hallintaa, Mac-käyttäjät voivat valita iMovien, joka on yksi monista sovellukset Apple tarjoaa ilmaiseksi Lataa iMovie, GarageBand, Pages ja iWork Free Macille ja iOS: lleJokainen Applen käyttäjä voi nyt ladata sivut, numerot, Keynote, Garageband ja iMovie täysin ilmaiseksi, mutta mistä ne ovat hyviä? Lue lisää . Joten jos tietokoneellasi on jo ilmaisia ohjelmistoja, miksi käyttää Adobe Premiereä?
Vahva videonmuokkausohjelma voi tietenkin tehdä paljon muutakin kuin vain jakaa pidemmät videot pienemmiksi leikkeiksi. Mutta vaikka kaikki mitä aiot tehdä, Adobe Premiere tarjoaa virtaviivaisen tavan saada kaikki luodut ja vietävät leikkeet yhdellä kertaa. Näillä ilmaisilla vaihtoehdoilla se on paljon työläämpi prosessi, joka avaa tiedoston uudestaan ja uudestaan, leikataan sitä ja tallennetaan jokainen tiedosto erikseen.
Jos kuvaat suurimman osan videostasi puhelimellasi, voit valita mobiilisovelluksia, joiden avulla on helppo luoda ja luoda muokkaa videota puhelimellasi 6 parasta ilmaista videonmuokkaussovellusta iPhonelle ja iPadilleHaluatko tehdä joitain muistoja medioista iPhonessa tai iPadissa? Tässä ovat parhaat ilmaiset videonmuokkaussovellukset iPhonelle ja iPadille. Lue lisää , mukaan lukien Adoben ilmainen mobiili videoeditori, Adobe Premiere Clip.
Nancy on kirjailija ja toimittaja, joka asuu Washington DC: ssä. Hän on aiemmin toiminut Lähi-idän The Next Web -edustajana ja työskentelee nykyään DC-pohjaisessa viestinnän ja sosiaalisen median tiedotuspisteessä.