Mainos
Windows 8: n Päivitä-ominaisuus Kuinka palauttaa, päivittää tai palauttaa Windows 8 -asennusTavallisen järjestelmän palauttamisominaisuuden lisäksi Windows 8 sisältää ominaisuuksia tietokoneen "päivittämiseksi" ja "palauttamiseksi". Ajattele näitä tapoina nopeasti asentaa Windows uudelleen - joko pitää henkilökohtaiset tiedostosi tai poistaa ... Lue lisää antaa sinun palauttaa Windows-järjestelmän nopeasti takaisin puhtaan, juuri asennetun tilan. Se on kuin Windowsin uudelleenasentaminen, mutta se on helpompaa, nopeampaa ja säilyttää henkilökohtaiset tiedostosi. Jos Päivitys epäonnistuu tai ei ratkaise ongelmasi, näiden vianetsintävihjeiden avulla voit korjata asiat.
Muista, että tietokoneesi päivittäminen poistaa kaikki asennetut työpöytäohjelmat. Tämä antaa sinulle puhtaan, tuoreen Windows-työpöydän ja eliminoi kolmansien osapuolien ohjelmistojen aiheuttamat ongelmat, mutta tarkoittaa, että joudut asentamaan ohjelmiston uudelleen myöhemmin. Palauttamalla tietokoneesi päivittämisen sijaan se tyhjentää kaiken, mukaan lukien kaikki kiintolevylle tallennetut henkilökohtaiset tiedostot.
Käytä Windows 8: n asennusvälineitä tai palautusasemaa
Jos boot loader koskaan vaurioituu, saatat löytää itsesi Windows 8: n käynnistys ei onnistu Kuinka ratkaista Windows 8 -käynnistysongelmatWindows 8 käyttää uutta "hybridi käynnistys" -ominaisuutta käynnistysaikojen parantamiseksi. Kun sammutat, tietokoneesi ei todellakaan sammu normaalisti - se suorittaa eräänlaisen rajoitetun "lepotilan", joka tallentaa tilan ... Lue lisää tai siirry käynnistysvalikkoon ja käytä Päivitä-vaihtoehtoa. Tässä tapauksessa voit vielä tehdä asioita.
Jos sinulla on Windows 8 -asennuslevy tai USB-asema, aseta se ja käynnistä tietokone uudelleen. Napsauta Seuraava vaihtoehto Windowsin asennusnäytössä, napsauta Korjaa tietokone ja näet Advanced Startup Options -valikon, jossa voit päivittää tietokoneesi ja käyttää muita vianetsintätyökaluja.
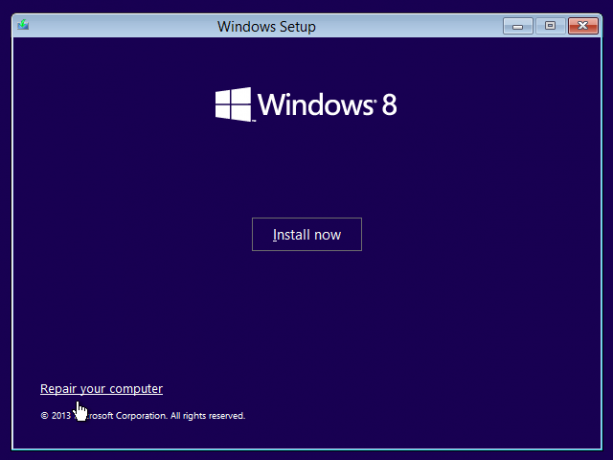
Jos sinulla ei ole Windows-asennusvälineitä, voit lisätä sen sijaan palautusaseman. Jos et ole luonut palautusaseman Kuinka luoda Windows 8-palautuslevyWindowsin uudelleenasentamisen päivät, kun se toimii, ovat kauan sitten kuluneet. Tarvitset vain Windows 8: n korjaamiseksi palautuslevyn joko CD / DVD-levyllä, USB: llä tai ulkoisella kiintolevyllä. Lue lisää Voit kuitenkin luoda yhden toisella tietokoneella, jossa on Windows 8. Voit tehdä niin painamalla Windows-näppäintä päästäksesi Käynnistä-näyttöön, kirjoittamalla Käynnistä-ruutuun ”palautusasema” etsiäksesi apuohjelmaa ja napsauttamalla Luo palautusaseman -vaihtoehtoa. Siirry ohjatun toiminnon läpi ja käytä vaihtoehtoja luodaksesi palautusaseman, jota voit käyttää missä tahansa tietokoneessa.
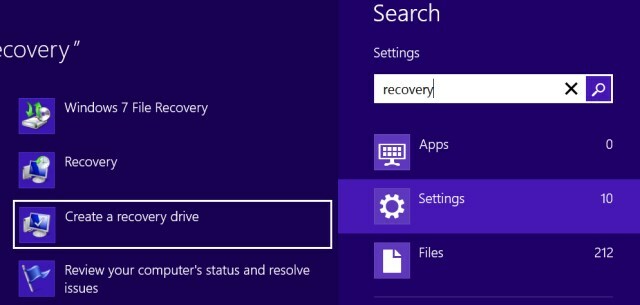
Vaihda tietokoneesi oletuspäivityskuvaan
Päivitä-ominaisuus käytössä Windows 8 Windows 8 -opasTässä Windows 8 -oppaassa hahmotellaan kaikkea uutta Windows 8: ssa, tabletin kaltaisesta aloitusnäytöstä uuteen "app" -konseptiin tutulle työpöydälle. Lue lisää yleensä käyttää yhtä palautuskuvaa, joka tulee tietokoneen valmistajalta tai Microsoftilta. Kun päivität tietokoneesi, tietokone asentaa järjestelmätiedostot uudelleen palautuskuvan tiedostojen avulla.
Järjestelmänvalvojat ja Windows-geekit voivat kuitenkin luoda omia päivityskuvia recimg-komento Jokainen Windows 8 -sovellus - eleet, työpöytä, komentoriviWindows 8: ssa on kyse vain pikakuvakkeista. Ihmiset, joilla on kosketusnäytöllä varustettu PC, käyttävät kosketus eleitä, käyttäjien, joilla ei ole kosketuslaitteita, on opittava hiiren pikavalinnat, virrankäyttäjien käyttämät pikanäppäimet työpöydällä ja uudet komentorivin pikavalinnat, ja ... Lue lisää . Jos olet luonut mukautetun palautuskuvan recimg-komennolla, kuvassa saattaa olla ongelma. Olet esimerkiksi voinut tehdä palautuskuvan asennettuaan ohjelman tai tehnyt ongelmia aiheuttaneita järjestelmäasetusmuutoksia. Tässä tapauksessa tietokoneesi päivittäminen ei anna sinulle puhdasta järjestelmää.
Voit tarkistaa, onko sinulla useita palautuskuvia avaamalla komentokehote järjestelmänvalvojana - paina Windows Key + X ja napsauta Komentokehote (Järjestelmänvalvoja). Suorita seuraava komento:
recimg / ShowCurrent
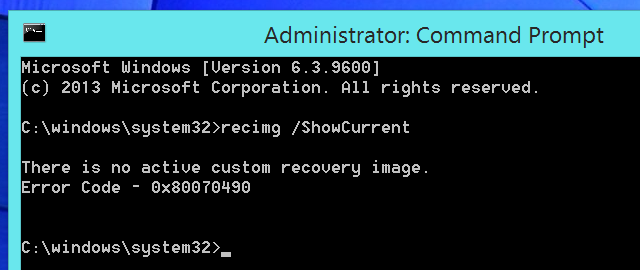
Jos näet viestin, jossa sanotaan, että sinulla ei ole mukautettua palautuskuvaa, voit lopettaa tämän. Seuraava komento auttaa vain, jos olet aiemmin luonut mukautetun palautuskuvan ja määrittänyt sen oletusasetukseksi.
Jos sinulla on useita palautuskuvia, suorita seuraava komento:
uudelleen rekisteröinti / rekisteröinnin poistaminen
Kun olet käyttänyt tätä komentoa, suorita Päivitä uudelleen, ja tietokoneesi käyttää sen sijaan oletusasennusta.
Korjaa Päivitä, Palauta ja Automaattinen korjaus epäonnistui
Mukaan Microsoft, korruptio ja rekisterin vahingot voivat myös johtaa Päivitä, Palauta ja Automaattinen korjaus -ominaisuuksiin. Tässä tapauksessa saatat joutua muuttamaan rekisteriä, jotta ne voivat jatkaa. Huomaa, että tämä toimenpide tekee mahdottomaksi päivittää tietokoneesi, sen sijaan sinun on palautettava tietokoneesi.
Jos jokin näistä toimista epäonnistuu, sinut lähetetään takaisin päänäyttöön. Napsauta tarvittaessa Vianmääritys-ruutua, napsauta Lisäasetukset ja valitse Komentorivi.
Varoitus: Tätä prosessia tulisi käyttää vain, jos et voi käyttää Päivitä, Palauta tai Automaattinen korjaus -toimintoa ollenkaan. Et voi käyttää nykyistä Windows-asennusta tai päivittää tietokoneesi näiden komentojen suorittamisen jälkeen; sinun on suoritettava täydellinen nollaus.
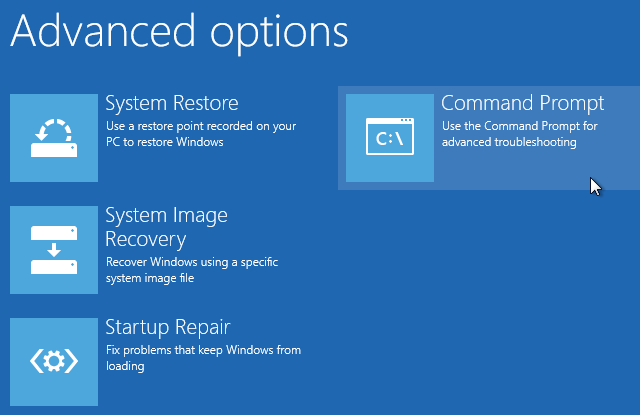
Kirjoita salasana pyydettäessä ja suorita seuraavat komennot järjestyksessä:
cd% windir% \ system32 \ config
ren system system.001
ren ohjelmisto-ohjelmisto.001
poistuminen
Kun tietokoneesi on käynnistynyt uudelleen, napsauta Lisäasetukset, valitse Vianmääritys ja valitse Palauta tietokoneesi suorittaaksesi nollaus.
Palauta tietokoneesi sen sijaan
Jos olet päivittänyt tietokoneesi onnistuneesti, mutta sinulla on edelleen ongelmia, kannattaa ehkä yrittää suorittaa palautus. Kun päivität tietokoneesi, Windows pitää henkilökohtaiset tiedostosi ja asetukset. On mahdollista, että jotkut näistä asetuksista saattavat aiheuttaa jonkinlaista ongelmaa. Nollaus pyyhkii kaiken palauttaaksesi tietokoneen takaisin tehdasasetukseen. Tämä on kuin Windowsin uudelleenasentaminen tai tietokoneesi palautusosion käyttäminen.
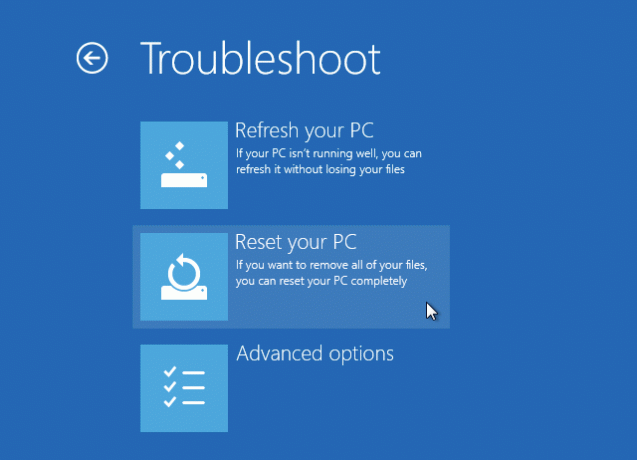
Asenna Windows uudelleen
Kun kaikki muu epäonnistuu, on aika asentaa Windows uudelleen. Jos et näytä käyttävän Päivitä- tai Palauta-toimintoja riippumatta siitä, mitä teet, Windows-asennus saattaa olla liian vaurioitunut tallentamiseksi. Jos näin on, voit käyttää Windows 8: n asennusvälineitä Windowsin uudelleenasentamiseen tietokoneellesi. Jos sinulla on vain asennus-CD, voit luo Windows 8 -asennusohjelman USB-asema Kuinka asentaa Windows 8 USB-muistitikultaJos haluat asentaa Windows 8: n ja tietokoneellasi ei ole DVD-asemaa, et ole yksin. Onko sinulla Windows 8 DVD- tai Windows 8 ISO-tiedosto, jonka olet ladannut Microsoftilta, ... Lue lisää siitä. Aseta vain asennusväline, käynnistä uudelleen ja suorita asennus.
Tämä voi viedä vähän kauemmin, mutta se on suunnilleen sama kuin nollauksen suorittaminen. Saatat joutua lataamaan tietokoneesi ohjaimet sen jälkeen valmistajan verkkosivuilta.
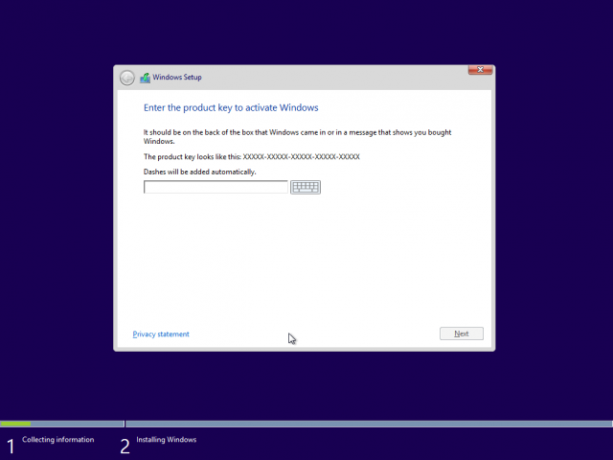
johtopäätös
Näiden vinkkien avulla voit ratkaista useimmat ongelmat. Jos kaikki muu epäonnistuu, Windowsin uudelleenasentaminen ratkaisee kohtaamasi ohjelmisto-ongelmat. Jos ongelmat jatkuvat, saatat tarkastella laitteisto-ongelmaa. Esimerkiksi, jos tietokoneesi jatkuu jäätymisen jälkeen Windowsin päivittämisen tai uudelleenasennuksen jälkeen, osa tietokoneen laitteista saattaa olla viallinen.
Tiedätkö muita hyödyllisiä tietoja virheiden käsittelystä Windows 8: n päivittämisen yhteydessä? Jätä kommentti alle!
Kuvahyvitys: Intel Free Press Flickrissä
Chris Hoffman on tech-bloggaaja ja monipuolinen tekniikan addikti, joka asuu Eugenessa, Oregonissa.