Mainos
Ubuntu on aika hyvä Linux-jakelu, josta aloitat, mutta on joitain parannuksia, jotka kannattaa suorittaa saadaksesi se toimimaan ja käyttäytymään haluamallasi tavalla. Tämä pätee erityisen hyvin, jos olet uusi Ubuntu tai Linux. Jos olet ohittanut Windows XP: n, olet tehnyt hyvän valinnan.
Tässä näytämme sinulle hienoja parannuksia, joilla voidaan saavuttaa pitkä matka työpöydän zen-arvon saavuttamiseen.
Asenna omistamat ajurit
Ensimmäinen asia, jonka sinun pitäisi tehdä, on asentaa omistamat ohjaimet, jos ne ovat käytettävissä. Nämä ohjaimet ovat valmistajan toimittamia, ja niiden avulla laitteistot toimivat yleensä paremmin kuin Ubuntun mukana tulevat avoimen lähdekoodin ohjaimet.

Järjestelmästäsi riippuu, ovatko omistamat ajurit todella käytettävissä asennusta varten laitteisto, koska joillakin laitteilla ei ole omaa ohjainta tai avoimen lähdekoodin ohjain suorittaa parhaat. Vertailunäkymä on, että yleisimmät tyypit laitteistoista, joissa on omaa ohjainta, ovat AMD- ja NVIDIA-näytönohjaimille
Voit tarkistaa omistusohjaimet siirtymällä Ohjelmisto ja päivitykset -apuohjelmaan ja napsauttamalla Lisäohjaimet -välilehteä.
Asenna graafinen palomuurin asetusohjelma
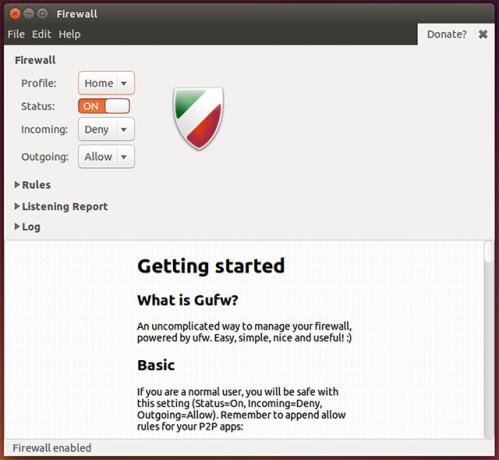
Seuraavaksi haluat asentaa graafisen palomuurin määritysapuohjelman, jotta voit ottaa käyttöön ja määrittää palomuurin järjestelmällesi. Vaikka Linuxin tiedetään olevan käytännössä immuuni viruksille, hakkerit voivat silti saada etäkäytön järjestelmään, ellei verkkoportteja suojaavaa palomuuria ole.
Saat tämän suorittamalla komennon sudo apt-get install gufw. Tämän avulla sinulla on helppo tapa määrittää palomuuri.
Hanki lisää säätöasetuksia
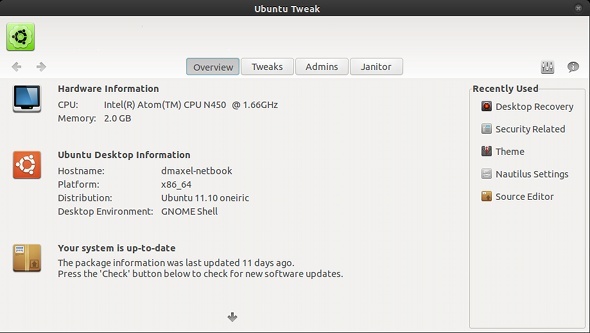
Asenna Gnome Tweak Tool ja Ubuntu Tweak saadaksesi suuren määrän säätämisasetuksia. Molempien sovellusten avulla voit suorittaa lukemattomia tehtäviä ja muuttaa työpöydän erilaisia piirteitä, erityisesti Gnome Tweak Tool Määritä Gnome 3 -pöytäsi Gnome Tweak -työkalullaEi ole tarkalleen baziljoonaa erilaisia räätälöintivaihtoehtoja melkein mille tahansa, koska GNOME 3 / Shell on vielä suhteellisen uusi. Jos olet yksi niistä ihmisistä, joka ei kestä GNOME 3: ta niin kauan kuin et ... Lue lisää . Kun olet asentanut ne, käy hetki katsomaan asetuksia - vaikka et halua Jos haluat muuttaa mitä tahansa heti, saatat haluta tietää, että on olemassa mahdollisuus muuttaa jotain myöhemmin.
Gnome Tweak Tool -sovelluksella voit muuttaa ikkunaan, työpöydälle, kuvakkeisiin, fonttien vihjeisiin ja muihin liittyviä muutoksia. Ubuntu Tweak puolestaan voi tarjota muutamia säädöksiä, mutta tarjoaa myös pikakuvakkeita järjestelmään liittyviin tehtäviin ja erilaisia talonmiestyökaluja.
Asenna ne suorittamalla komento sudo apt-get install gnome-tweak-tool. Ubuntu Tweak, viimeinen mukautustyökalu Saa enemmän hallintaa Ubuntu-järjestelmääsi Ubuntu-säätämällä [Linux]Suosittu Linux-jakelu on hauska sekoittaa ja työskennellä siitä riippumatta, millainen käyttäjä olet. Saatat kuitenkin olla kiinnostunut hallitsemaan järjestelmääsi entistä enemmän saadaksesi absoluuttisen ... Lue lisää , ei yleensä ole uusinta versiota repossa, joten sinun pitäisi hanki se manuaalisesti.
Asenna koodekit, Pipelight ja muut herkut

Saadaksesi kaiken irti tietokoneestasi, sinun kannattaa asentaa joitain muita omistusohjelmia. Asenna esimerkiksi Flash, jotta saat parhaan mahdollisen kokemuksen kaikista verkkosivustoista, Pipelight saadaksesi Silverlight-ominaisuudet 5 tapaa katsella Netflixiä Linuxissa ilman SilverlightiaNetflix riippuu Silverlightista; Silverlight ei pelaa hyvin Linuxissa. Mutta Linux-käyttäjillä on helppo käyttää kiertotapa. Lue lisää joka on hieno tapa katsella Netflixiä, Oraclen Java-versiota paremman yhteensopivuuden saavuttamiseksi avoimen lähdekoodin toteutuksen, ”Ubuntu Rajoitetut lisäominaisuudet ”, joka muun muassa asentaa Microsoft Core-fontit, kuten Times New Roman, useita koodekkeja, joten sinun ei tarvitse huolta soitettavasta mediamuodosta ja DVD-toistokirjastoista, jotta voit nauttia DVD-levyistä tietokoneellasi (jos sinulla on DVD ajaa).
Voit tehdä tämän suorittamalla komennon sudo add-apt-repository ppa: pipelight / vakaa && sudo apt-get update && sudo apt-get install ubuntu-limited-extras gstreamer0.10-ffmpeg libxine1-ffmpeg gxine mencoder libdvdread4 totem-mozilla icedax tagtool easytag id3tool ontuva nautilus-script-audio-convert libmad0 mpg321 pipelight-multi && sudo /usr/share/doc/libdvdread4/install-css.sh && sudo pipelight-plugin --enable Silverlight.
Tämä komento asentaa useita erilaisia koodekkeja, tarvittavat DVD-toistokirjastot ja Pipelight. Se suorittaa myös vaiheet DVD-toiston ja Pipelight-asennuksen loppuun saattamiseksi. Jos ponnahdusikkuna tulee näkyviin selaimen avaamisen jälkeen tämän komennon suorittamisen jälkeen, se on normaalia.
CompizConfig Settings Manager ja Extra Compiz -laajennukset
Aiempina vuosina Linux oli tunnettu siitä, että sillä oli ”salamaton” työpöytä, joka tarjosi kaikenlaisia silmäkarkkeja. Vaikka tämä vaihe Linuxin historiassa on vähentynyt, kaikki silmäkarkkeja käyttävät ohjelmistot ovat edelleen siellä (ja sitä käytetään Unityn suorittamiseen!) Asenna CompizConfig-asetukset konfiguroidaksesi sen. Manager.
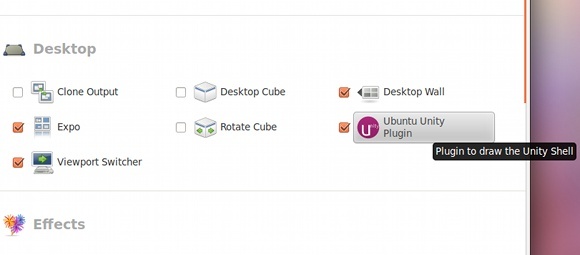
Voit myös asentaa joitain ylimääräisiä laajennuksia, jotka tarjoavat enemmän tehosteita, jotka voit määrittää haluamallasi tavalla. Vaikka tämä varmasti antaa sinun tehdä työpöydältäsi näyttäviä, sitä voidaan käyttää myös tuottavuuden parantamiseen, jos vedät oikeita laajennuksia. Esimerkiksi on olemassa yksi nipistin, jonka avulla voit paikantaa osoittimen painettaessa ennalta määritettyä pikanäppäintä. Toisen säädön avulla voit käyttää ”työpöydän kuutiota”, jonka avulla virtuaalisten työasemien välillä on paljon helpompi ymmärtää.
Saat tämän suorittamalla komennon sudo apt-get install compizconfig-settings-manager compiz-plugins-extra. Tämä asentaa määritysapuohjelman sekä joitain ylimääräisiä laajennuksia kehykseen.
Poista Amazon-tulokset Dashista
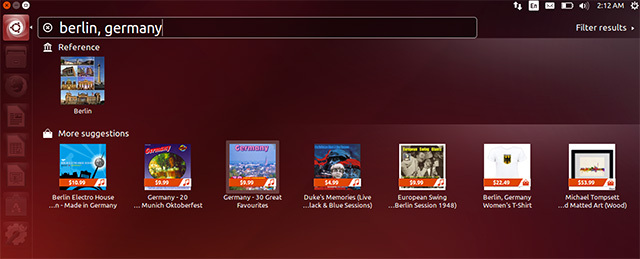
Ubuntu lisäsi Amazonin integroinnin Unity Dashiin muutama julkaisu sitten. Vaikka monet ihmiset valittivat heidän yksityisyyttään vaarantavan, koska jokainen haku lähetettiin Amazonin palvelimille, löysin henkilökohtaisesti vain Amazonin tulokset tarpeettomiksi tarpeilleni.
Poista Amazon-hakutulokset viivakoodista suorittamalla komento sudo apt-get autoremove unity-lens-shopping ja käynnistä uudelleen. Tämä eroaa Dash-linssistä, joka vastaa näistä tuloksista.
Vaihtoehtoisesti voit myös siirtyä kohtaan Järjestelmäasetukset -> Tietosuoja ja poistaa käytöstä online-hakutulokset. Huomaa, että tämä vaihto ei vaikuta vain Amazon-hakutuloksiin, vaan myös kaikkiin muihin linssiin, jotka vaativat Internetin toimivuutta.
Muuta vierityspeitot vierityspalkkeiksi
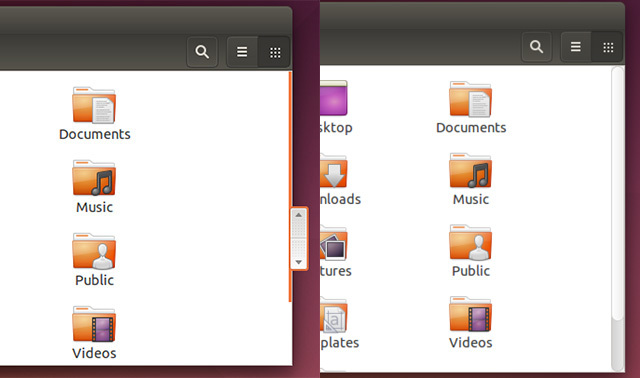
Ubuntu lisäsi vierityspeittokuvat, joiden oli tarkoitus olla kosketusystävällinen ja tilaa säästävä ominaisuus. Mutta kaikki eivät pidä muutoksesta, koska jotkut silti mieluummin hyviä ol-vierityspalkkeja.
Voit vaihtaa takaisin niihin suorittamalla komennon gsettings set com.canonical.desktop.interface vierityspalkki-tila normaali. Tämä muuttaa GNOME: n ”rekisterin” asetusta ilmoittaaksesi, että haluat normaalit vierityspalkit takaisin.
Näkyvä nimi oikeassa yläkulmassa
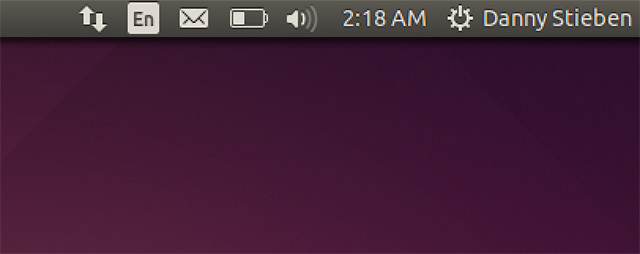
Jos tietokoneellasi on useita käyttäjiä, voi olla mukavaa, että nimesi näkyy näytön oikeassa yläkulmassa varmistaaksesi, että olet kirjautunut oikealle tilille.
Ota tämä käyttöön suorittamalla komento gsettings set com.canonical.indicator.session show-real-name-on-panel true. Tämä muuttaa asetusta GNOME: n ”rekisterissä” nimesi näyttämisen mahdollistamiseksi.
Poista valkoiset pisteet kirjautumisnäytöltä
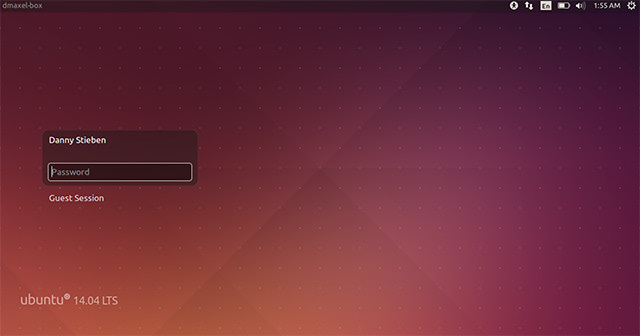
Sisäänkirjautumisen jälkeen pidätkö valkoisten pisteiden ruudusta kirjautumisnäytössä? Jos ei, voit päästä eroon niistä! Suorita tämä komento ja on kuin ikinä kuin he eivät olisi koskaan siellä!
Voit päästä eroon niistä suorittamalla seuraavat komennot järjestyksessä:sudo xhost + SI: paikallinen käyttäjä: lightdm
sudo su lightdm -s / bin / bash
gsettings set com.canonical.unity-greeter vetokenttä väärä
Nämä komennot antavat sinun suorittaa komentoja lightdm-nimessä (kirjautumisnäyttöä ajava ohjelma) ja suorittaa komennon, joka muuttaa asetusta GNOMEn ”rekisterissä” pisteiden poistamiseksi käytöstä.
Poista vieraan tili käytöstä
Tietokoneen vierastilit voivat olla hyödyllisiä, mutta jotkut ihmiset (mukaan lukien minä) näkevät heidät tilan tuhlauksena.
Voit poistaa vierastilin käytöstä suorittamalla komennon sudo gedit /etc/lightdm/lightdm.conf ja lisää tämä rivi tiedoston loppuun: allow-vieras = false
Tämä on yksinkertainen konfigurointitiedoston muokkaus, jota järjestelmä lukee jokaisen käynnistyksen yhteydessä.
Ota lepotila käyttöön
En henkilökohtaisesti ole varma, milloin tämä tapahtui, mutta ilmeisesti Ubuntun lepotilaominaisuus on nyt poistettu käytöstä oletuksena. Käytin hibernoimaan tietokoneeni melko usein, joten kaipaan ominaisuuden käyttämistä.
Onneksi on olemassa vielä yksi komento, jonka voit suorittaa järjestelmän lepotilan käyttöönottamiseksi. Varmista vain, että järjestelmässäsi on kiintolevyllä vaihto-osio, joka on vähintään yhtä suuri kuin asennetun RAM-muistin määrä.
Hyväksi mittaamiseksi sinun tulisi tehdä vaihto-osiosta 125% asennetun RAM-muistin kokoinen. Tämä tarkoittaa esimerkiksi, että sinun tulisi luoda 5 Gt: n vaihto-osio, jos 4 Gt: n RAM-muisti on asennettu. Tämän avulla voit horrostua, vaikka RAM on kokonaan käytetty ja myös pieni osa swap-osiosta on käytetty. Jos työskentelet pienemmällä kiintolevyllä, sinun tulisi ainakin yrittää tehdä vaihto-osiosta 105% asennetusta RAM-muistista, jotta lepotila onnistuu.
Aktivoi lepotila suorittamalla komento sudo gedit /var/lib/polkit-1/localauthority/50-local.d/hibernate.pkla ja kopioi ja liitä seuraava tiedostoon:
[Ota hibernaatti uudelleen käyttöön]
Identiteetti = Unix-käyttäjä: *
Action = org.freedesktop.upower.hibernate
ResultActive = yes
Tämä tekee konfigurointitiedoston muutoksen, jonka järjestelmä lukee jokaisen käynnistyksen yhteydessä.
johtopäätös
Tämän hienosäädön pitäisi saada sinut hyvällä tavalla matkallesi sopivimmalle työpöydälle. Tietysti tässä luettelossa ei ole suositeltuja sovelluksia, jotka sinun tulee asentaa. Sitä varten voit katsoa upeaamme Paras Linux-ohjelmisto Paras Linux-ohjelmisto ja -sovelluksetOlitpa uusi Linux tai kokeneempi käyttäjä, tässä on parhaat Linux-ohjelmistot ja -sovellukset, joita sinun pitäisi käyttää tänään. Lue lisää sivu.
Mitä muita mukautuksia voit tarjota muille lukijoille? Mikä on suosikkisi nipistää joukkoasi? Kerro meille kommenteista!
Danny on Pohjois-Teksasin yliopiston vanhempi, joka nauttii kaikista avoimen lähdekoodin ohjelmistojen ja Linuxin ominaisuuksista.