Mainos
On olemassa monia sovelluksia, joista on runsaasti huolta kiinnostavia käyttäjiä verkossa Windows Live Skydrive & 3 Vaihtoehtoiset online-tallennuspalvelut Lue lisää varastointi 4 parasta sivustoa, joista saat 10 Gt ilmaisen online-varmuuskopion ja -tallennuksen Lue lisää ja paikallinen Paras ilmainen varmuuskopio-ohjelmisto tietokoneellesi Lue lisää varmuuskopioida. Saatat olla mukava käyttää jotain sellaista Dropbox 4 ainutlaatuista ja hienoa tapaa käyttää Dropboxia Lue lisää , mutta kun sinulla on tärkeitä tiedostoja Dropboxin ulkopuolella tai kaipaat vain enemmän kuin yksinkertaisia vaihtoehtoja, jotka saat Dropboxilla, et voi mennä pieleen SpiderOak.
Jälkimmäisen kauneus, joka on esitelty aiemmin hakemistossamme, on, että se antaa sinulle täydellisen hallinnan siitä, mitkä tiedot varmuuskopioidaan, synkronoidaan ja jaetaan. Se tarjoaa myös monia vaihtoehtoja tiedostojen valitsemiseksi tai poissulkemiseksi varmuuskopioimiseksi tyypin, koon tai iän mukaan.
Kiinnostuneille asennus
Tietojen varmuuskopiointi
SpiderOak antaa sinun valita, mitkä kansiot haluat varmuuskopioida Varmuuskopioida välilehti - joko Musiikki, Elokuvat, Kuvat oletusasetuksina perustiedot view. Jos sinulla on mielessä tietyt kansiot, jotka haluat varmuuskopioida, napsauta vain Pitkälle kehittynyt -painike oikeassa yläkulmassa. Voit valita täältä kaikki pääaseman kansiot sekä ulkoiset ja verkkoasemat. Oikealla voit silti valita esivalittuja kansioita, kuten pöytä-, asiakirjat, jne.

Koska SpiderOakissa on 2 Gt ilmaista tallennustilaa, voit katsella alhaalta katsomalla, kuinka paljon tilaa kukin kansio vie säilytyspalkki (joka muuttuu punaiseksi, jos kansiovalinta ylittää 2 Gt), jolloin kansioiden valitseminen on helpompaa asianmukaisesti.
![SpiderOak - online-tietojen varmuuskopiointi- ja jakamisratkaisu [cross-platform] 2](/f/c39fc8583d0c8e0d460eba9ae9b70723.png)
Aina kun lopetat valintasi, napsauta Tallentaa -painike käynnistääksesi varmuuskopion. SpiderOaks tallentaa kaikki muutokset olemassa oleviin tiedostoihin sekä uusiin tiedostoihin. Voit muokata varmuuskopiointiaikataulua napsauttamalla Asetukset ja suunta kohti Ajoittaa välilehti.
![SpiderOak - online-tietojen varmuuskopiointi- ja jakamisratkaisu [cross-platform] 3](/f/a8b314595812d34ee2a98d77361dc224.jpg)
Yli Varmuuskopioida välilehdessä vasemmalla, sinulla on enemmän vaihtoehtoja hallita, mitä tiedostoja varmuuskopioidaan. Voit sulkea pois tiedostot, jotka ylittävät tietyn koon tai iän.
![SpiderOak - online-tietojen varmuuskopiointi- ja jakamisratkaisu [monen alustan välinen] 4](/f/c3bea9e62c289e247b70134cff17c72b.png)
Tietojen arkistointi
Jos poistat valinnan kansiosta Varmuuskopioida -välilehdessä, näiden kansioiden tulevia muutoksia ei varmuuskopioida.
![SpiderOak - online-varmuuskopiointi- ja jakamisratkaisu [monen alustan välinen] 4b](/f/046c882252c43395a2e58548fdffa117.png)
Nämä kansiot kuitenkin arkistoidaan SpiderOak-tilillesi. Tämä tarkoittaa myös, että kyseiset kansiot vievät osan 2 Gt: n tallennustilasta, ellet poista niitä näkymä välilehti. Tästä voi olla apua käyttäjille, joiden on arkistoitava tällä hetkellä käyttämättömät mutta tärkeät kansiot.
Kansioiden synkronointi laitteiden välillä

Toisin kuin sovellusten, kuten Dropbox, synkronointi, SpiderOak antaa sinun synkronoida kaikki tietokoneesi kansiot (joiden on myös oltava kaikki SpiderOakin tällä hetkellä varmuuskopioidut kansiot). Voit olla tarkka siitä, mitkä kansiot synkronoidaan esimerkiksi ulkoiseen asemaan ja tietokoneen sisäiseen kiintolevyyn. Luo vain uusi synkronointi Synkronointi-välilehdelle, anna sille nimi, valitse synkronoitavat kansiot ja voila!

Kansioiden jakaminen salasanasuojatuilla ShareRooms-palveluilla

Voit luoda ShareRoomsin jakamaan tiettyjä kansioita erilaisille yleisöille. Ensin sinun on luotava julkinen kirjautumistunnus, joka tunnetaan nimellä SpIDOak ShareID. Valitse sitten nimi ShareRoomille, RoomKey (salasana), jaettavat kansiot, ja olet valmis!

Kaikki kansioihin tekemäsi muutokset heijastuvat heti ShareRoomsissa (ja vieraillesi RSS-syötteiden kautta). Vieraasi voivat käyttää ShareRoomia, jos annat heille URL-osoitteen, mutta he voivat myös kirjautua sisään SpiderOak-verkkosivustolla, kohdasta Jaa kirjautuminen.
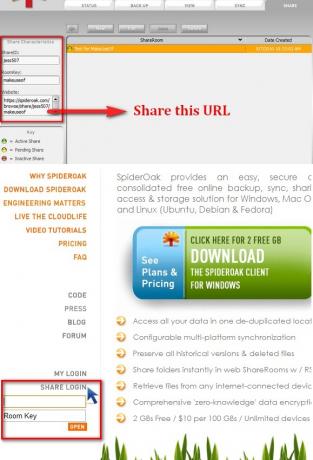
Varmuuskopioitujen tietojen tarkasteleminen
Yli näkymä -välilehdessä, voit tarkistaa, mitkä kansiot on varmuuskopioitu ja jaettu. Voit tarkastella myös tiedostojen aiempia versioita, jotka on merkitty tiedostonimien suluissa olevilla numeroilla.
![SpiderOak - online-varmuuskopiointi- ja jakamisratkaisu [monen alustan välinen] 9](/f/c8c9558154f8a6fb04127de87a654f58.jpg)
Tässä välilehdessä voit myös poistaa arkistoidut tai varmuuskopioidut kansiot SpiderOak-tililtäsi saadaksesi tilaa tilaa joutumatta huolehtimaan siitä, että samat kansiot poistetaan tietokoneelta.

Tiedostojen lataaminen

Voit joko ladata tiedostoja SpiderOak-verkkosivustolla, kun olet kirjautunut sisään, tai työpöytäohjelmassa, näkymä -välilehti korostamalla kansio ja napsauttamalla ladata painiketta. SpiderOak on myös kätevä Yhdistää vaihtoehto (katso demo tässä), jota voit käyttää, kun et halua poistaa mitään kansioita.
Tälle sovellukselle voi olla hieman oppimiskäyrä, koska se tarjoaa niin monia vaihtoehtoja, joten suosittelen katsomista SpiderOakin videotiedot, jotka ovat lyhyitä ja suloisia, mutta selittävät myös visuaalisesti, mitä olen tarkennut täällä.
Jos olet kokeillut SpiderOakia, kerro meille kommentoidessaan, onko sinulle se hyödyllinen ja parempi kuin muut sovellukset vai et!
Jessica on kiinnostunut kaikesta, mikä lisää henkilökohtaista tuottavuutta ja joka on avoimen lähdekoodin.