Mainos
Suurimman osan elämästäni Microsoft Word oli tekstinkäsittelytyökalu käytettäväksi, jos aiot tehdä vakavaa työtä. Toki, oli olemassa vaihtoehtoja, kuten Corel WordPerfect ja myöhemmin OpenOffice, mutta Microsoft Word piti melko tiukan otteen alan johtajana. Siitä lähtien Google Docs on siirtänyt kaiken tämän pilviympäristöön ja se on ollut menestyvä.
Tulevaisuudessa uskon todella, että Google Docs -sovellus ottaa perinteisten työpöydän tekstinkäsittelyohjelmien käytön. Google-dokumentit eivät ehkä ole yhtä hienostuneita kuin Wordin uusimmat versiot, mutta koska ne antavat tarpeeksi aikaa, ne saapuvat sinne. Olen jo vaihtunut ja tiedän, että monet teistä, MUO-lukijat, käyttävät sitä myös säännöllisesti. Jos olet yksi heistä, tässä on hienoja vinkkejä, joita et ehkä tiennyt, jotka lisäävät ihailuasi Google-dokumenteissa.
Pikanäppäimet

Useimmiten et voi todella käyttää pikanäppäimiä verkkosivuilla, koska selain usein katkaisee nämä pikakuvakkeet. Kokeile käyttää Ctrl + S (universaali pikakuvake
Tallentaa) ja sinua todennäköisesti kehotetaan tallentamaan koko verkkosivu HTML-tiedosto 11 suosituinta HTML-tunnistetta Jokaisen bloggaajan ja verkkosivuston omistajan on tiedettäväWWW tuntee monia kieliä ja on koodattu useilla eri kielillä. Yksi kieli, joka löytyy kaikkialta ja on ollut olemassa verkkosivustojen keksimisestä lähtien, on ... Lue lisää . Google Docs kiertää tämän (ei kuitenkaan niin, että se on erittäin vaikea tehdä) ja antaa sinun käyttää pikakuvakkeita tekstinkäsittelyn helpottamiseksi.Tässä on joitain suosikkiominaisuuksistani käyttää Google-dokumentteja, joita käytän koko ajan:
- Ctrl + Alt + C: Kopioi valitun tekstin muotoilun. Helppo muistaa, koska se on sama pikakuvake kuin kopiointi paitsi Alt-näppäimellä.
- Ctrl + Alt + V: Liittää viimeisimmän kopioimasi muotoilun. Helppo muistaa, koska se on sama pikakuvake kuin liittäminen paitsi Alt-näppäimellä.
- Ctrl + \: Poistaa valitun tekstin muotoilun. Erinomainen ruuvien, alleviivojen, kursivoinnin, otsikoiden ja kohta-asetusten sekalaisten poistamiseen jne.
- kieleke ja Vaihto + välilehti: Tab on selvästi lisäys luetelmakohdat. Vaihto + välilehti poistaa sisennykset. Jos olet valinnut tekstiä, nämä koskevat koko valintaa.
- Ctrl + Shift + C: Näyttää nykyisen asiakirjan sanamäärät. Jos olet valinnut tekstiä, siinä näkyy myös vain valintaa koskevat tilastot.
- Ctrl + Alt + Shift + G: Avaa asiakirjan versiohistorian. Etkö ole varma, mikä versiohistoria on? Käsittelen sitä myöhemmin tässä artikkelissa, joten jatka lukemista!
Jos haluat oppia kymmeniä muita käytettävissä olevia pikanäppäimiä, tutustu täydellinen luettelo Google Docs -pikakomennoista.
Vedä ja pudota
Pisin pidän Google Docsia melko primitiivisenä. Olin turhautunut, koska minun piti napsauttaa joukkoa valikkoja ja painikkeita voidakseni lähettää yhden tiedoston, minun piti tehdä se uudestaan toiselle tiedostolle. En ole varma milloin raahaa ja pudota Vedä ja pudota tapa tuottavuuteen näiden ajansäästösovellusten avullaTuottavuuden vetäminen ja pudottaminen ei ole todellisessa maailmassa. Mutta laita se verkkokäyttöliittymään, ja sinulla on nopea ajettaminen muutamassa sekunnissa täällä ja siellä. Vedä n '... Lue lisää esiteltiin palveluun, mutta ihminen, se on tehnyt elämästäni paljon helpompaa.
Jos haluat lisätä uuden tiedoston (esim. DOC, DOCX, XLS jne.) Google-dokumenttitiliisi, sinun täytyy vain vetää se tietokoneeltasi ja selaimeen. Se latautuu automaattisesti. Jos haluat kuitenkin muokata tai tarkastella sitä Google-dokumenteissa, varmista, että se on yhteensopiva muoto.
Yhden napsautuksen uusi asiakirja

Yksi iso hätää Google-dokumenteista on se, että sinun on vaeltava paljon ylimääräisiä piirteitä ennen kuin voit aloittaa käyttämällä sitä. Tällä tarkoitan, että sinun on avattava selaimesi, avattava uusi välilehti, siirry Google-dokumenteihin ja napsautettava muutamia linkkejä, jotta uusi asiakirja olisi avoinna ennen sinua. Myönnettäköön, että jokapäiväisessä elämässä se olisi paljon nopeampaa kuin kuinka kuvailin. Se on silti ärsyttävää.
Onneksi käytettävissäsi on temppu, joka avaa selaimesi automaattisesti uudelle uudelle Google Docs -asiakirjalle… ja voit suorittaa sen suoraan työpöydältäsi. Kuulostaa siistiltä, eikö niin? Asenna se seuraavasti:
- Napsauta hiiren kakkospainikkeella työpöytääsi ja valitse Uusi sitten Oikotie.
- Syötä linkin sijainti: https://docs.google.com/document/create
- Kirjoita se, kun se kysyy pikakuvakkeen nimeä Luo Google-dokumentti tai mitä muuta haluat sanoa.
Tehty! Tämä edellyttää tietysti, että olet kirjautunut Google-dokumenteihin oletusselaimellasi (koska linkki aukeaa oletusselaimessa). Erittäin helppo ja erittäin siisti. Jos haluat muuttaa uuden pikakuvakkeen kuvaketta:
- Napsauta hiiren kakkospainikkeella pikakuvaketta ja valitse Ominaisuudet.
- Klikkaa Web-asiakirja välilehti.
- Klikkaus Vaihda kuvake.
- Valitse haluamasi kuvake.
Tiedostojen tarkistushistoria
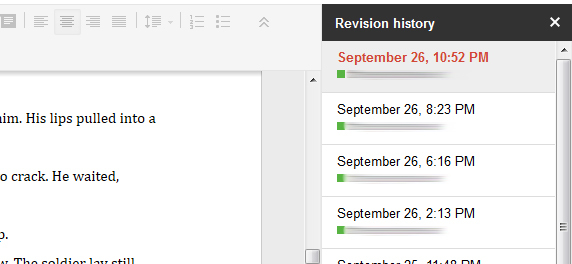
Google Docsin käytön hienoin ominaisuus on mielestäni tiedostojen tarkistushistoria. Niille teistä, joilla ei ole kokemusta versiohistoriaominaisuudesta, tässä on sen perustiedot: Google Docs ei seuraa vain kaikkia Jos teet muutoksen tiedostoihisi, sen avulla voit palauttaa tiedostosi välittömästi entiseen tilaan (niin kauan kuin Google-dokumenteilla on kyseinen historia muuttaa).
Käyttötarkoituksia tähän on useita ja vaikutus on hullu. Poistitko koko opinnäytetyösi ja tallensit vahingossa? Pidätkö mieluummin romaanisi versiota viime kuusta? Pitääkö palata muokkausten alkuun ja aloittaa uudelleen? Versiohistorian avulla voit tehdä sen.
Tulosta versiohistorian pikakuvake (Ctrl + Alt + Shift + G) ja Google Docs näyttää sinulle kaikki tallennetut muutokset kyseiseen asiakirjaan. Se ei ole paljon helpompaa kuin se.
Välitön käännös
Tämän artikkelin viimeinen vinkki on heille, jotka kirjoittavat usein asiakirjoja, jotka on käännettävä kieleltä kielelle. Nyt, kuten minkä tahansa AI: n luoman käännöksen kanssa, Google-dokumenttien kääntämistyökalu ei ole täydellinen. Minun mielestäni se on sama työkalu, jota käytetään Google Translate -palvelussa. Jos et ole tyytyväinen Google Translate -palveluun, et ehkä ole tyytyväinen tähän.
Ainoa mitä sinun täytyy tehdä, on mennä Työkalut valikko ja valitse Käännä asiakirja. Näin luodaan todella uusi asiakirja käännetyllä tekstillä, mikä on hienoa, jos et ole tyytyväinen tuloksiin. Voit kääntää kieliin TO ja kymmeniä kieliä, luultavasti niitä, joita Google Translate tukee.
johtopäätös
Google-dokumenteilla on vielä tekemistä, jos se haluaa olla täydellinen vaihtoehtoinen ratkaisu Microsoft Wordille, mutta se ei tarkoita, että se olisi huono. Itse asiassa siinä on useita hienoja ominaisuuksia, jotka todella osoittavat sen potentiaalin etenemisen eteenpäin. Jos haluat siirtyä nyt (tai jo sinulla on), muista käyttää näitä vinkkejä maksimoidaksesi Google-dokumenttikokemuksesi.
Jos tiedät muita vinkkejä, temppuja tai hienoja ominaisuuksia, kerro niistä meille kommenteissa. Kaikki, jotka parantavat Google-dokumentteja, kannattaa oppia kirjastani.
Kuvahyvitys: Näppäimistön näppäimet Shutterstockin kautta
Joel Leellä on B.S. tietotekniikan alalta ja yli kuuden vuoden ammattikirjoittamisen kokemus. Hän on MakeUseOfin päätoimittaja.


