Mainos
Ei kestä kauan, että asema on täynnä tietoja, mikä voi olla ongelma, kun haluat päivitä Windows 10: ksi Kuinka päivittää Windows 10: ään nyt ja miksi sinun pitäisi odottaaOletko odottanut kärsivällisesti 29. heinäkuuta lähtien Windows 10 -päivitystäsi? Sinun pitäisi todennäköisesti odottaa, kunnes saat virallisen ilmoituksen, mutta jos olet päättänyt, voit pakottaa Windows 10 -päivityksen. Lue lisää . Olemme täällä tarjoamassa neuvoja järjestelmän siivoamisesta, jotta Microsoftin uusimmalle ja parhaalle käyttöjärjestelmälle olisi tilaa.
Jos sinulla on jo Windows 10, mutta sinulla on vähän tilaa tallennustilasta, olemme syventyneet ominaisuudet, joita käyttöjärjestelmä tarjoaa, jotta voit vapauttaa asemiasi ja tehdä tilaa todelliselle tiedolle tarve.
Jos sinulla oli ongelmia päivityksessä Windows 10: een tilan puuttumisen vuoksi tai sinulla on omia vinkkejä jakaaksesi tilan vapauttamiseksi, ota meihin yhteyttä kommenttiosassa.
Päivitys Windows 10: ään
Windows 10: n asentamiseen järjestelmään Microsoft suosittelee, että sinulla on 16 Gt vapaata tilaa 32-bittinen versio ja 20 Gt 64-bittiselle versioon, varsinainen lataus itsessään tulee suunnilleen 3GB. Teoreettisesti sinulle ei pitäisi tarjota päivitystä Windows 10: ään, jos järjestelmässäsi ei ole tarpeeksi levytilaa, vaikkakin siellä on
menetelmät päivityksen pakottamiseksi Tee tänään avauspäiväsi: Hanki Windows 10 nyt!Olet innokas asentamaan Windows 10: n. Valitettavasti unohdit sisäpiirikappaleen ja nyt kestää hetken, kunnes päivitys otetaan käyttöön sinulle. Näin saat Windows 10: n nyt! Lue lisää .Jos sinulla ei ole riittävästi tilaa, saat asennuksen aikana viestin, että Windows tarvitsee enemmän tilaa. Ohjattu toiminto antaa sinulle kaksi vaihtoehtoa. Ensimmäinen on Vapauta tilaa levynpuhdistuksen avulla, joka käynnistää alkuperäinen Windows-työkalu vapauttaa tilaa Levytila vähissä? 5 Windowsin omia työkaluja tallennustilan vapauttamiseksiÄlä lataa hämärää kolmannen osapuolen työkalua arvokkaan levytilan saamiseksi takaisin! Windowsilla on omat työkalut työhön ja niitä on helppo käyttää. Lue lisää . Tämä opastaa sinua poistamaan esimerkiksi väliaikaiset Internet-tiedostot, väliaikaiset kansiot ja roskakorin.
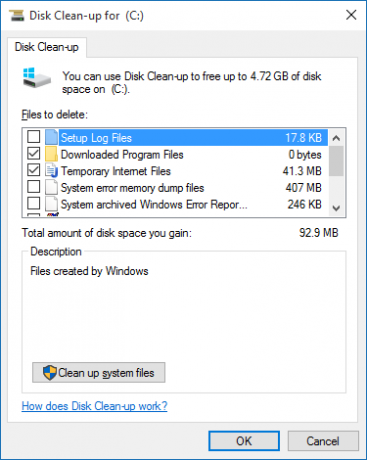
Toinen käytettävissä oleva vaihtoehto on Valitse toinen asema tai liitä ulkoinen asema. Jos aiot aina liittää ulkoisen aseman järjestelmään, tämä on mahdollinen valinta. On kuitenkin viisaampaa asentaa Windows 10 sisäiseen asemaan, jotta voidaan taata, että sinulla on aina käyttöoikeus käyttöjärjestelmään, koska et voi käyttää järjestelmääsi ilman sitä.
Muut menetelmät voivat auttaa sinua tyhjentämään tilaa Windows 10 -asennukselle. Sinä voisit Poista päällekkäiset tiedostot Poista päällekkäiset tiedostot nopeasti näillä työkaluillaYksi nopeimmista tavoista tukkia kiintolevy on kopioiden tallentaminen. Suurimman osan ajasta et todennäköisesti edes tiedä, että sinulla on kopioitavia tiedostoja. He ovat peräisin monista ... Lue lisää ja siirrä tietoja pilveen Kuinka parhaiten käyttää 15 Gt ilmaista OneDrive-tallennustilaaOneDrive antaa sinulle terveellisen annoksen pilvitallennusta ilmaiseksi. Katsotaanpa mitä voit tehdä sillä. Lue lisää , esimerkiksi. Katso oppaamme kuinka vapauttaa levytilaa 6 tapaa vapauttaa tilaa Windows-tietokoneellasiSekavuus voi merkittävästi heikentää tuottavuutta. Ajan myötä tiedostot katoavat, ohjelmat menevät käyttämättä ja yhtäkkiä tilava kiintolevy on täynnä turhia asioita ja sinun on puhdistettava se ... Lue lisää tai miten maksimoi tila tablet-laitteella Tallennuksen maksimointi Windows-tablet-laitteella: mitkä ovat vaihtoehtosi?Windows-tabletit ovat nyt saatavana Microsoftilta ja useilta muilta yrityksiltä. Niiden sisällä oleva laitteisto on yleensä sama kuin ultrakirjassa, mutta siinä on huomattava poikkeus - kiintolevy. Suurin osa... Lue lisää .
Tila tyhjennetään Windows 10: ssä
Windows 10 näyttää hienosti, kuinka paljon tallennustilaa sinulla on, jakamalla sen osiin ja tarjoamalla nopeita toimia levyn vapauttamiseksi. Aloita painamalla Windows-näppäin + I käynnistääksesi Asetukset ja napsauta sitten järjestelmäja valitse varastointi vasemmasta valikosta.
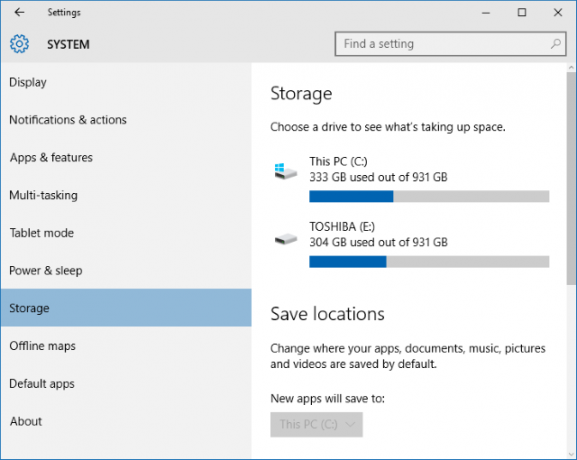
Tämä näyttö näyttää sinulle liitetyt sekä sisäiset että ulkoiset tallennuslaitteet sekä oletustallennuspaikat esimerkiksi uusille sovelluksille ja asiakirjoille. Vaikka se ei aluksi vapauta tilaa, se on syytä tarkastella Tallenna sijainnit -osa, jos sinulla on useita asemia. Jos sinulla on esimerkiksi ulkoinen asema, jossa on paljon tilaa, saatat haluta harkitse uuden musiikin ja videoiden tallentamista siihen - käytä kunkin osan avattavia valikoita muuttaa.
Kun olet valmis, napsauta asemaa varastointi otsikko nähdäksesi, mikä tilaa vie. Windows-logolla oleva kuvake osoittaa, että käyttöjärjestelmäsi on asennettu kyseiseen asemaan. Jos tämä on ensimmäinen kerta, kun käytät Tallennustilan käyttö aseman erittely, sinun on ehkä odotettava vähän aikaa, kun se laskee kaiken. Päivitä analyysi napsauttamalla pyöreä nuoli huipulla.
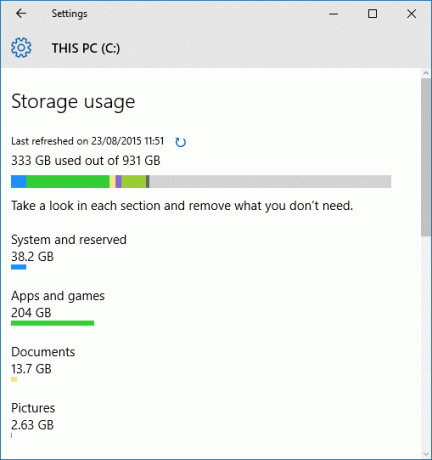
Sinulle esitetään luettelo kaikesta asemastasi, eriteltynä erityisiin luokkiin. Jokaisella kategorialla on oma värillinen palkki käyttömäärän näyttämiseksi, joka yhdistetään sitten yläreunassa olevaan palkkiin, jolloin saat nopeasti katsauksen siihen, mitkä osiot vievät eniten tilaa. Tarkastellaan jokaista vuorotellen tutkimaan vaihtoehtoja. Napsauta ensin Järjestelmä ja varattu.
Järjestelmä ja varattu
Näiden, Järjestelmätiedostot ja Virtuaalimuisti eivät ole muutettavissa. Kolmas luettelossa on Hibernation-tiedosto, joka vie noin 6 Gt tilaa (järjestelmän muistin mukaan). Vaikka et voi toimia sillä tällä näytöllä, voimme poista horrostila kokonaan pois käytöstä Poista hibernaation käyttö SSD-levyllä takuutarkoituksia vartenSSD: n tappaminen vaatii vain vähän laiskuutta. Voit säilyttää takuun ja pidentää SSD-laitteen käyttöikää sammuttamalla lepotilan. Näytämme sinulle miksi ja miten se tehdään. Lue lisää . Voit tehdä niin tekemällä järjestelmähaun cmd, sitten oikealla painikkeella tulos ja Suorita järjestelmänvalvojana. Tämä avaa komentokehotteen, joten syötä seuraavat asiat heti pois käytöstä ja lepotilasta ja poista tiedosto järjestelmästä:
powercfg-h pois
Palaamalla varastointisivulle viimeinen merkintä on Järjestelmän palauttaminen. Tämä on hyödyllinen toiminto, joka tulee järjestelmän tilan palauttaminen onnettomuuden sattuessa Mitä sinun on tiedettävä Windowsin järjestelmän palautuksestaKuvittele ongelmia, joista voit löytää itsesi, jos järjestelmä epäonnistui! Windowsin järjestelmän palautusominaisuus voisi tallentaa pakaran. Tässä artikkelissa selitetään, kuinka luodaan ja käytetään Windowsin palautuspisteitä. Lue lisää , mutta voimme muokata sen asetuksia tehostaaksesi sitä tallennuksen avulla. Aloita napsauttamalla Hallitse järjestelmän palauttamista. Tämä avaa ikkunan, joka näyttää kaikki käytettävissä olevat asemat ja onko järjestelmän palautus käytössä kaikissa. Valitse asema, jolla haluat vapauttaa tilaa, ja napsauta sitten Määritä ....
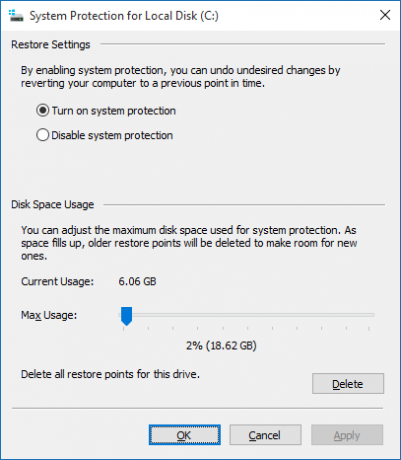
Tämän ikkunan avulla voit säätää, kuinka paljon aseman tilaa haluat varata järjestelmän palautustoiminnolle. Mitä enemmän tilaa sallit, sitä enemmän palautuspisteitä on saatavana. Kun uusia luodaan, vanhemmat poistetaan tilan vapauttamiseksi. Säädä liukusäädintä muuttaaksesi aseman prosenttimäärää, jonka haluat käyttää järjestelmän palautukseen.
Voit napsauttaa Poistaa jos haluat poistaa kaikki aseman palautuspisteet. Voit myös napsauttaa Poista järjestelmän suojaus käytöstä poistaaksesi ominaisuuden kokonaan pois päältä. Kumpikaan näistä vaihtoehdoista ei ole erityisen suositeltavaa, ellei sinulla ole toista palautusratkaisua. Tietojen menetyksestä ei ole syytä riskiä jonkin verran tallennustilaa hyödyttäen.
Sovellukset ja pelit
Seuraavaksi valittava luokka on siirtymässä takaisin tallennustilan käyttöruutuun Sovellukset ja pelit. Tässä luetellaan kaikki järjestelmään asennetut ohjelmat. Oletuksena luettelo lajitellaan koon mukaan, mutta voit käyttää sen sijaan avattavaa nimeä tai asennuspäivää. Voit myös etsiä tietyn sovelluksen ja vaihtaa asemien välillä.
Tyypillisesti huomaat, että pelit hallitsevat luettelon yläosaa yksinkertaisesti siksi, että ne sisältävät paljon enemmän tietoa kuin ohjelma. Pelien tiedostokoko kasvaa edelleen, esimerkiksi viimeaikaisissa julkaisuissa Titanfall, Batman: Arkham Knight ja Grand Theft Auto V kaikki vievät vähintään 50 Gt kiintolevytilaa. Jos olet iso pelaaja, on helppo nähdä, kuinka nopeasti kiintolevy voi täyttyä.
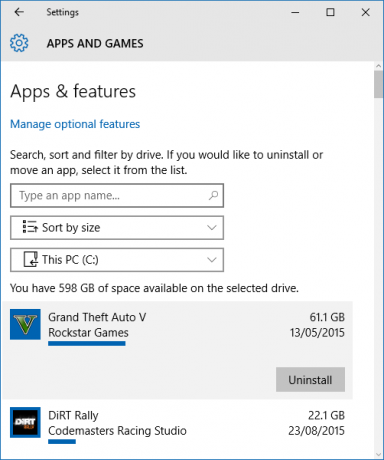
Jos sinulla on sovelluksia tai pelejä, joita et enää käytä, poista ne tilaa vapauttamalla. Napsauta sitä luettelossa ja valitse sitten Uninstall. Voit myös napsauttaa Hallitse valinnaisia ominaisuuksia yläosassa, josta voit poistaa asioita, kuten muita kielipaketteja.
Jos haluat nähdä tämän luettelon perinteisemmän esityksen, joka esittää mielestäni tiedot helpommin luettavalla tavalla, tee järjestelmähaku ohjelmat ja ominaisuudet ja valitse vastaava tulos.
Asiakirjat, kuvat, musiikki ja muut
Monet tallennuksen käytösivun luokat liittyvät henkilötietoihin. Nämä ovat asiakirjat, kuvat, musiikki, Videot, posti, onedrive, pöytä-ja Kartat. Napsauttamalla näitä osioita voit selata järjestelmän kansiota, johon asiaankuuluvat tiedot on tallennettu.
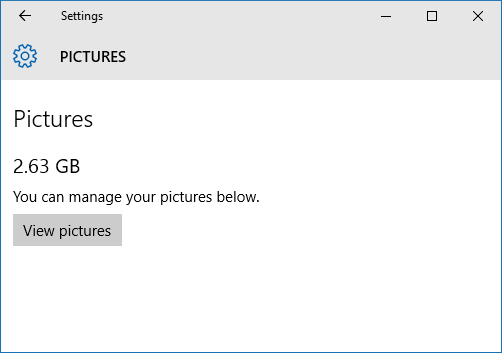
Windowsin tai tämän oppaan tehtävänä ei ole sanoa, mitkä henkilötiedot sinun tulisi poistaa, mutta voit lajitella kansiosi luontipäivämäärän mukaan nähdäksesi, onko olemassa jotain vanhaa, jota et enää käytä. Vaihtoehtoisesti voit harkita tietojen arkistointia ulkoiseen asemaan - tällä tavalla et poista sitä lopullisesti, mutta et tukkeuta pääasemaa.
Väliaikaiset tiedostot
Väliaikaiset tiedostot -osiossa voit tyhjentää väliaikaiset järjestelmätiedostot, latauskansio ja roskakorin. Varmista, että latauksissa tai roskakorissa ei ole mitään, mitä haluat säilyttää, mutta yleisesti ottaen on turvallista tyhjentää nämä kolme osiota. Napsauta vain vastaavaa painiketta aloittaaksesi prosessin tai selaa kansioon, joka sisältää tiedot.
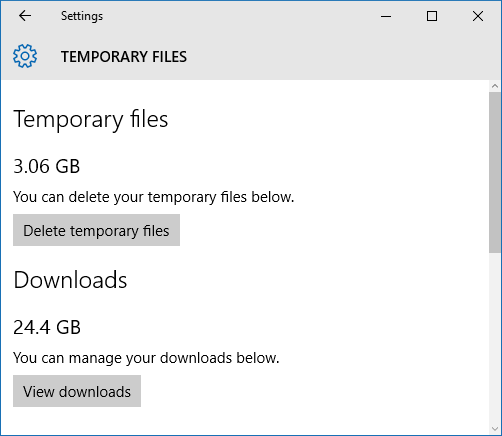
Jos sinulla on Windows 10 ja päivitetty siihen, et voi suorittaa uutta asennusta, saatat nähdä myös osion Windowsin aiempi versio. Kuukauden kuluttua päivityksestä Windows 10 -käyttöjärjestelmään sinulla on mahdollisuus palautus edelliseen Windows-versioon Kuinka alentaa Windows 10 -käyttöjärjestelmästä Windows 7 tai 8.1Windows 10 on täällä ja ehkä se ei ole mitä odotit. Jos olet jo päivittänyt, voit suorittaa peruutuksen. Ja jos et ole vielä tehnyt, luo ensin järjestelmän varmuuskopio. Näytämme sinulle kuinka. Lue lisää . Tämän tekee mahdolliseksi kansio, joka istuu järjestelmässäsi nimeltään Windows.old, jonka voimme poistaa tyhjentääksesi tilaa Vapauta levytilaa poistamalla Windows.old-kansioWindows valmistelee automaattisen varmuuskopion ennen uudelleenasennusta. Windows.old-kansio sisältää käyttäjäprofiileja ja henkilökohtaisia tiedostoja. Näin voit palauttaa tiedot ja poistaa kansion vapauttaaksesi tilaa. Lue lisää .
Jos olet epätoivoinen tilan suhteen ja olet varma, että et palaa vanhempaan Windows-versioon, voit siirtyä eteenpäin ja napsauttaa Poista aiemmat versiot päästä eroon tästä kansiosta. Muussa tapauksessa odota kuukausi Windows 10: n asennuspäivästä, jolloin järjestelmä poistaa sen automaattisesti.
muut
Viimeinen luokka, jonka tarkistaa, on muut, joka sisältää suurimmat kansiot, joita Windows ei pystynyt luokittelemaan. Voit avata kansion File Explorerissa napsauttamalla kansiota. Ole varovainen tällä alueella ja poista vain ne tiedot, joita et ole varma, että et tarvitse. Luetteloni osoitti järjestelmä- ja ohjainkansiot, jotka molemmat ovat tarpeen tietokoneeni toimintaan.
Vapauta tilaa
Markkinoilla saatavien tallennuslaitteiden kapasiteetti kasvaa edelleen, kun niiden hinnat laskevat, joten jos olet tyhjentynyt hyödynnä kaikkea mahdollista ja löydä silti itsesi avaruuteen, silloin voi olla aika tutkia uuden ostamista ajaa. Jos käytät Windows-tablettia, käytä SD-kortteja Kuinka lisätä tallennustilaa Windows 8.1 -laitteissa, joissa on SD-korttiWindows 8.1 -laitteet, jopa tabletit, ovat täydellisiä tietokoneita ja tukevat usein SD-kortteja. Ne ovat erinomaisia kirjastojen, latauksien ja SkyDrive-tiedostojen tallentamiseen ulkoisesti. Näytämme sinulle, kuinka ylimääräistä tallennustilaa voidaan käyttää parhaiten. Lue lisää .
Sinun ei tarvitse olla kiinni useissa kiintolevyissä, jos et halua tai jos järjestelmäsi ei tue sitä. Ainoa mitä sinun tarvitsee tehdä, on ostaa suuren kapasiteetin asema ja sitten kloonaa vanha asema uuteen Kuinka käyttää Clonezillaa Windows-kiintolevyn kloonaamiseenTässä on kaikki mitä sinun tarvitsee tietää siitä, kuinka Clonezillaa voidaan kloonata kiintolevy helpoimmalla tavalla. Lue lisää .
Onko sinulla ongelmia Windows 10: n asentamisessa tallennustilan puutteen vuoksi? Onko sinulla vinkkejä jaettavaksi tilan tyhjentämiseksi Windows 10: n aikana?
Joe syntyi näppäimistöllä kädessään ja alkoi heti kirjoittaa tekniikasta. Hän on nyt kokopäiväinen freelance-kirjailija. Kysy Loomilta.


