Mainos
Google Drive on asennettu jokaiseen Android-puhelimeen, ja on houkuttelevaa käyttää sitä vain pilvitallennuspalveluna. Mutta siinä on paljon enemmän. Voit käyttää sitä varmuuskopiointiin, Google Photos -kumppanina, tiedostojen jakamiseen ja paljon muuta.
Tässä on valikoima kahdeksasta Google Driven tärkeimmästä ominaisuudesta, joista sinun on tiedettävä.
1. Varmuuskopioi puhelimesi
Yksi asioista, joista Androidilla vielä puuttuu, on täydellinen, kattava varmuuskopiojärjestelmä. Lähin meillä on Google Drive. Se pystyy varmuuskopioimaan järjestelmä- ja sovellusasetukset sekä joitain tietoja, jotta voit palauttaa ne nopeasti tehdasasetusten palauttamisen tai kun päivität uuteen laitteeseen.
Jos haluat käyttää sitä, avaa Drive ja mene Asetukset> Varmuuskopiointi ja nollaus, valitse sitten Varmuuskopioi tietoni ja aseta se Päällä. Jos sinulla on useita Google-tilejä, valitse haluamasi tili, ja sinun tulee myös varmistaa Automaattinen palautus on aktivoitu.
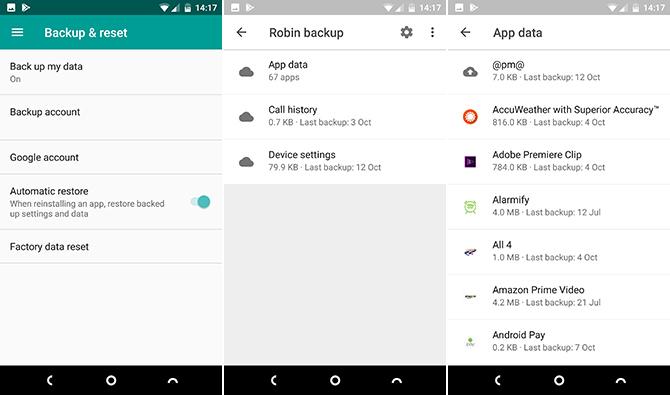
Jos haluat nähdä varmuuskopion, valitse
varmuuskopiot aseman sivupalkki -valikosta. Napsauta läpi nähdäksesi, mitkä sovellukset ovat mukana. Et voi käyttää yksittäisiä tiedostoja varmuuskopioissa.Drive-sovelluksen varmuuskopioinnin haittapuoli on, että se toimii vain kolmansien osapuolten sovelluksissa, joissa kehittäjä on päättänyt tukea sitä. Varmista, että olet täysin katettu, katso joitain muita vaihtoehtoja varmuuskopioida Android-puhelintasi Kuinka varmuuskopioida Android-laite oikeinNäin voit varmuuskopioida Android-laitteen täysin suojaamalla valokuvia, tekstiviestejä, yhteystietoja ja kaikkea muuta. Lue lisää .
2. Skannaa valokuvat ja asiakirjat
Google Driven avulla voit täysin omaksua paperittoman maailman. Sovellus sisältää asiakirjan skannerin Kuinka nopeasti skannata asiakirjoja Androidilla ja Google DrivellaHaluatko skannata joitain asiakirjoja ostamatta laitteistoa? Taskussa oleva Android-puhelin on kaikki mitä tarvitset skannauksen aloittamiseen. Lue lisää OCR-tuella, joka tekee tuloksena olevista tiedostoista täysin haettavissa.
Aloita skannaus napauttamalla + -kuvaketta oikeassa alakulmassa ja valitse Skannata. Ota nyt valokuva asiakirjasta. Ohjelmisto yrittää kuvan neliöida ylöspäin ja rajata myös kaikki ei-toivotut elementit reunojen ympärille.
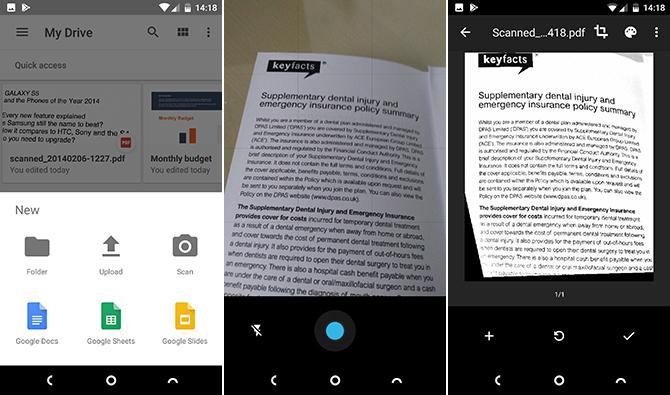
Valitse sato työkalu, jolla voit säätää rajaa tarvittaessa, ja käyttää Väri työkalu kuvan tallentamiseksi joko värillisenä tai mustavalkoisena asiakirjana. Lopuksi, paina tarkistaa -painike tallentaaksesi sen.
Jos skannaat paljon asiakirjoja, voit lisätä pikakuvakkeen aloitusnäyttöön helppoa käyttöä varten. Pikakuvake on saatavana widgetinä.
Widgetien lisäämisprosessi vaihtelee puhelimesta tai puhelimesta riippuen kantoraketti Mitä Android-käynnistysohjelmaa sinun tulisi käyttää? Vertailemme parasta!Nämä mahtavat kantoraketit saavat Android-laitteen tuntemaan olevansa uusi. Lue lisää käytät. Normaalisti paina pitkään tyhjään kohtaan aloitusnäytössä, valitse widgetit, etsi sitten Drive-asetukset. Napauta ja pidä Aseman skannaus widget ja vedä se paikalleen aloitusnäytössä.
3. Integroitu Google-kuvien kanssa
Voit saada Google Driven ja Google Photosin toimimaan yhdessä saumattomasti - joskin hieman hämmentävästi.
Aloita avaamalla Drive ja siirry kohtaan Asetukset> Automaattinen lisäys. Tämä luo asemaan kansioon nimeltä Google Photos, ja se sisältää kaikki kuvat, jotka olet saanut Google Photos -sovellus Kaikki uudet asiat, jotka voit tehdä Google-kuvien avullaGoogle lisää joukko uusia ominaisuuksia Google-kuviin. Kaikkien näiden pitäisi auttaa tekemään Google Kuvista entistä tärkeämpi sovellus kuin se on jo. Lue lisää .
Hämmentävää on se, että kaikki Google Kuvissa tekemäsi muokkaukset eivät näy Drive-kuvissa. Jos kuitenkin poistat kuvan kummastakin, se katoaa molemmista sijainneista.
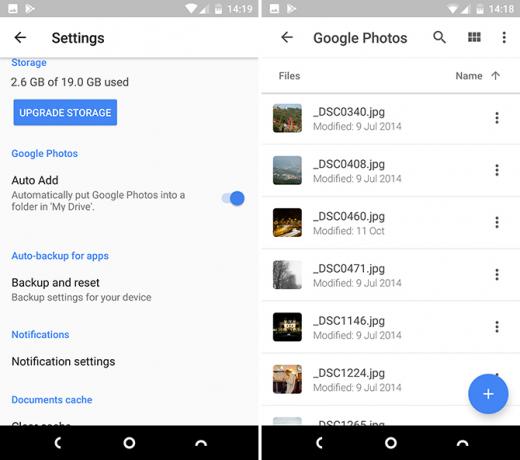
Joten mitä hyötyä on erillisestä Google Photos -kansiosta?
Ajattele Google-kuvia mobiilisovelluksena ja Kuvat-kansiota myös työpöytäkäyttöön. Kansio toimii parhaiten, kun asetat sen synkronoi työpöydällesi Google Drive varmuuskopioi ja synkronoi nyt tiedostosiGoogle korvaa PC: n ja Macin Google Driven uudella työkalulla, jota kutsutaan varmuuskopiointiin ja synkronointiin. Tämän avulla voit varmuuskopioida ja synkronoida kaikki tiedostosi ja kansiosi. Lue lisää . Tämä antaa sinulle automaattisesti paikallisen kopion kuvista, jotka olet ottanut puhelimellasi, ja se auttaa myös järjestämään kaikki kuvat riippumatta siitä, minkä kameran kanssa otit niitä.
Kopioi kaikki omalla kamerallasi ottamasi valokuvat työpöydän Valokuvat-kansioon, ja ne synkronoidaan Driveen. Jpegs näkyy sitten automaattisesti Google Kuvat -sovelluksessa; tueta RAW-tiedostot RAW-tiedostot: miksi sinun pitäisi käyttää niitä valokuviinLähes jokaisessa valokuvien oppimista käsittelevässä artikkelissa korostetaan yhtä asiaa: ampua RAW-kuvia. Tästä syystä se on hyvä neuvo. Lue lisää ei, mutta ne varmuuskopioidaan ja tallennetaan samassa paikassa kuin muutkin kuvat.
4. Julkaise tiedostot
Google Drive ei ole tiedostojen jakamispalvelu Seitsemän parasta online-tiedostojen jakamisen työkalua, joilla korvataan Docs.comMicrosoft sulkee Docs.com-palvelun. Jos olet käyttänyt palvelua Office-asiakirjojen löytämiseen tai jakamiseen julkisesti, sinun on siirrettävä. Olemme koonnut parhaat Docs.com-vaihtoehdot. Lue lisää , mutta voi joskus asettaa tiedoston julkisesti saataville.
Voit tehdä tämän sovelluksessa napauttamalla valikkopainiketta tiedoston tai kansion vieressä ja valitsemalla sitten Jaa linkki. Linkki kopioidaan leikepöydälle ja voit lähettää sen verkossa tai esimerkiksi Slack-viestinä tai sähköpostina liitteen sijasta. Kuka tahansa, jolla on pääsy linkkiin, voi nähdä tiedoston.
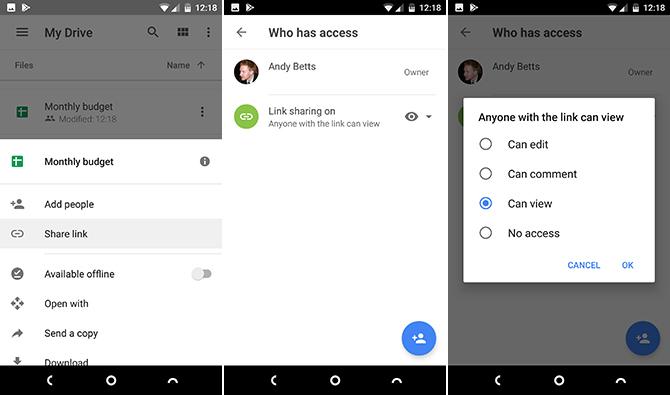
Oletuksena jaetun tiedoston asetukseksi on asetettu Vain Näytä. Mene sivulle, jos haluat, että ihmiset voivat muokata sitä, esimerkiksi jos keräät tietoja tutkimustarkoituksiin Lisää ihmisiä ja napauta alla olevaa vihreää linkkikuvaketta Kenellä on pääsy. Napauta seuraavassa näytössä silmä kuvake rinnalla Linkin jakaminen päällä. Voit nyt muuttaa käyttöoikeuden Kommentti tai Muokata.
Poista käytöstä tiedoston jakaminen käytöstä valitsemalla Ei pääsyä.
5. Avaa tiedostoja toisessa sovelluksessa
Jos mahdollista, tiedoston avaaminen Google Drivessa avaa sen itse Drivessa tai kyseisen tiedostotyypin oletussovelluksessa. Tämä koskee kaikkia yleisiä tiedostoja, mukaan lukien toimistotiedostot, PDF-tiedostot, kuvat ja monet muut. Mutta puhelimellasi voi olla muita sovelluksia, jotka pystyvät käsittelemään myös näitä tiedostoja.
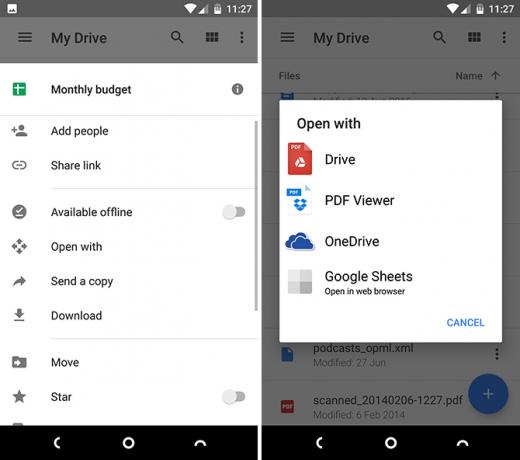
Napauta vain kolmen pisteen valikkopainiketta tiedostonimen vieressä ja valitse sitten Avaa. Näet nyt kaikki saamasi sovellukset, jotka pystyvät käsittelemään tätä tiedostotyyppiä, joten voit valita sen luettelosta. Jos muita sovelluksia ei ole, ne avautuvat automaattisesti oletussovelluksessa Kuinka hallita oletussovelluksia ja syvän linkityksen käyttämistä AndroidillaSuuri Androidin etu on kyky asettaa oletussovelluksia, joiden avulla voit käyttää saumattomasti kolmansien osapuolien sovelluksia sähköpostissa, tekstiviesteissä, selaamisessa jne. Lue lisää kuten tavallista.
6. Lisää aloitusnäytön pikakuvakkeet
Jos olet kova Drive-käyttäjä, sinulla on todennäköisesti ainakin muutama tiedosto, jota käytät säännöllisesti, kuten lukemaasi PDF-tiedosto, päivitettävä laskentataulukko tai työskentelemäsi jaettu tiedosto. Voit säästää joutua avaamaan Drive-sovellus ja navigoimaan tietäsi tähän tiedostoon tallentamalla siihen pikakuvakkeen aloitusnäytölle.
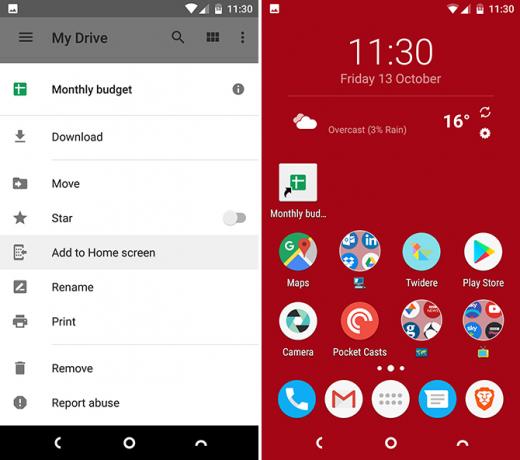
Paina valikkopainiketta tiedostonimen vieressä ja valitse Lisää aloitusnäytölle. Pikakuvake luodaan aloitusnäytön ensimmäiseen tyhjään tilaan. Voit vetää sen paikoilleen tai siirrä se kansioon Sinun täytyy kokeilla tätä salamannopeaa Android-käynnistysohjelmaaEvie Launcher on tyhjä Android-kantoraketti, jota olet odottanut. Lue lisää , kuten mikä tahansa muu kuvake.
7. Tallenna jaetut tiedostot ja kansiot
Mahdollisuus jakaa ja tehdä yhteistyötä asiakirjojen kanssa on yksi parhaista Google Driven osista. Mutta hetken kuluttua kanssasi jaettujen tiedostojen ja kansioiden seuraaminen voi olla vaikeaa. Oletuksena ne kaikki näkyvät osana suurta luetteloa omassa Jaettu kanssani kansio. Parempi tapa pysyä järjestettynä on siirtää tiedostot yhteen omaan kansioon.
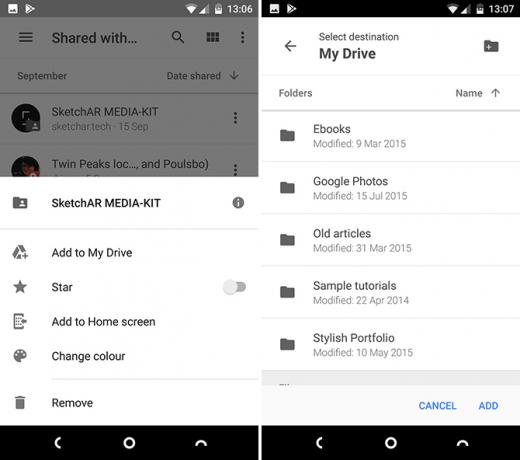
Napauta kolmen pisteen valikkopainiketta jaetun tiedoston tai kansion vieressä. Valitse seuraavaksi Lisää Omaan Driveen, valitse kansio tallentaaksesi sen ja napauta Lisätä. Voit luoda uuden kansion oikeassa yläkulmassa olevan kuvakkeen avulla.
Jaetut kansiot ovat käytettävissä vain niin kauan kuin henkilö jakaa sen kanssasi. Kun he peruuttavat jakamisen tai poistaa tiedostoja kokonaan, et voi enää käyttää niitä.
8. Rajapintojen parannukset
Google Drivessa on melko helppo navigoida, mutta on vielä joitain tapoja kiertää sovellus nopeammin.
- Raahaa ja pudota. Google Drive tukee vetämistä ja pudottamista epätavallisesti mobiilisovelluksessa. Napauta vain tiedostoa ja pidä sitä, vedä se kansioon ja vapauta. Tämä on nopein tapa siirtää tiedostoja.
- Tähdet. Helppo tapa muistaa tärkeät tiedostot. Napauta valikkopainiketta tiedoston tai kansion vieressä ja napauta sitten Tähti-vaihtoehtoa avautuvasta luettelosta. Liu'uta nyt sivupalkki ja valitse Tähd. Kaikki esineesi ovat täällä.
- Värit. Voit korostaa kansioita (mutta ei tiedostoja) määrittämällä niille värin. Napauta valikkopainiketta ja valitse Vaihda väri, valitse sitten yksi käytettävissä olevista vaihtoehdoista.
- Näkemyksiä. Voit siirtyä päänäytöltä tai minkä tahansa kansion sisällä luettelonäkymän ja ruudukkonäkymän välillä. Jälkimmäinen näyttää tiedoston pikkukuvien esikatselun, ja se on erityisen hyvä kuville. Aktivoi se Näytä-painikkeella oikeassa yläkulmassa.
- Paina pitkään valikkoa. Jos painat pitkään mitä tahansa tiedostoa tai kansiota, avaa pieni valikko, jonka avulla voit asettaa ne saataville offline-tilassa, ladata ne, jakaa ne tai käyttää muita valikkovaihtoehtoja. Napauta muita tiedostoja, jos haluat käyttää komentoja joukossa. Sulje valikko pyyhkäisemällä poispäin.
Kuinka käytät Drivea?
Google Drive on paljon muutakin kuin pelkkä tiedostojen tyhjentäminen tai nopea tapa jakaa tavaroita tietokoneiden tai työtovereiden välillä. Se on tehokas sovellus, jossa on paljon enemmän konepellin alla kuin mitä ensin saattaa ilmetä.
Kuinka käytät Google Drivea? Onko sinulla suosikkiominaisuuksia, joita emme ole luettelossa täällä? Jaa vinkit kanssamme alla olevissa kommenteissa.
Andy on entinen painettu toimittaja ja aikakauslehden toimittaja, joka on kirjoittanut tekniikasta 15 vuotta. Tuona aikana hän on osallistunut lukemattomiin julkaisuihin ja tuottanut copywriting-teoksia suurille teknologiayrityksille. Hän on myös toimittanut asiantuntijakommentteja medialle ja isännöinut paneeleja alan tapahtumissa.

