Mainos
Koskaan tuntuu siltä, että sinulla olisi enemmän käyttöä Exceliin, jos sinulla olisi parempi tapa esitellä tietosi? Excel voi olla erittäin tehokas ohjelma oikeissa käsissä, mutta joskus yksinkertainen laskentataulukomuoto ei ole riittävän houkutteleva, jotta tietosi saadaan lukijan saataville. Yksi tapa on tuottaa kojetaulu; ympäristö, joka ottaa kaikki tärkeimmät tiedot asiakirjasta ja esittelee ne helposti sulatettavassa muodossa.
Mihin voin käyttää Excel-kojetaulua?
Excel-hallintapaneelin päätehtävänä on muuntaa suuri osa yhdestä hallittavasta näytöstä. Se, mitä päätät asettaa ruudulle, on sinun tehtäväsi, mutta tämä opas neuvoo, miten voit parhaiten koota erityyppiset Excel-sisällöt yhteen ympäristöön. Sieltä voit halutessasi ottaa sen käyttöön seurataksesi projektin etenemistä liiketoimintapaikallasi Käytä sitä kotona seurataksesi taloustasi 15 Excel-taulukkolaskentapohjaa rahojen hallintaanSeuraa aina taloudellista terveyttäsi. Nämä ilmaiset Excel-taulukkolaskentapohjat ovat työkaluja, joita tarvitset rahasi hallitsemiseksi. Lue lisää
- samoja tekniikoita voidaan soveltaa monenlaiseen käyttöön.Päästä alkuun
Ensimmäinen asia, jonka tarvitset käytettävissänne, on tiedot, jotka haluat esitellä. Esimerkiksi tämä erityinen hallintapaneeli toimii keinona opiskelijalle tarkastella koko tehtäväänsä yli lukuvuoden - mutta jälleen kerran, hallintapaneelisi voi esitellä mitä tahansa valitsemiasi tietoja - joten tämä on ensimmäinen tietomäärä tarve.

Kuten näet, Olen käyttänyt yksinkertaista toimintoa Excel-kaavat: Kysy Excel-kysymyksiä asiantuntijoilta Lue lisää jotta Progress-sarakkeessa näkyy luku, joka on kirjoitettu Wordcount Progress -sivulle kokonaisen Wordcount-kohdan yli. Tämän avulla käyttäjä voi muuttaa lukujaan nopeasti, kun ne etenevät, mikä heijastuu sitten viimeiseen kojetauluun. Meidän on käytettävä myös SUM-toimintoa laskeaksesi sanojen lukumäärän etenemisen ja kokonaisvaltaisen sanamäärän kokonaissummat - kirjoita seuraava kaava soluun C15 ilman lainausmerkit “= SUM (C3, C4, C5, C7, C8, C9, C11, C12, C13)”, vedä sitten solun oikeasta alakulmasta niin, että se täyttää D15: n samanlaisella kaavalla ”Yhteensä Sanamäärä'.
Lisää väriä
Nyt on aika tehdä nämä tiedot esitteleviksi. Tämän kojelaudan tarkoituksena on antaa sinulle välitön pääsy moniin korkean tason tietoihin, joten yksinkertainen liikennevalomenetelmä toimii melko hyvin. Ensinnäkin, napsauta hiiren kakkospainikkeella sarakepalkin yläosaa, joka sisältää ”Wordcount Progress”, ja valitse ”Lisää” lisätäksesi ylimääräiseen, tyhjään sarakkeeseen.
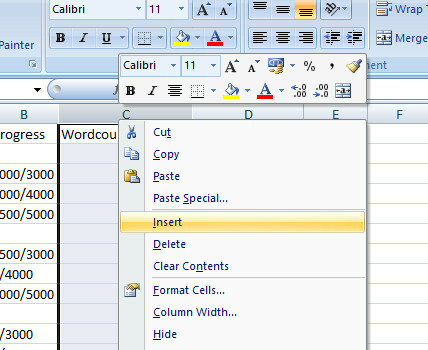
Tähän me sijoitamme liikennevalot. Voit tehdä tämän muuntamalla ”Wordcount Progress” -luvun prosenttimäärään käyttämällä yksinkertaista kaavaa. Kirjoita soluun C3 ”= (D3 / E3) * 100” ilman lainausmerkkejä, sitten Vedä solun oikea alakulma alas Kuinka säästää aikaa Excelissä täyttökahvan avullaTäyttökahvan hallitseminen on ensimmäinen askel Excel-ohjattu toiminto. Lue lisää soluun C13 täytetään loput tarvittavat prosenttimäärät - solut C6 ja C10 eivät toimi oikein, koska ne ovat taulukon otsikkorivit, joten poista kaava vain kyseisistä soluista. Testaa kaavasi muuttamalla 'Wordcount Progress' -arvoja D-sarakkeessa ja varmistamalla, että C-sarake muuttuu vastaavasti.
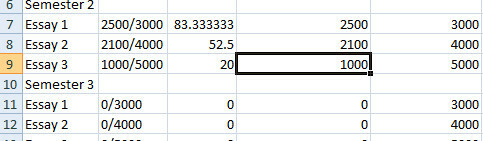
Nyt sinä käytä ehdollista muotoilua 3 hullua Excel-kaavaa, jotka tekevät uskomattomia asioitaExcel-kaavoilla on tehokas työkalu ehdollisessa muotoilussa. Tämä artikkeli kattaa kolme tapaa parantaa tuottavuutta MS Excelillä. Lue lisää muuttaa nämä prosenttimäärät helposti luettaviksi kuvakkeiksi. Valitse kaikki sarake C ja napsauta sitten Ehdollinen muotoilu Koti-nauhan Tyylit-osiossa. Valitse sitten avattavasta valikosta Kuvakejoukot ja valitse yksi kolmesta kerroksesta värillisiä kuvakkeita. Tietopalkit ja väriasteikot saattavat toimia myös, mutta kaikki riippuu siitä, millaisia tietoja haluat näyttää. Tärkeitä yksityiskohtia ovat tässä, ovatko yksittäiset esseet valmiit, käynnissä vai eivätkö niitä ole vielä aloitettu, joten liikennevalomuoto toimii hyvin.

Nyt meidän täytyy vain tehdä joitain parannuksia sääntöyn, joka muotoilee kuvakkeitasi. Kun sarake C on valittu, napsauta Ehdollinen muotoilu ja valitse sitten Hallitse sääntöjä avattavasta valikosta. Siellä pitäisi olla vain yksi sääntö, joten valitse se ja napsauta Muokkaa sääntöä. Muuta tässä vihreälle kuvakkeelle määritetty arvo 100: ksi ja keltaisen merkkivalon alaraja arvoon 1 - tämä tarkoittaa, että kaikki valmiit esseessä näkyy vihreä valo, kaikissa meneillään olevissa esseissä on keltainen valo ja kaikissa esseissä, joita ei ole vielä aloitettu, näkyy punainen valo. Valitse lopuksi Näytä vain kuvake -ruutu, jotta itse prosenttimäärää ei näytetä.

Kun olet tehnyt tämän, C-sarakkeessa tulisi olla asianmukaiset kuvakkeet jokaiselle B-sarakkeen arvolle. Pylväs on syytä keskittää, jotta kuvakkeet näyttävät hiukan siistimmiltä, ja sen kokoa tulee muuttaa, jotta se sopii paremmin kuvakkeeseen, mutta se voidaan tehdä lopussa, kun kaikki kootaan yhteen.

Lämpömittarin mittari
Luo seuraavaksi lämpömittari-version versio, jonka avulla tätä kojetaulua tarkastelevat voivat saada käsityksen siitä, kuinka suuri osa koko vuoden työstä on valmis yhdellä silmäyksellä. On monella tapaa luoda tällainen kaavio, mutta seuraava menetelmä tulee anna sen jatkuvasti päivittää Kuinka luoda itsensä päivittäviä Microsoft Excel -taulukoita 3 helpossa vaiheessaItse päivittyvät Excel-taulukot ovat valtavia ajansäästöjä. Lisää nämä tiedot seuraavien vaiheiden avulla ja katsele niiden näkyvän automaattisesti kaaviossa. Lue lisää 'Wordcount Progress' -arvojen muutosten mukaan. Ensin sinun on määritettävä kaavion tietopooli seuraavan kuvan tapaan.

Oikealla olevat luvut edustavat prosentuaalisia lisäyksiä, joihin lämpömittarimme nousee, ja ne syötetään yksinkertaisesti kokonaislukuina laskentataulukkoon. Vasemmanpuoleinen sarake laskee vastaavat sanat yhteensä näihin prosenttiarvoihin - ja sellaisena kuvassa esitetyn kaavan tulisi olla syötettiin kerran ylemmään soluun ja kopioitiin sitten sen alla oleviin yhdeksään vetämällä solun oikea alakulma alas, kuten ennen.
Kirjoita seuraavaksi ”= $ D $ 15” ilman lainausmerkkejä soluun I3 ja vedä oikeasta alakulmasta niin, että kaikki tämän sarakkeen solut kohtaan I13 sisältävät myös tämän arvon. Solujen tulisi täyttää nykyinen Wordcount Progress -luku, joka on koottu kaikista D-sarakkeen yksittäisistä arvoista. Seuraavaksi käytämme jälleen ehdollista muotoilua muuttaaksemme nämä arvot lämpömittari-taulukkoksi.

Korosta solut I4 - I13 - jättämällä tällä hetkellä huomioimatta I3 - valitse sitten Ehdollinen muotoilu -kohdassa Korosta solujen säännöt Suurempi kuin -vaihtoehto. Kirjoita "= G4" "Suurempi kuin" -valintaikkunaan, jossa olet esillä, ja valitse sitten "Mukautettu muoto" sen oikealla puolella olevasta avattavasta valikosta. Valitse seuraavassa näytössä Täytä-välilehti ja sitten kirkkaan punainen värimalli - vaikka kaikki värit tekevät, todella Kuinka valita värimaailma kuten ammattilainenVärit ovat hankalia. Voi tuntua tarpeeksi helpoalta valita kourallinen värejä, jotka näyttävät hyvältä yhdessä, mutta kuten kukin suunnittelija, joka on viettänyt tunteja sävyttelemällä tunteja, sanoo sinulle: se on hankala. Lue lisää .

Nyt muutaman valitsemasi solun olisi pitänyt muuttua punaiseksi - mutta on vielä muutama vaihe ennen kuin lämpömittarimme valmistuu. Valitse ensin vain solu I3 ja toista, mitä olet tehnyt sen alla oleville soluille. Valitse tällä kertaa 'Korosta solusäännöt' ja sitten 'Lisää säännöt'. Sinun tulisi valita avattavasta ”suurempi tai yhtä suuri”, kirjoittaa ”= G3” ilman lainausmerkkejä oikealla olevaan kenttään ja alustaa solu punaisella täytellä kuten edellä. Tämä varmistaa, että lämpömittarisi on mahdollista "täyttää".
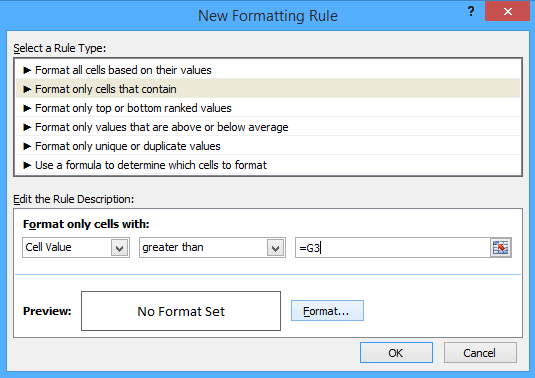
Seuraavaksi lopeta arvojen näyttäminen näissä soluissa. Korosta välillä I3 - I13, napsauta hiiren oikealla painikkeella ja valitse Alusta solut 5 Microsoft Word- ja Excel -taitot, jotka sinun on oltava menestyvä toimistossa"Hanki raportti minulle, ASAP!" Microsoft Excel- ja Word-temppujen ydin voi tehdä tästä tehtävästä vähemmän stressaavaa ja auttaa sinua tyylikkään raportin luomisessa nopeasti. Lue lisää . Valitse luettelosta 'Muokattu' ja kirjoita '' ilman lainausmerkkejä Tyyppi-kenttään. Paina OK ja numeroarvojesi olisi pitänyt kadota, jättäen vain lämpömittarin punaisen.
Voimme kuitenkin tehdä enemmän kuin vain antaa solujen muodostaa värillisen palkin. Valitse 'Muodot' -työkalu 'Lisää' -nauhasta, valitse 'Vapaa muoto' -muoto 'Lines' -ryhmästä. Käytä tätä piirtääksesi lämpömittarin ääriviivat punaisen palkin sisältämiseksi.
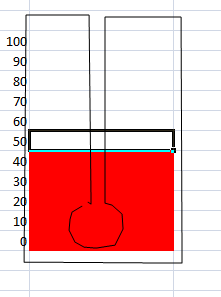
Piirrä samankaltainen muoto kuin yllä oleva työkalulla yhdistämällä se täydelliseksi muotoksi sen sijaan, että jäisit rakoa kuin minulla on. Huomaa, että emme vedä itse lämpömittarin palkkia, vaan kaikkea muuta - muodomme yksinkertaisesti estää punaisen värin, jota emme halua nähdä. Muuta muotoilutyyli-valikon avulla täyttöväri valkoiseksi ja äärivärin väri ja paino jotain asianmukaisempaa.
Kokoa kaikki yhdessä
Kun kaikki nämä elementit ovat paikoillaan, on helppo koota ne kaikki kojelautaan. Nimeä ensin taulukko, jonka parissa olet työskennellyt, dataksi tai vastaavaksi, vaihda sitten toiseen taulukkoon ja nimeä se uudelleen hallintapaneeliksi. Seuraavaksi käytämme Kamera-toimintoa, joten jos et ole vielä lisännyt sitä omaan Pikakäyttötyökalurivi Kuinka mukauttaa MS Office 2010 -pikakäyttötyökaluriviäPikakäyttötyökalurivi on ollut osa MS Officea vuodesta 2003 alkaen, mutta se on tullut eturintamaan MS Office 2007: n käyttöönoton jälkeen ja näkyvämmin MS Office ... Lue lisää , se kannattaa tehdä nyt, joten se on kätevä.
Voit tehdä tämän avaamalla Excel-asetukset ja valitsemalla Mukauta. Lisää täältä vasemmanpuoleisesta sarakkeesta Kamera-komento oikeaan sarakkeeseen. Nyt sinulla on kamera helposti saatavilla, joten voimme koota kojetaulun yhteen.

Itse kameraa on helppo käyttää; korosta vain solut, jotka haluat näyttää jossain muualla, napsauta sitten Kamera-kuvaketta ja kopioit ne yli seuraavan kerran napsauttamalla solua. Tästä eteenpäin kyseisten solujen "valokuva" päivittyy, kun ne muuttuvat.

Kamera-työkalun avulla voit ottaa valokuvia liikennevalojen ja lämpömittarin edistymiskaavioista siirtämällä ne taulukkoon, jonka nimit ”Kojetaulu”. Nyt se on vain tapa järjestää ja muotoilla asioita miellyttävällä tavalla sekä lisätä kaikki muut haluamasi elementit. Lisäsin tehtäväluetteloon yksinkertaisesti luomalla sen tietosivulle ja siirtämällä sitä kameran avulla kameraan.
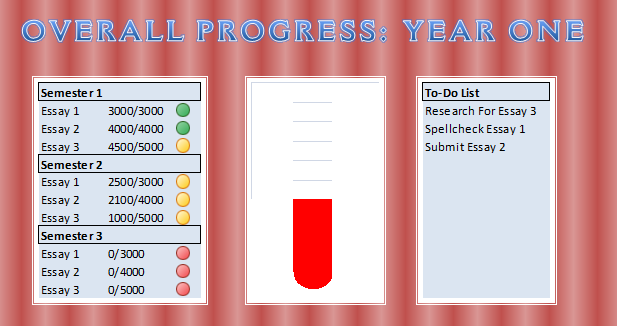
Näitä tekniikoita käyttämällä voit tehdä samanlaisen kojelaudan kattaakseen kaikenlaiset tehtävät. Kun olet tyytyväinen edistyneiden Excel-tekniikoiden perusteet Kuinka käyttää Excel Pivot -taulua tietojen analysointiinKääntötaulukko on yksi Excel 2013 -ohjelmiston tehokkaimmista työkaluista. Sitä käytetään usein suurten tietojen analysointiin. Seuraa askel askeleelta esittelyämme saadaksesi tietää kaikki siitä. Lue lisää kuten Ehdollinen muotoilu ja sinulla on käsitys työkaluista, kuten Kamera, sinun täytyy vain miettiä mitä tietoja tarvitset käden ulottuvilla ja mikä on paras tapa esitellä nämä tiedot. Excel on enemmän kuin vain toimistotyökalu 10 Excel-mallia terveyden ja kuntosi seuraamiseksi Lue lisää - Paljon voi tehdä myös sinulle kotona.
Onko sinulla oma vinkki, jolla voit viedä Excel-hallintapaneelin seuraavalle tasolle? Tai etsitkö lisätietoja tietystä prosessin osasta? Ota yhteyttä jättämällä kommentti alla.
Englantilainen kirjailija, joka asuu tällä hetkellä Yhdysvalloissa. Löydä minut Twitteristä @radjonzen kautta.