Mainos
Useimmat tietokoneen käyttäjät päivittävät koskaan BIOS-päivityksiä. Loppujen lopuksi BIOS-versio ei vaikuta tietokoneen suorituskykyyn. Joten miksi sinä? Kaksi sanaa: jatkuva vakaus.
Vanhentunut BIOS voi rajoittaa tietokoneen suorituskykyä, heikentää tietokoneen vakautta, heikentää ylikellotusasetuksia ja pysyä yhteensopimattomana tiettyjen laitteiden kanssa. Asioissa kohdatessaan suurin osa tietokoneen käyttäjistä yrittää kaiken kirjan, ymmärtämättä heidän ongelmansa johtuvan vanhentuneesta BIOS: sta. Yleinen suositus on: olet kunnossa, kunnes alkaa huomaa laitteistoyhteensopivuusongelmia.
Tässä näytämme sinulle kuinka päivittää UEFI BIOS turvallisesti.
Mikä on UEFI BIOS?
BIOS (Basic Input / Output System) toimii eräänlaisena laukaisijana, tarkistamalla ja aktivoimalla laitteistot. Se myös sanelee käynnistyslaitteita, suorittimen lisäohjelmistoja, overclock-asetukset Aloittelijan opas suorittimen ylikellotukseenYlikellotus on taidetta, mutta se ei ole taikuutta. Tässä me jaamme kuinka ylikellotus toimii, ja siinä on vaiheittainen opas, jonka avulla voit parantaa suorituskykyä tehokkaasti prosessoristasi. Lue lisää , ja useita muita parametreja.
Se on myös vastuussa laitteistokomponenttien, kuten kiintolevyn ja GPU: n, testaamisesta POST (Power-On Self-Test) -sekvenssin avulla. Useimmat tuntevat BIOS: n laitteistoyhteyteen liittyvien ongelmien kautta. Esimerkiksi, BIOS lähettää virheen näytölle, jos kiintolevyn SATA-yhteys on irrotettu.
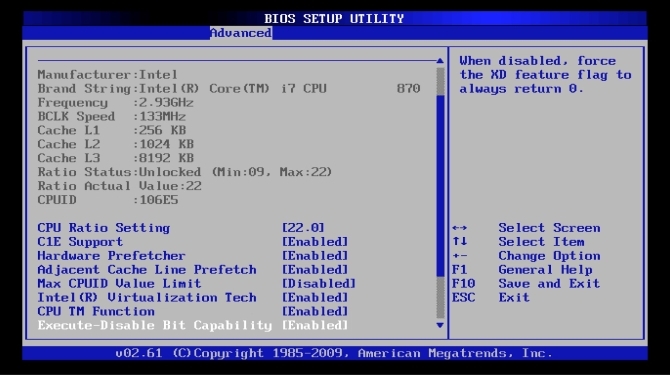
UEFI (Yhdistettävä laajennettava laiteohjelmarajapinta) BIOS on BIOS: n nykyaikaisempi muoto. UEFI BIOS -palvelussa on monia samanlaisia ominaisuuksia vanhan koulun kanssa - jota usein kutsutaan perintö - BIOS-versiot. UEFI BIOS -sovelluksen suurin innovaatio on napsautettava ja helppokäyttöisempi käyttöliittymä (UI).
UEFI BIOS mahdollistaa myös upeita lisäominaisuuksia, kuten laitteistovalvonta, helpompi ylikuormitettavuus, overclock-profiilit ja helpommat vilkkuvuusominaisuudet. Huomaa ero yllä olevan BIOS: n ja uudemman MSI: n välillä. Napsauta alla olevaa BIOS 4: tä.
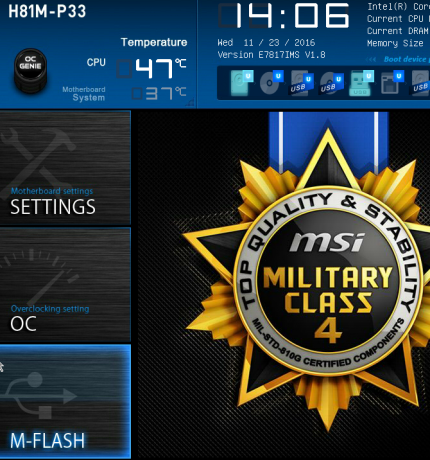
Syntyminen UEFI BIOS Löydä BIOS ja opi hyödyntämään sitä parhaalla mahdollisella tavallaMitä helvettiä BIOS kuitenkin on? Onko todella tärkeää tietää? Luulemme niin ja onneksi se on aika helppoa. Esittelemme sinulle. Lue lisää versiot antoivat tietä massiivisille (> 2,2 TB) tallennusjärjestelmille, jotka eivät toimisi vanhassa BIOS-järjestelmässä. Se mahdollistaa myös käynnistystä edeltävät ympäristöet, joita voidaan käyttää tarvittaessa tiedostojen siirtämiseen, ongelmien diagnosointiin ja jopa Internetin selaamiseen ilman käyttöjärjestelmän (OS) käyttöä.
Jokainen BIOS-versio riippuu emolevyn merkistä ja mallista. Jotkut vanhemmat emolevyt eivät salli UEFI BIOS -sovellusta, kun taas uudemmat emolevyt. BIOS-päivitysprosessi on kuitenkin yleensä sama.
UEFI BIOS-version löytäminen
BIOS-versiot voivat vaihdella toisistaan, tosin harvoin paljon. BIOS-version päivittäminen tai aiemman version asentaminen voi mahdollistaa erilaisia ominaisuuksia. On suositeltavaa asentaa uusimmat versiot kaikista ohjelmistoista, BIOS mukaan lukien, jotta saavutettaisiin mahdollisimman suuri yhteensopivuus ja suojaus.
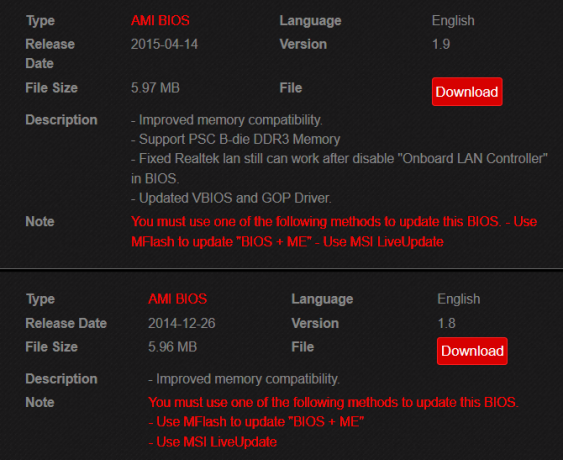
Voit käyttää käytettävissä olevia BIOS-versioita etsimällä emolevymallisi perusteella. Löydät emolevyn mallinimen ja numeron komentokehotteesta. Avaa komentokehote painamalla Windows-näppäin + R, joka tuo näkyviin Suoritus-ikkunan. Täällä, kirjoita cmd ja napsauta kunnossa. Kirjoita nyt seuraava komentokehotteeseen:
wmic baseboard get product, ValmistajaEmolevyn merkki ja malli pitäisi näkyä omassa komentokehote 15 Windows Command Prompt (CMD) -komennot, jotka sinun on tiedettäväKomentorivi on edelleen tehokas Windows-työkalu. Tässä ovat hyödyllisimmät CMD-komennot, jotka jokaisen Windows-käyttäjän on tiedettävä. Lue lisää . Google nämä tiedot lisätyllä BIOS tag löytääksesi BIOS-versiot ladattavissa. Saatat joutua etsimään BIOS-latauksia kohdasta a Tuki kategoria.
Harkitse huolellisesti, mitä BIOS-versiota haluat käyttää. Jos haluat tarkistaa BIOS-version, avaa komentokehote uudelleen ja kirjoita seuraava;
järjestelmän tiedotBIOS-versio näkyy luettelossa vastaavan parametrin vieressä.
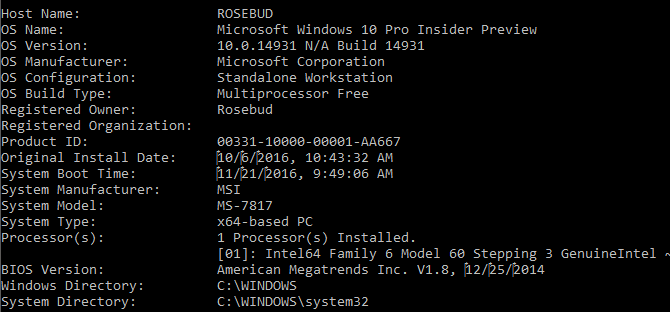
Minulla on tällä hetkellä tietokoneelleni versio 1.8 asennettuna. Tutkiessani löysin uusimman version 1.9. Päivitän nykyisen versioni tähän uuteen versioon.
BIOS-tiedostot
UEFI BIOS -päivitykset koostuvat kahdesta päätiedostosta:
- TXT-tiedosto, joka sisältää yksityiskohtaiset päivitykset tähän BIOS-versioon.
- Varsinainen EXE-tiedosto BIOS-päivityksellesi. Lue tekstitiedosto ennen päivitystä.
Huomaa, että et voi avata EXE-tiedostoa kuin tavallinen suoritettava tiedosto. Sen sijaan, että tiedosto asennettaisiin, se on vilkkuva. Laitteen vilkkuminen tarkoittaa ohjelmiston pyyhkimistä asemalta saman ohjelmiston toisen version asentamiseksi. Prosessin nimi saadaan BIOS: n käytöstä salama kuin mekaaninen muisti NAND ja eMMC: kaikki mitä sinun tarvitsee tietää Flash-muististaMaailma olisi surullinen paikka ilman flash-muistia. Mutta kuinka paljon flash-muistista todella ymmärrät? Tässä on välttämätöntä, jotka sinun pitäisi tietää tehdä tietoisia ostoja! Lue lisää .
Koska vilkutat BIOS-ohjelmaa sen sijaan, että päivität sitä, odottamaton sammutus voi johtaa vakaviin seurauksiin ja saattaa tehdä tietokoneesta käyttökelvottoman. Varmista ennen jatkamista, että USB-liitäntä ja virtalähde ovat turvallisia. Jos prosessi on häiriintynyt, BIOS ei prosessin luonteen vuoksi voi palata takaisin edelliseen versioon. Siksi BIOS-päivitykset pelkäävät monia käyttäjiä, vaikka se olisikin yksinkertainen prosessi.
Vilkkuu UEFI BIOS
On parasta olla asentamatta BIOS-ohjelmaa normaaliin käyttöympäristöön. Sinun on purettava ja siirrettävä tiedostot BIOS-kansiostasi tallennuslaitteen juurikansioon (uloimpaan), kuten flash-asema. Kun olet tallentanut tiedostosi USB-aseman juurikansioon, kytke se tietokoneeseen ja käynnistä tietokone uudelleen. jälkeenpäin kirjoita BIOS Kuinka syöttää BIOS Windows 10 (ja vanhemmat versiot)Päästäksesi BIOS: iin, paina yleensä tiettyä näppäintä oikeaan aikaan. Näin pääset BIOS: iin Windows 10: ssä. Lue lisää ja etsi salamavaihtoehto.
Navigoida johonkin M-Flash (tai vastaava BIOS).
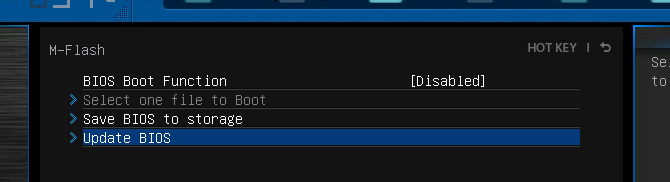
Yllä olevassa tapauksessa on kaksi luokkaa: BIOS ja BIOS + ME. ME (Management Engine) - erityisesti Intelin Management Engine - hallitsee laitteiston näyttö 13 Windows-diagnostiikkatyökalua tietokoneesi terveyden tarkistamiseenKäytä näitä tietokonediagnostiikkatyökaluja tietokoneiden terveystarkistuksen suorittamiseen ja ongelmien korjaamiseen. Jotkut tukevat erityisesti Windows 10 -diagnostiikkaa. Lue lisää ja napsautettavissa oleva ympäristö, jonka näet UEFI BIOS -sovelluksessa.
Usein BIOS-lataus sisältää sekä BIOS- että ME-tiedostot, joten sinun ei tarvitse asentaa molempia manuaalisesti. Itse asiassa useimmat BIOS-versiot vaativat, että asennat sen BIOS: na ja ME: nä, jotta hallintamoottori on yhteensopiva BIOS: n kanssa.

M-Flash kehottaa sinua lataamaan BIOS-tiedostosi. Etsi tiedosto juur USB -kansiosta ja aloita prosessi.
Varoitus: Varmista, että et menetä tietokoneesi virtaa tämän prosessin aikana. Koska BIOS on vastuussa käynnistysjärjestyksen lataamisesta, odottamaton sammutus BIOS-salaman aikana saattaa jättää tietokoneesi käyttökelvottomaksi. Varmista, että tietokoneesi on kytketty virtajohtoon kunnolla ennen BIOS-päivityksen suorittamista.
BIOS-version tarkistaminen uudelleen
BIOS-päivitys saattaa vaatia useita uudelleenkäynnistyksiä BIOS: lle ja ME: lle, joten odota, kunnes koko prosessi on valmis. Kirjoita sitten BIOS uudelleen tai tarkista BIOS-versio komentorivimenetelmällä. Sinun pitäisi voida nähdä vasta päivitetty BIOS-versio näytön yläosassa.
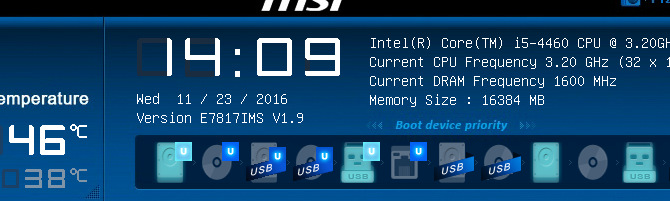
Se siitä! BIOS: n päivittämisen takana on melkoinen tabu, ellei se ole ehdottoman välttämätöntä, mutta prosessi on todella yksinkertainen, kivuton ja voi estää useiden tietokoneongelmien syntymisen tulevaisuudessa.
Sisällysluettelossa Uusi BIOS!
Jopa kovat PC-käyttäjät käyttävät usein päivittämättä BIOSiaan. Se on hieno, kunnes jotain menee heinänpuolelle ja sinulla on ongelmia vanhentuneen BIOS: n takia. Estä tämä päivittämällä BIOS nyt!
Haluatko silti lisää BIOS-tietämystä? Tässä on oppaamme kaikki BIOSista, joka sinun on tiedettävä BIOS selitti: Käynnistysjärjestys, Videomuisti, tallennus, nollaus ja optimaaliset oletuksetPitäisikö muuttaa tietokoneesi käynnistysjärjestystä tai asettaa salasana? Tässä on ohjeet BIOS: n ja joidenkin yleisesti muokattujen asetusten käyttämiseen ja käyttämiseen. Lue lisää .
Christian on äskettäinen lisäys MakeUseOf-yhteisöön ja innokas lukija kaikesta tiheästä kirjallisuudesta Calvinin ja Hobbesin sarjakuviin. Hänen intohimonsa tekniikkaan vastaa vain hänen halua ja halua auttaa; Jos sinulla on kysymyksiä (enimmäkseen) jostakin, lähetä sähköpostia!


