Mainos
Pinta-alaltaan sovellusten poistaminen Macista on yksinkertainen, mutta ei selvä.
Windowsissa on erityinen asennuksen poistovaihtoehto Asetuksissa. MacOS-järjestelmästä et löydä tällaista apuohjelmaa. Sinun täytyy vain poistaa sovellus Sovellukset kansio ja olet valmis. Mutta useimmiten sovellus jättää joitain jäänteitä taakse.
Seuraa opastamme oppiaksesi poistamaan ohjelmat Macista useilla menetelmillä.
1. Siirtää roskakoriin
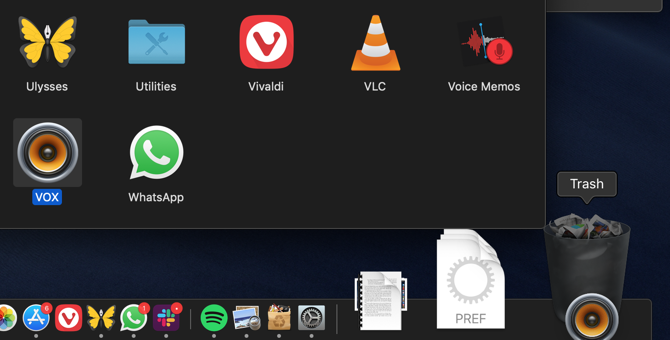
Yksinkertaisin tapa poistaa sovellus Macista on vetää sen sovelluskuvake roskakoriin. Huomaa, että sinun on tehtävä tämä kohdasta Sovellukset kansio Finderissa; et voi vetää sovelluksen kuvaketta Launchpadista Roskakoriin.
Napsauta sitten hiiren kakkospainikkeella roska -kuvaketta Dockissa ja valitse Tyhjennä roskat poistaa sovellus pysyvästi. (Jos et voi tyhjentää roskakoria, sinulla on todennäköisesti ongelma. Seuraa oppaamme roskien pakottamiseksi tyhjiksi Et voi tyhjentää Mac-roskakoria? Näin korjaat senYritätkö poistaa tiedostoja Mac-tietokoneesi roskakorista ja joudutko vaikeuksiin? Tässä on vianetsintäopas roskakorin tyhjentämiseksi. Lue lisää
korjata se.)Tämä menetelmä eroaa kaikista sovelluksen tiedostoista Sovellukset -kansio, joka voi joskus olla enemmän kuin pelkkä sovellus. Näet sovelluksen sisältö napsauttamalla sitä hiiren kakkospainikkeella ja valitsemalla Näytä paketin sisältö.
Vaikka suurin osa sovelluksista poistaa kokonaan tällä tavalla, toiset saattavat jättää kirjaston tai muut siihen liittyvät tiedostot taakse. Käytä seuraavaa tapaa päästä eroon kaikesta tietystä sovelluksesta.
2. Käytä AppCleaneria
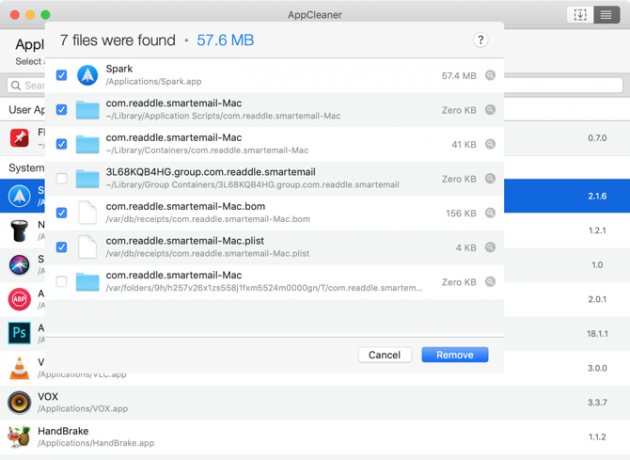
macOS käsittelee sovellustiedostoja kahdella eri tavalla. Itse sovellustiedoston lisäksi tiedostojärjestelmään on hajautettu liittyviä tiedostoja. Nämä voivat olla Kirjasto -kansioon tai liittyvään kansioon täysin eri osiossa. Poista sovellus kokonaan poistamalla myös liitetyt (roskat) tiedostot. Tämä säästää tallennustilaa Macilla ja auttaa järjestelmääsi toimimaan tasaisemmin.
AppCleaner on ilmainen apuohjelma, jonka avulla voit poistaa kaikki siihen liittyvät tiedostot sovelluksesta. Kun olet avannut AppCleanerin, näet tyhjän alueen, josta voit pudottaa minkä tahansa sovelluksen, jonka haluat poistaa. Voit poistaa AppCleaner-sovelluksen avulla myös Mac-tietokoneesi mukana toimitettuja ei-toivottuja sovelluksia. Se voi helposti poistaa sovelluksia, kuten iMovie, GarageBand, Pages ja paljon muuta.
Klikkaa Lista -painiketta työkalurivillä nähdäksesi luettelon kaikista asennetuista sovelluksista. Ylhäältä voit myös etsiä sovellusta.
Paras osa AppCleanerista on avoimuus, jonka se tuo asennuksen poistoprosessiin. Napsauta sovelluksen nimeä ja näet luettelon kaikista siihen liittyvistä tiedostoista. Sovellus valitsee automaattisesti liittyvät tiedostot, jotka on turvallista poistaa.
Voit silti käydä läpi luettelon ja valita muita tiedostoja, jotka eivät mielestäsi ole enää tärkeitä. Napsauta sitten vain Poista -painike poistaaksesi sovelluksen ja siihen liittyvät tiedostot.
ladata: AppCleaner (Vapaa)
3. Käytä erillisiä asennusohjelmia
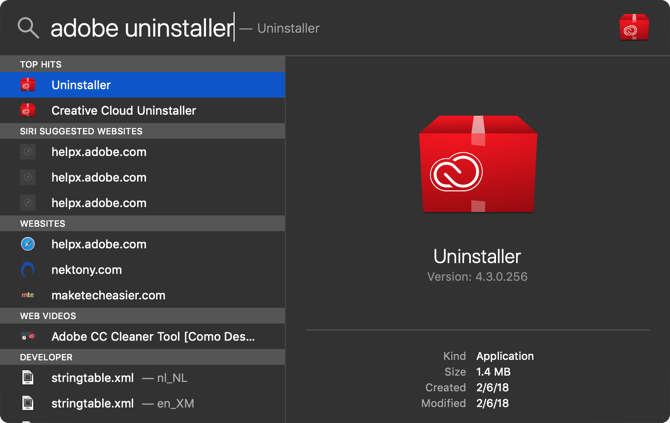
Kun lataat sovelluksia tietyiltä yrityksiltä, heidän mukana tulee omat asennusohjelmat. He asentavat oman auttajansa ja päivittävät apuohjelmat, mikä vaikeuttaa niiden poistamista kokonaan.
Erityisesti Adobe tekee prosessista tarpeettoman monimutkaisen. Vaikka poistat Adobe-sovelluksen, apuapuohjelma ja valikkopalkki -sovellus sanovat silti laittaa. Jopa AppCleanerin kaltaisen sovelluksen käyttäminen ei ole hyödyllinen näissä tapauksissa.
Ainoa tapa päästä eroon tällaisista sovelluksista on käyttää omaa asennusta. Avaa ensin Spotlight (tai Finder-haku) ja etsi sovelluksen nimi ja sen jälkeen ”asennuksen poisto”. Jos löydät sellaisen, avaa se ja aloita asennuksen poisto.
Jos et löydä sitä Macista, tee Google-haku. Joidenkin sovellusten avulla voit ladata sovelluskohtaisen asennuksen poistoohjelman.
4. Poista liittyvät sovellustiedostot kirjastosta
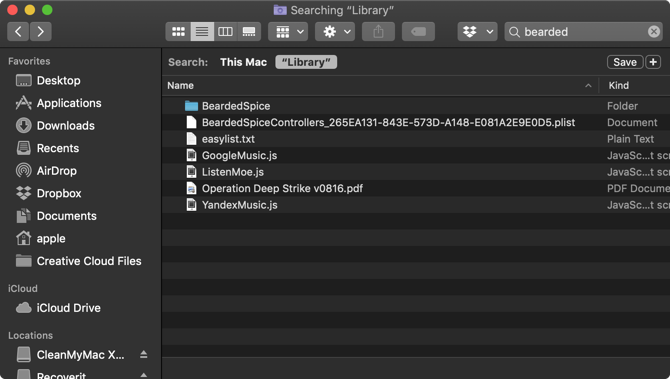
Sovellusresurssit tallennetaan Kirjasto kansio. Nämä ovat tiedostoja, jotka sovellus tarvitsee toimiakseen oikein. Kun poistat sovelluksen, Library-kansiossa olevat tiedostot pysyvät ennallaan.
Kirjastotiedostojen sekoittaminen voi olla vaarallista. Jos poistat macOS: lle tärkeän tiedoston, se voi johtaa kaatumisiin ja tietojen menetykseen. Mutta jos tiedät tekemäsi ja haluat poistaa vain tiettyjä sovellukseen liittyviä tiedostoja, noudata seuraavia vaiheita:
- Kirjastokansio on oletusarvoisesti piilotettu. Piilota se avaamalla löytäjä ja napsauta Mennä -painiketta valikkopalkissa pitämällä Alt / Option näppäintä. Napsauta avattavasta valikosta Kirjasto merkintä.
- Napsauta nyt Hae -painiketta ja kirjoita etsimäsi sovelluksen tai tiedoston nimi. Klikkaa Kirjasto -painike kaventaa hakua Library-kansioon.
- Kun löydät tiedoston, valitse se ja siirrä se roskakoriin. Kun olet tyhjentänyt roskakorin, poistat tiedoston järjestelmästäsi.
Pidä silmällä tätä macOS-kansiot, joita et koskaan saa koskea 5 macOS-kansiota, jota ei tule koskaan koskettaa (ja miksi)Jos Macilla on vähän tilaa, saatat houkutella poistamaan nämä kansiot, mutta on vaarallista koskettaa niitä. Lue lisää .
5. Automatisoi prosessi AppTrapilla
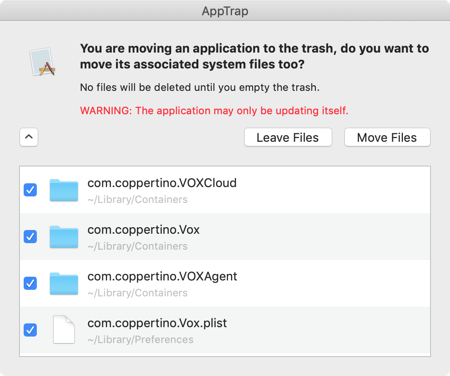
Jos olet sellainen henkilö, joka yrittää jatkuvasti uusia sovelluksia ja poistaa sovelluksia säännöllisesti, saattaa olla syytä automatisoida koko liittyvien roskapostitiedostojen poistamisprosessi. Tähän AppTrap tulee.
Se integroi AppCleanerin ominaisuudet suoraan macOS-käyttöjärjestelmään. Joten kun siirrät sovelluksen roskakoriin, näet ponnahdusikkunan, jossa kysytään, haluatko siirtää myös liittyvät tiedostot roskakoriin.
Voit napsauttaa avattavaa painiketta nähdäksesi luettelon kaikista niihin liittyvistä tiedostoista. Klikkaa Siirrä tiedostot siirtääksesi liittyvät tiedostot roskakoriin. Poista sovellus ja tiedostot tosiasiallisesti poistamalla roskakori.
ladata: AppTrap (Vapaa)
6. Sovellusten asennuksen poistaminen Macista päätteen avulla
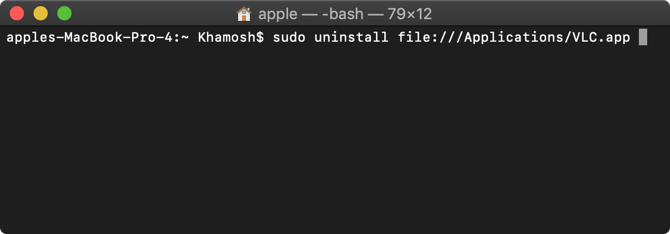
Terminaali on tehokas työkalu asioiden ottamiseen omiin käsiisi. Sen sijaan, että lataat ja luotat kolmannen osapuolen sovellukseen, voit saada työn suorittamaan vain komennolla.
Vaikka et ole terminaalin ninja, voit silti käyttää yksinkertaista komentoa sovelluksen poistamiseen (Lisätietoja terminaalimme aloittelijan oppaasta). Avaa terminaali vain Sovellukset > apuohjelmia ja kirjoita seuraava komento:
sudo poista tiedosto: //Vedä seuraavaksi sovelluskuvake terminaali-ikkunaan, jolloin se tulee automaattisesti sovelluksen polulle. Niin kuin:
sudo Poista tiedosto: ///Applications/vlc.appLehdistö Tulla sisään (kolmas viiva ennen Sovellukset on normaali), kirjoita salasanasi, ja Terminal poistaa sovelluksen puolestasi.
Yksinkertaiset Mac-apuohjelmat lisää mukavuutta
Nyt tiedät kuinka asentaa ohjelma Macista kaikin mahdollisin tavoin. Kokeileessasi erilaisia Mac-sovelluksia, huomaat, että yksinkertaisissa Mac-apuohjelmissa on tietty viehätys. Ne ovat usein intohimoisten riippumattomien kehittäjien luomia, ja ne eivät sisällä bloatware-ohjelmia. Ne eivät roskaise kirjastokansiota siihen liittyvien tiedostojen kanssa, mikä helpottaa niiden poistamista.
Voit käyttää yksinkertaiset Mac-apuohjelmat 10 kuollutta, yksinkertaista Mac-sovellusta, jota kaikkien on käytettäväJotkut macOS-sovellukset ovat niin hyviä suorittaessaan yhden tehtävän, sinun on vain pidettävä niitä ympäri. Tässä on joitain suosikki yksinkertaisia Mac-sovelluksemme. Lue lisää hallita kalentereitasi, etsiä tiedostoja, laajentaa tekstiä, muuntaa videoita ja paljon muuta.
Khamosh Pathak on freelance-tekniikan kirjoittaja ja käyttäjäkokemuksen suunnittelija. Kun hän ei auta ihmisiä hyödyntämään nykyistä tekniikkaansa parhaalla mahdollisella tavalla, hän auttaa asiakkaita suunnittelemaan parempia sovelluksia ja verkkosivustoja. Vapaa-ajallaan löydät hänet katsomassa komediaeroja Netflixissä ja yrittämässä jälleen kerran läpi pitkän kirjan. Hän on @pixeldetektiivinen Twitterissä.


