Mainos
PowerPoint-esitysten, joissa on paljon tietoa, ei tarvitse olla tylsää. Excelin avulla on helppo ottaa useita rivejä tietoja ja muuntaa ne helpoiksi tulkita visuaalisia kaavioita. Kun pariliität tietosi PowerPointin kanssa, voit animoida Excel-kaavioita luo kiinnostava esitys 10 vinkkiä parempien PowerPoint-esitysten tekemiseen Office 2016: n avullaMicrosoft PowerPoint jatkaa uusien standardien asettamista. PowerPoint 2016: n uudet ominaisuudet osoittavat kärkipaikansa parhaana vaihtoehtona älykkäille ja luoville esityksille. Lue lisää .
Otamme läpi prosessin vaihe vaiheelta. Katso, kuinka tietosi elävät.
Kaavion luominen
Ensimmäinen askel Excel-kaavioiden animoinnissa on luo kaavio Kuinka tehdä kaavio ExcelissäEt ole koskaan luonut kaaviota Excelissä? Näin voit tehdä kaavion Excelissä ja mukauttaa sitä käyttämällä yleisimpiä kaavityyppejä. Lue lisää kokoamiesi tietojen kanssa. Jos et ole varma, millainen kaavio sopii tietoihisi, katso tätä opasta oikean Excel-kaavion valitseminen 8 Excel-kaavioiden ja -kuvioiden tyypit ja niiden käyttöaika Grafiikkaa on helpompi ymmärtää kuin tekstiä ja numeroita. Kaaviot ovat loistava tapa visualisoida numeroita. Näytämme kuinka luoda kaavioita Microsoft Exceliin ja milloin sitä parhaiten käyttää. Lue lisää sinulle.
Jos tietosi muuttuvat säännöllisesti ja joudut esimerkiksi antamaan kuukausittaisen esityksen, voit luoda itsensä päivittävät taulukot Excelissä Kuinka luoda itsensä päivittäviä Microsoft Excel -taulukoita 3 helpossa vaiheessaItse päivittyvät Excel-taulukot ovat valtavia ajansäästöjä. Lisää nämä tiedot seuraavien vaiheiden avulla ja katsele niiden näkyvän automaattisesti kaaviossa. Lue lisää ja vie ne PowerPointiin animoidaksesi.
Jos olet luomassa kertaluonteista kaaviota, sinun ei tarvitse edes avata Exceliä tietokoneellasi. Sinä pystyt Käynnistä suoraan PowerPointissa menemällä Lisää> Kaavio Voit valita kaavion tyypin ja lisätä tiedot pienellä Excel-ponnahdusikkunalla suoraan ohjelman kohdalle.
Jos sinulla ei ole paljon tietoa, voit itse suunnitella ympyräkaavion suoraan PowerPointissa sovelluksen muotoominaisuuden avulla.
PowerPointin Animaatio-valikko
Kun kaavio on valmis käytettäväksi, voit kopioida sen PowerPointiin animoidaksesi sen. Napsauta kaaviota tai kuvaajaa ja käytä pikanäppäintä Ctrl + C kopioida se. Avaa tyhjä kangas PowerPointissa ja käytä pikanäppäintä Ctrl + V liittää se.
Vietät kaiken aikaa PowerPointissa animaatio kieleke. Täältä löydät kaikki työkalut, joita tarvitset kaavioiden animointiin PowerPointissa.
Sinun pitäisi nähdä pieni valikoima animaatioita näytön yläreunan valikossa. Napsauta animaatioiden lopussa olevaa nuolta, niin näet kaikki PowerPoint-käyttäjien käytettävissä olevat animaatiot.
Pylväskaavion animointi
Esimerkissämme käytämme Kulutrendit Budjettilaskentataulukomalli, joka sisältää pylväskaavion.
Paras vaihtoehto pylväsdiagrammille on, että se näkyy näytön alareunassa ylöspäin. pyyhkiä animaatio on sopiva valinta tällaiseen liikkeeseen.
Voit käyttää animaatiota seuraavasti:
- Napsauta valitaksesi kuvaajan.
- Klikkaa pyyhkiä animaatiopainike.
- Animaatio lisätään koko kuvaajaan.
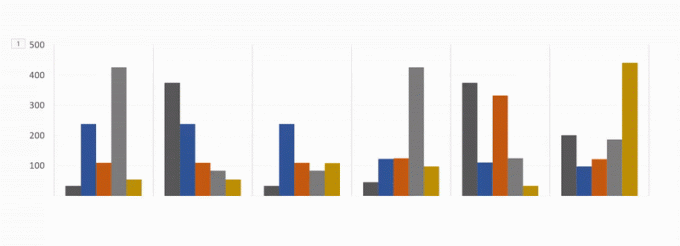
Seuraavaksi haluat muuttaa animaation lisäasetukset niin, että se näkyy vähitellen eikä kerralla.
Nämä asetukset ovat kohdassa Vaikutusasetukset.
Kanssa Vaikutusasetukset voit valita animaation suunnan - se voi näkyä ylhäältä, alhaalta, vasemmalta tai oikealta. Voit myös määrittää, kuinka kaaviosi animoidaan: yhtenä objektina, luokan tai sarjan mukaan.
Mitä nämä vaihtoehdot oikeasti tarkoittavat?
-
Luokan mukaan: Tämä animoi tietosi kunkin luokan mukaan pylväskaavion X-akselilla. Jos jokainen luokka sisältää yhden palkin, kukin palkki animoidaan erikseen. Jos kussakin luokassa on useita palkkeja, ne kaikki animoidaan samanaikaisesti.
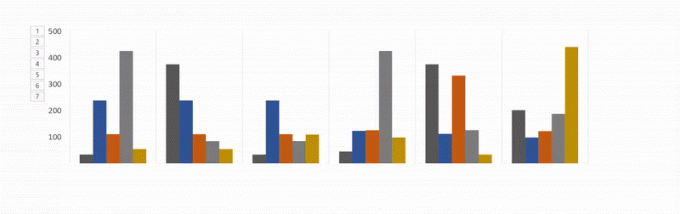
-
Sarjoittain: Tämä vaihtoehto animoi tietosi kunkin yksittäisen värin mukaan pylväskaavion X-akselin luokassa. Jokainen yhden värin palkkisarja animoidaan yhdessä.
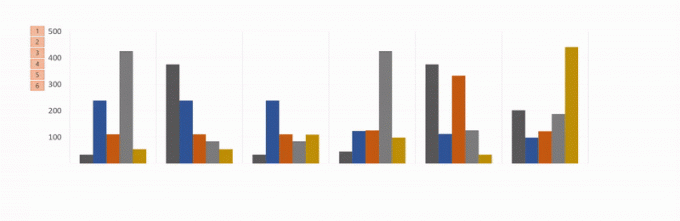
-
Luokan elementin mukaan: Tämä vaihtoehto animoi tietosi jokaisella X-akselin luokalla, mutta hidastaa animaatiota huomattavasti. Jokainen palkki animoi peräkkäin, joten jos sinulla on alla olevan kaltainen kaavio, se animoi jokaisen palkin yksinkertaisesti siinä järjestyksessä, jossa se näkyy kaaviossa.
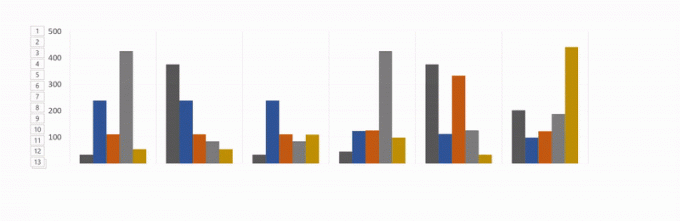
-
Sarjaelementtien mukaan: Jokainen sarja (tai yhden värin palkkisarja) animoidaan erikseen. Jokainen yhden värin palkki animoi erikseen peräkkäin, jota seuraa seuraava väri.
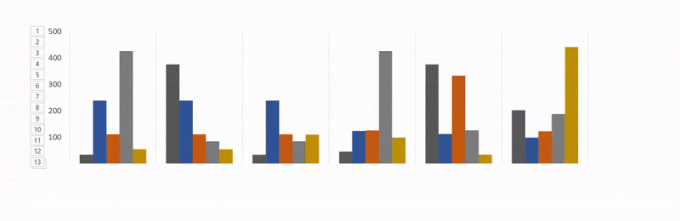
Voit tarkistaa jokaisen näistä vaihtoehdoista Aloita animaatio piirtämällä kaavion taustaa. Tämä antaa taustan näkyä vähitellen ennen kuvaajaelementtien alkamista näkyä.
Jos et pidä animaation ulkonäöstä, voit testata muita vaihtoehtoja napsauttamalla animaation nimeä välilehdessä. Asentamiasi tehosteita ylläpidetään uuden tyyppisillä animaatioilla.
Katso koko prosessi toiminnassa, katso alla oleva video:
Kaavion oikean animaation valitseminen
Kuten mainitsimme, Excelissä on saatavana paljon erityyppisiä kaavioita. Käytämäsi kaavio riippuu tietosi luonteesta, ja kaavioon käyttämäsi animaatio riippuu valitsemasi kaavion tyypistä.
Valikossa näkyvien oletuskartta-animaatioiden lisäksi voit tarkastella lisää sisääntulo-, poistumis- ja korostusanimaatioita napsauttamalla ala-nuolta animaatioluettelon lopussa.
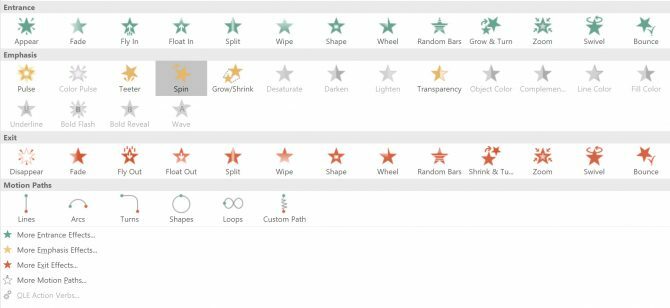
Voit nähdä vielä enemmän animaatioita napsauttamalla Lisää sisäänkäyntivaikutuksia siinä ruudussa.
- Pylväskaaviot: Yllä olevan esimerkin kaltaisissa pylväskaavioissa Wipe, Peek In ja Fade toimivat kaikki hyvin.
-
Piirakkakaaviot: Piirakkakaavioita, kokeile seuraavia animaatioita: Wheel, Zoom ja Fade. Alla olevassa GIF-muodossa voit nähdä esimerkin ympyrätehosteella animoidusta ympyräkaaviosta.
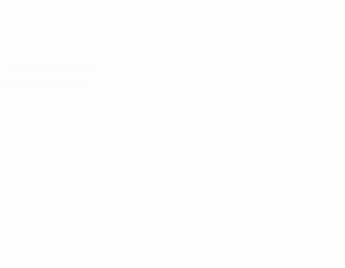
-
Pinottu alue: Pinottujen alueiden kaavioita varten kokeile seuraavia animaatioita: Haalistu, Näky tai Pyyhi. Alla olevassa GIF-muodossa voit nähdä esimerkin pinotusta aluekaaviosta, jossa on haalistustehoste.
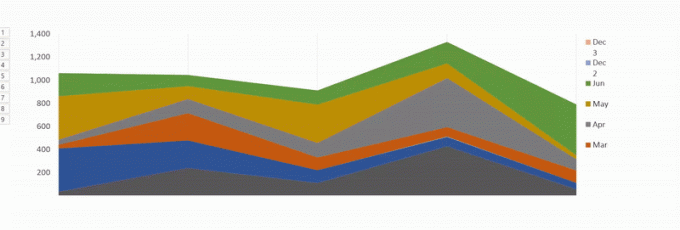
-
Viivakartat: Hyvä valinta viivakaavioille on Pyyhi, mutta muista valita animaatiosuunta vasemmalta.
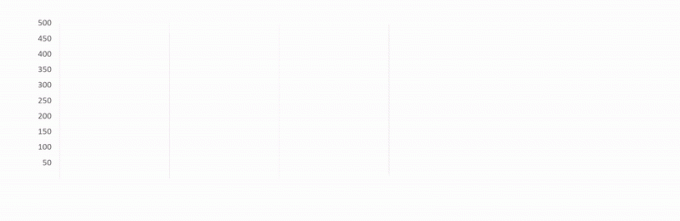
On myös muita tapoja, joilla voit mukauttaa animaatiosi käyttämäsi kaavion mukaiseksi. Avaa Animaatio-paneeli ja napsauta valikossa Ajoitus. Ajoituspaneelissa voit hallita, kuinka nopeasti animaatio näkyy, onko napsautettava, jotta animaatio tulee näkyviin, ja onko animaatio toistettava.
Kokeilu on ystäväsi
Todennäköisesti joudut kokeilemaan erilaisia animaatioita ja erilaisia vaihtoehtoja nähdäksesi, mikä sopii parhaiten tietosi, kaavion ja esitystyyliisi. Eri vaihtoehtojen ja nopeuksien testaaminen varmistaa, että löydät sopivan asetuksen.
Kun olet tehnyt sen muutaman kerran, Excel-kaavioiden animointiprosessi on paljon nopeampi.
Mitä erilaisia kaavioita 6 uutta Excel-kaaviota ja niiden käyttöäPitäisikö saada enemmän irti Excel-kaavioistasi? Tässä on yhden luukun opas joihinkin uusiin kaavioihin, jotka on otettu käyttöön Excelin uusimmassa versiossa. Lue lisää käytätkö Excel-tietojasi? Onko jokin muu ohjelma tai työkalu, jota mieluummin käytät kaavioiden animointiin? Kerro meille kommenteissa.
Kuvahyvitys: IgorTishenko /depositphotos
Nancy on kirjailija ja toimittaja, joka asuu Washington DC: ssä. Hän on aiemmin toiminut Lähi-idän The Next Web -edustajana ja työskentelee nykyään DC-pohjaisessa viestinnän ja sosiaalisen median tiedotuspisteessä.

