Mainos
Random Access Memory (RAM) on tärkeä osa mitä tahansa tietokonetta. Kun käynnistät sovelluksen Macilla, se vaatii osan käytettävissä olevasta muistista suorittamiseen. Vakavia ongelmia voi ilmetä, jos tietokoneen muistissa on ongelmia.
Tänään tarkastelemme kuinka saada selville, kuinka paljon muistia sinulla on, mitä sitä käytetään ja kuinka voit suorittaa perusteelliset testit varmistaaksesi, että se toimii oikein. Jos olet asentanut äskettäin uuden RAM-muistitikun ja sinulla on ongelmia, testaaminen on tärkeä osa ongelman vianetsintää.
Ota selvää kuinka paljon muistia sinulla on
Selvitä, kuinka paljon muistia Macilla on, napsauttamalla Omena logo näytön vasemmassa yläkulmassa ja valitse Tietoja tästä Macista. Päällä Yleiskatsaus välilehti, Muisti rivillä luetellaan RAM-muistin määrä GB: nä, RAM: n nopeus megahertseinä ja kaksinkertaisen tiedonsiirtonopeuden (DDR) generointi, jota parhaillaan käytät.

Tämä on tärkeää, jos aiot lisää koneeseesi RAM-muistia Kuinka päivittää RAM-muistia Mac-tietokoneellesi Tässä Mac RAM -päivitysoppaassa on tietoja siitä, kuinka voit tarkistaa, voitko korvata Mac-tietokoneesi RAM-muistin, mistä ostaa RAM-muistia ja kuinka päivittää sitä. Lue lisää , koska haluat sovittaa nykyisen RAM-muistisi asennukseenne. Tämä on enimmäkseen neuvoja iMacien ja vanhempien MacBookien omistajille, koska Applen uudempien kannettavien tietokoneiden RAM-muisti on juotettu logiikkakorttiin.
Klikkaus Järjestelmäraportti ja siirry kohtaan Muisti osiosta saadaksesi lisätietoja. Täältä näet kuinka monta RAM-muistitikkua olet asentanut, mikä on toinen tärkeä tieto, joka pitää mielessä, jos haluat päivittää. macOS antaa sinulle myös tilaraportin muistisi nykyisestä tilasta (vaikka tarvitset lisätutkimuksia ongelmien eristämiseksi).
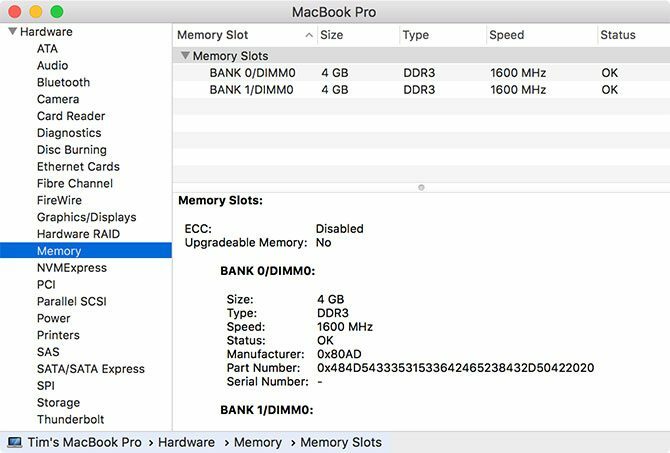
Ota selvää, mitä muistiasi käytetään
Activity Monitor on pieni sovellus, joka elää sinun Sovellukset> Apuohjelmat kansio (käynnistä se Spotlightilla 7 hyvää tapaa jokaisen Mac-käyttäjän tulee totttuaTänään aiomme jakaa suosikkimme hyvät Mac-tottumme yrittäessämme epätoivoisesti unohtaa huonot. Lue lisää ), joka tarjoaa tietoja koneellasi tällä hetkellä käynnissä olevasta toiminnasta. Voit myös käyttää sitä selvittääksesi, mitkä sovellukset käyttävät käytettävissä olevaa muistia ja kuinka paljon he käyttävät.
Käynnistä Activity Monitor ja napsauta sitten Muisti välilehti. Lajittele Muisti sarake laskevassa järjestyksessä (se osoittaa alaspäin osoittavan nuolen) nähdäksesi prosessit, jotka käyttävät eniten muistia yläreunassa. Jos näet ”Kernel_task”, joka käyttää paljon muistia, se on käyttöjärjestelmä, joka tikittää taustalla.

Voit tappaa kaikki prosessit valitsemalla sen ja napsauttamalla sitten X ikkunan yläosassa. Muista, että tämä sulkee vastaavan sovelluksen tai selaimen välilehden. Tietojen menetyksen välttämiseksi sulje sovellus normaalisti tai valitsemalla se ja käyttämällä Cmd + Q pikakuvake.
Tämän näytön alareunassa näet yhteenvedon kokonaismuististasi, käyttämästäsi määrästä ja kaavion, joka näyttää muistin "paineen" ajan myötä. Yritä avata muutama sovellus nähdäksesi kuinka ne vaikuttavat suorituskykyyn.
Opi viallisen muistin oireita
On olemassa muutamia ilmaisimerkkejä, jotka viittaavat siihen muisti ei ehkä toimi oikein. Varo näitä ongelmia:
- Sovellukset kaatuvat odottamatta, useammin kuin ennen.
- Käyttöjärjestelmäsi jäätyy tai käynnistyy uudelleen ilman varoitusta.
- Huono suorituskyky tarkoittaa, että tietokone hidastuu, sitä pidempään käytät sitä.
- Tiedostot ja asetukset vioittuvat helposti.
- Ongelmia esiintyy myös olet asentanut macOS: n uudelleen Kuinka asentaa macOS nopeasti ja squeaky Clean Mac -sovellukseenPitäisikö sinun palauttaa Mac-tehdasasetukset? Näin asennat tuoreen kopion macOS: sta ja poistat kaiken. Lue lisää .
- Käynnistysongelmat, mukaan lukien kolme piippausta käynnistyksen yhteydessä.
Paras tapa tarkistaa Mac-muistisi ongelmien varalta on suorittaa muistitestit käyttämällä mahdollisimman vähän muistia. Koska käyttöjärjestelmä käyttää taustalla melko vähän RAM-muistia, suositellaan muistin testaamista käynnistämällä kevyt testausympäristö.
Tarkastellaan tänään kahta testausmenetelmää: Applen oma käyttäjädiagnostiikkasarja Kuinka tunnistaa Mac-ongelmat Applen laitteistodiagnostiikkatesteilläJos Mac ei toimi oikein, voit kokeilla Applen sisäänrakennettuja diagnostiikkatestejä saadaksesi selville akun, prosessorin ja muun ongelmat. Näin voit käyttää Apple Hardware Test- ja Apple Diagnostics -sovelluksia. Lue lisää , ja kolmannen osapuolen työkalun nimeltä MemTest86.
Tarkista muistisi Apple Diagnostics -sovelluksella
RAM: n testaaminen Applen käyttäjän diagnostiikkatyökaluilla on helppoa. Käynnistä vain Mac ja pidä sitä painettuna D heti kun se käynnistyy uudelleen. Jos teit sen oikein, tietokone käynnistyy joko Apple Diagnostics- tai Apple Hardware Test -konsolissa koneesi ikästä riippuen.

Noudata ohjeita ja anna testin suorittaa. Se voi viedä hetken, etenkin vanhemmissa tietokoneissa. Kun olet valmis, sinun pitäisi nähdä raportti, joka antaa sinulle lyhyen yleiskuvan havaituista ongelmista. Valitettavasti testi kertoo vain, havaittiinko ongelmia vai ei. Et voi kertoa mikä RAM-muistitikku on viallinen.
Onko testin suorittamisessa ongelmia? Pidä painettuna Vaihtoehto + D käynnistää tämän testin Internetistä. Tarvittavien tiedostojen kerääminen vie kauemmin, mutta sen pitäisi toimia yhtä hyvin, kun lataus on valmis.
Tarkista muistisi MemTest86: lla
Jos haluat lisätietoja Applen diagnostiikan havaitsemista ongelmista tai haluat suorittaa mielenrauhan ajaksi toisen testin, Memtest86 on yksi parhaista työkaluista työhön. On olemassa muutamia muistin testaustyökaluja, jotka käyttävät samanlaisia nimiä, mutta MemTest86: ta ylläpidetään ja päivitetään säännöllisesti.
Testaaksesi koneesi sinun täytyy tehdä tee käynnistyvä USB-asema Kuinka luoda ja käynnistää Linux-USB-asemasta MacillaOn olemassa muutamia tapoja saada aikaan elävä Linux-USB-asema, joka käynnistyy Macilla: voit tehdä sen ilmaisohjelmalla tai likaista kätesi komentorivillä. Lue lisää josta testi suoritetaan. Ensimmäinen askel on löytää sopiva USB-asema ja varmistaa, ettei siellä ole tärkeitä tiedostoja, koska koko asema tyhjennetään. Aseta USB-asema vapaaseen porttiin.
Lataa nyt ilmainen aseman luontityökalu Etsaaja, asenna DMG ja asenna se Sovellukset-kansioon. Pään kohti MemTest86-lataukset sivu ja napata Kuva käynnistettävän USB-aseman luomiseksi alla Linux / Mac-lataukset.
Kun MemTest86 on ladannut, purkaa arkisto ja käynnistä Etcher. Klikkaus Valitse kuva, siirry aiemmin lataamasi purettuun arkistoon ja valitse memtest-usb.img tiedosto. Napsauta nyt Valitse asema ja valitse käytettävä USB-asema. Kun olet valmis, napsauta Salama! ja odota prosessin loppuun saattamista.

Sulje seuraavaksi testattava Mac-tietokone ja aseta juuri luomaasi USB-asema. Pidä -näppäintä painettuna Vaihtoehto näppäimistö ja virta Macissa. Valitse kehotettaessa luomasi ulkoinen asema (se saattaa näkyä nimellä EFI Boot) napsauttamalla nuolta käynnistääksesi MemTestin. Älä valitse Macintosh HD, koska tämä on sisäinen asemasi.
Odota MemTest86: n alustamista. Testauksen tulisi alkaa lyhyen tauon jälkeen, mutta jos sitä ei ole, valitse config sitten Aloita testi. Jätä testi loppuun; testikoneellamme kesti noin 40 minuuttia. Lopussa sinulle annetaan yhteenveto ja mahdollisuus tallentaa raportti USB-asemaan HTML-muodossa.
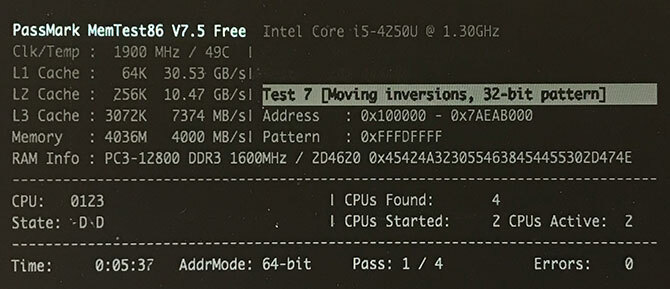
Tallenna raportti, jos löydät jotain epätavallista ja käytä sitä etsimään apua Tarvitsetko Mac-teknisen tuen? Tässä ovat valintasi"Tekninen tuki" - kaksi sanaa, jotka lyövät pelkoa kaikkien paitsi pätevimpien tietokoneiden käyttäjien sydämiin. Mistä alkaa katsoa, kun asiat alkavat mennä pieleen? Lue lisää viestitauluilla kuten Applen tukiyhteisöttai teknikolta.
Vapauta levytilaa Macillasi
Jotkut ihmiset käyttävät ”muistia” vapaan tilan kokonaisvaltaisena terminä, mutta macOS viittaa nimenomaan tähän ”tallennukseen”. Löydät lisätietoja tästä napsauttamalla Omena logo, valitsemalla Tietoja tästä Macista, napsauttamalla sitten varastointi välilehti.
Älä unohda kokeilla joitain suositeltavista ilmaisista työkaluistamme tarkastamista varten kuinka paljon tilaa Macillasi on 3 ilmaista sovellusta Macin kiintolevytilan analysointiin ja tarkastamiseenMietitkö mihin koko Mac-tallennustilasi on mennyt? Nämä ilmaiset sovellukset antavat sinulle tiedon. Lue lisää ja lääkkeet luo niin paljon vapaata tilaa kuin mahdollista.
Tim on freelance-kirjailija, joka asuu Melbournessa, Australiassa. Voit seurata häntä Twitterissä.