Mainos
Huolimatta avustajien laumoista, Chromebookien käyttö Chromebookin käytön keskeiset edutChromebookit ovat hyvin erimielisiä, ja yksimielisyys Googlen tarjoamien etujen saavuttamisesta on kaukana toteutumisesta. Tässä on Chromebookin käytön tärkeimmät edut verrattuna Windows- ja Mac-tietokoneisiin. Lue lisää kasvaa edelleen. Niiden kasvava suosio on käyttöjärjestelmän käynnissä olevien muutosten, päivitysten ja parannusten liikkeellepaneva voima. Laitteen viimeisin alue, jolla voit tehdä muutoksen, on ”Tiedostot” -sovellus.
Nyt on mahdollista integroida OneDrive- ja Dropbox-tilisi helposti sovellukseen, jolloin voit katsella tiedostojasi ilman, että tarvitset vastaavia web-pohjaisia asiakkaita.
Katsomme miten se on tehty ...
Niin kuin se oli
Chromebookin arkistointijärjestelmä ei ole koskaan ollut kaikkein täydellisin asia.
Perinteisesti se on jaettu kahteen melko mielikuvituksettomaan ja vaaleaan osaan - “Google Drive” ja “Downloads”. Tämä oli ymmärrettävää - Google suunnitteli laitteen ensisijaisesti verkkopohjaiseksi käyttöjärjestelmäksi ja halusi sinun käyttävän heidän pilviään tallennustilaa päämuistitilaasi, jopa ulottua tarjoamaan ihmisille, jotka ostivat yhden kannettavista tietokoneista, mammutin 1 TB vapaassa pilvessä tila (
määrän, jota useimmat ihmiset eivät koskaan käyttäisi 10 tapaa käyttää pilvitallennetta, jota et ehkä ole ajatellutKun puhumme pilvien varastoinnista, se kiertää yleensä varmuuskopiota ja yhteistyötä. Yritetään siis löytää mielenkiintoisempia tapoja täyttää kaikki niille osoittama tila ilmaiseksi. Lue lisää ).Se oli kaikki hyvin ja hyvä - jos olisit Google-palveluiden rakastaja. Jos käytit Microsoftin OneDrive- tai Dropbox-sovellusta ensisijaisena pilvipohjaisen tallennuspalveluiden tarjoajana, se aiheutti turhaa vaivaa.
Tiedostojen näyttämistä tiedostovalikossa ei ollut helppo tapa; sinulla voisi olla yritti käyttää IFTTT: tä tai suoritti muodikkaan kaksisuuntaisen synkronoinnin Cloud HQ: n kanssa Kaksi parasta tapaa synkronoida Dropbox Chromebookin kanssaRakastatko Chromebookiasi, mutta haluat käyttää Dropbox-tiedostojasi helposti? Verkkotunnuksen käyttö ei ole tarpeeksi helppoa päivittäiseen käyttöön. Tätä varten on parempia tapoja. Lue lisää - mutta se ei ollut niin helppoa kuin sen olisi pitänyt olla.
Viimeisimmän päivityksen ansiosta kaikki on muuttunut. OneDrive- ja Dropbox-tiedostoja voidaan nyt katsella, avata, muokata ja ladata suoraan Tiedostot-sovellukseen uuden ”Lisää uudet palvelut” -ominaisuuden kautta.
Aivan uusien tiedostojen hakeminen
Asennusprosessi on yksinkertainen ja selkeä, mutta sinun on tiedettävä, mistä etsiä.
Ensinnäkin, sinun on varmistettava, että käytät Chrome-käyttöjärjestelmän uusinta versiota. Huolimatta jatkuvasta mediamyrskystä Windows 10 lataa päivitykset automaattisesti Plussaa ja miinusta Windows 10: n pakollisten päivitysten kanssaPäivitykset muuttuvat Windows 10: ssä. Tällä hetkellä voit valita. Windows 10 kuitenkin pakottaa päivitykset sinulle. Sillä on etuja, kuten parannettu turvallisuus, mutta se voi myös mennä pieleen. Lisäksi... Lue lisää , chromebooks ovat tehneet tätä käyttöönotonsa jälkeen.
jotta tarkista, missä versiossa olet Chromebookit - mikä julkaisukanava sopii sinulle?Jos haluat varhaisen pääsyn jännittäviin uusiin ominaisuuksiin, jotka Google on suunnitellut tulevia päivityksiä varten, miksi et vaihda julkaisukanavaa? Lue lisää , napsauta profiilikuvasi oikeassa alakulmassa ja valitse Asetukset. Uudessa ikkunassa näet vaihtoehdon nimeltä Tietoja Chrome-käyttöjärjestelmästä oikeassa yläkulmassa. Napsauta sitä ja varmista, että sinulla on versio 43.x tai uudempi.
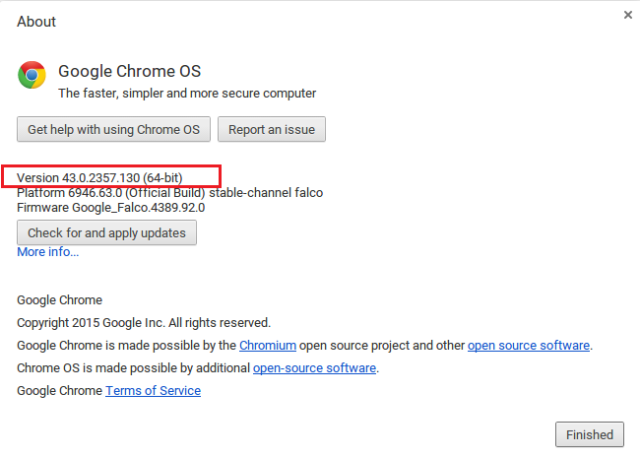
Jos sinulla jostain syystä sinulla ei ole uusinta versiota, napsauta ”Tarkista ja käytä päivityksiä” ja noudata näytön ohjeita.
Palveluiden määrittäminen
Aloittaa OneDriven määrittäminen 5 älykästä tapaa mukauttaa ja parantaa OneDrive-sovellusta Windows 8.1: ssäOneDrive voi olla siunaus tai kirous. Se on integroitu syvästi Windows 8.1: ään. Haluat joko saada kaiken irti tai poistaa sen kokonaan käytöstä. Voimme auttaa molemmissa. Lue lisää ja Dropbox, avaa Tiedostot-sovellus käynnistysohjelmasta.
Kun olet saanut näytön edessäsi, näet vasemmassa sarakkeessa uuden vaihtoehdon nimeltä "Lisää uusia palveluita". Klikkaa sitä.
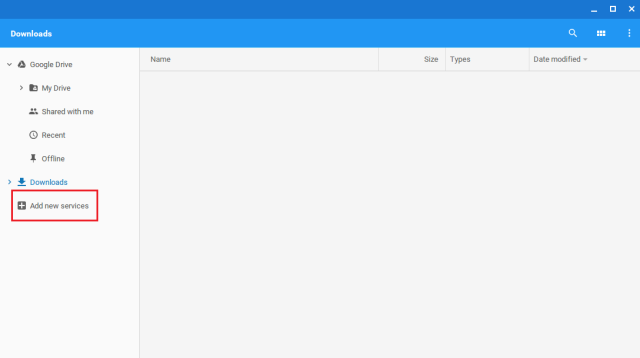
Sinulle esitetään nyt kaikki tällä hetkellä saatavilla olevat palvelut. Tässä vaiheessa on tärkeää tehdä selväksi, että nämä ovat kolmannen osapuolen laajennuksia - Google tai Microsoft / Dropbox eivät hallitse eikä suunnittele niitä.
Tällä hetkellä suurin osa käyttäjistä näkee vain OneDriven, Dropboxin, SFTP-palvelimen, SMB / CIFS-Windows-palvelimen jaetun kansion, WebDav-laajennuksen ja muutaman muun selaimen lisäosat. Vaikka jotkut näistä sopivat hyvin suojattujen yhteyksien saavuttamiseen organisaation palvelimilla, odotamme silti, että tämä luettelo asuttuu ajan myötä.
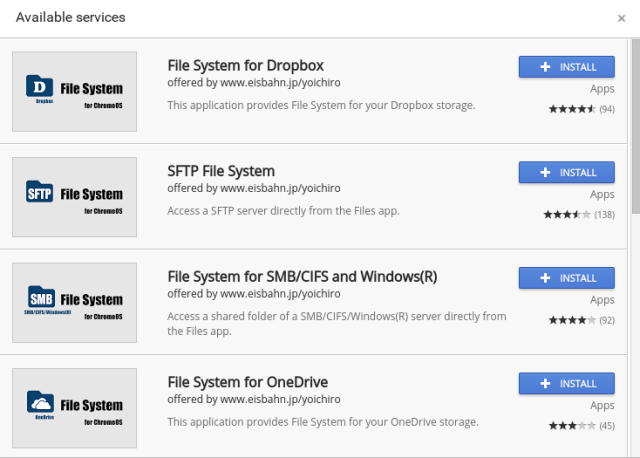
Asenna yksi palveluista napsauttamalla “Asenna”. Näpäytä “Lisää” seuraavassa esiin tulevassa ikkunassa ja napsauta sitten viimeisessä ponnahdusikkunassa “Asenna”.
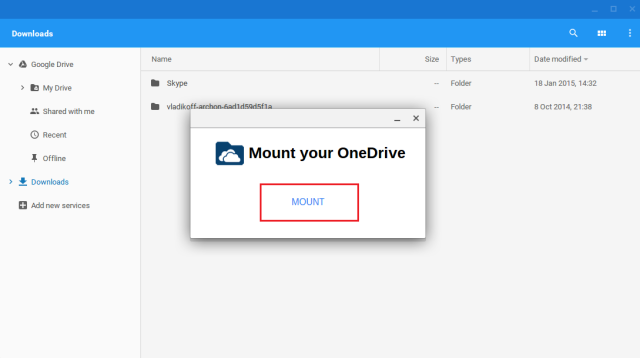
Asennuksen lyhyen tauon jälkeen sinulle näytetään valitsemasi palvelun kirjautumisnäyttö. Anna käyttäjätiedot, valtuuta sovellus käyttämään tiedostojasi ja olet valmis.
Muista, että tämä palvelu tarvitsee verkkoyhteyden tiedostojesi käyttämistä varten - niitä ei tallenneta paikallisesti tietokoneellesi.
Poista palvelu
Jos päätät poistaa palvelun jostain syystä, prosessi on yhtä yksinkertainen.
Napsauta ensin tiedostojen sovelluksessa palvelun nimen vieressä olevaa pientä poistokuvaketta. Se katkaisee yhteyden palvelimeen, mutta ei poista sitä koneeltasi.
Poista sovellus kokonaan tekemällä täsmälleen sama asia kuin poistat tavallisen sovelluksen. Siirry sovelluslokeroon, napsauta palvelua hiiren kakkospainikkeella ja valitse ”Poista…”.
Muut palvelut
On mahdollista löytää muut pilvitallennuspalvelujen tarjoajat Chromen verkkokaupan kautta - kaikki käyttävät hyväkseen uutta File System Provider -sovellusliittymää.
Yksi tällainen palvelu on Box. Toisin kuin Dropbox ja OneDrive, Box-laajennuksen tekee itse yritys, joten se voisi olla kiistatta luotettavampi ja turvallisempi.
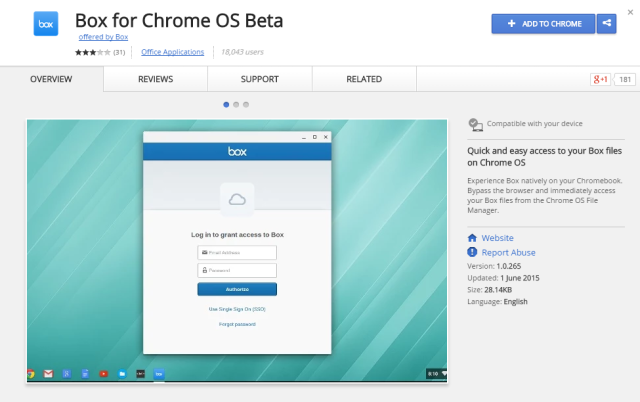
Löydät sen yksinkertaisella haulla kaupasta. Se on edelleen beetaversiossa, mikä todennäköisesti selittää miksi sitä ei ole vielä saatavana suoraan aiemmin mainitusta Lisää uusia palveluita -sovellusluettelosta.
Asennusmenetelmä on melko samanlainen. Asenna vain sovellus, siirry siihen sovelluslokerossa ja kirjoita kirjautumistietosi.
Saako se käyttämään Chromebookia?
Olitko Chromebookin vihaaja aikaisemmin? Onko tämä uusi palvelu tarpeeksi, jotta saatat harkitsemaan mielipiteesi uudelleen?
Jos ei, miksi ei? Mitä Googlen olisi tehtävä vakuuttaaksesi sinut sijoittamaan johonkin heidän koneistaan?
Haluaisimme kuulla sinusta. Voit kertoa meille ajatuksesi ja palautteesi alla olevassa kommenttiosassa.
Dan on Meksikossa asuva brittiläinen ulkomailla asukas. Hän on MUO: n sisko-sivuston, Blocks Decoded, toimitusjohtaja. Usein hän on ollut MUO: n sosiaalinen toimittaja, luova toimittaja ja taloustoimittaja. Löydät hänet vaeltelemassa näyttelylattia CES: ssä Las Vegasissa joka vuosi (PR-ihmiset, tavoita!), Ja hän tekee paljon kulissien takana -sivua…