Mainos
Olet todennäköisesti, että käytät jo Alt + välilehti vaihtaa avoimien ikkunoiden välillä, Ctrl + C ja Ctrl + V kopioida ja liittää, Ctrl + Z peruuttaa, ja kaikki nuo tekstinkäsittelyn pikanäppäimet Hallitse nämä yleiset näppäimistön pikavalinnat tekstin muokkaamiseenKuukausien harjoituksen jälkeen olet vihdoin lisännyt koneen kirjoittamisen nopeutta etanaa nopeammaksi. Olet vihdoin kiinni siitä, että et katso kunkin merkin näppäimistöä. Et ole enää ... Lue lisää . Nämä komennot ovat melko standardisoituja käyttöjärjestelmissä.
Mutta jotkut ovat Linux-erityisiä. Ne voivat muuttua riippuen siitä, mitä Linux-jakelua ja työpöytäympäristöä valitset ajaa.
Alla on luettelo 20 pikanäppäimestä, jotka saattavat kohdata kolmessa suosituimmassa Linux-työpöytäympäristössä: GNOME, KDE ja Unity. Jotkut näistä ovat välttämättömiä Linux-tulokkaille, kun taas toiset voivat jopa yllättää pitkän tai useamman käyttäjän. Toivottavasti kävelet pois joidenkin kanssa, joista tulee säännöllinen osa rutiiniasi.
1. Avaa kantoraketti (GNOME / KDE / Unity)
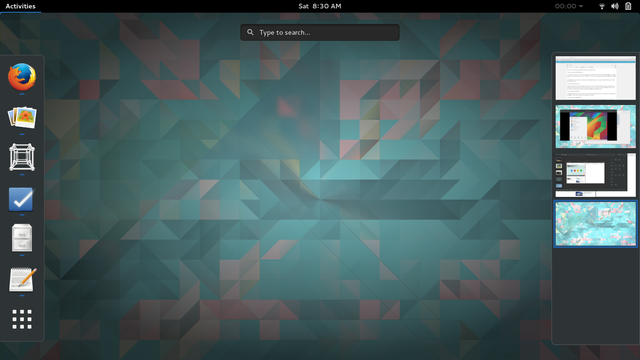
Kantoraketti on ensisijainen tapa, jolla suurin osa käyttäjistä avaa sovelluksia. GNOME-sovelluksessa voit tehdä tämän painamalla Super -näppäin (jonka tunnet todennäköisesti Windows-näppäimenä useimmissa näppäimistöissä) ja kirjoita muutama ensimmäinen kirjain siitä mitä haluat suorittaa ja seuraa Tulla sisään. Ohita avoimien ikkunoiden yleiskatsaus ja siirry suoraan sovelluksiin käyttämällä Super + A.
painamalla Super toimii Unitylle, jos käytät Ubuntua. KDE ravistaa asioita, joten sinun täytyy käyttää Alt + F1 avataksesi Kickoff-valikon ja valita sovelluksen.
2. Käynnistä tietty sovellus (Unity)
Sovelluskuvakkeen napsauttaminen voi tuntua tarpeeksi nopealta, mutta Ubuntuksessa on vielä nopeampi tapa käynnistää usein käyttämäsi ohjelmisto. Unity-kantoraketin yhdeksällä ensimmäisellä sovelluksella on niille osoitettu numero. Voit avata minkä tahansa niistä painamalla Super + 1että9. Voit avata uuden ikkunan sovelluksessa, joka saattaa olla jo avoinna, pitämällä painettuna Siirtää kun syötät pikakuvakkeen.
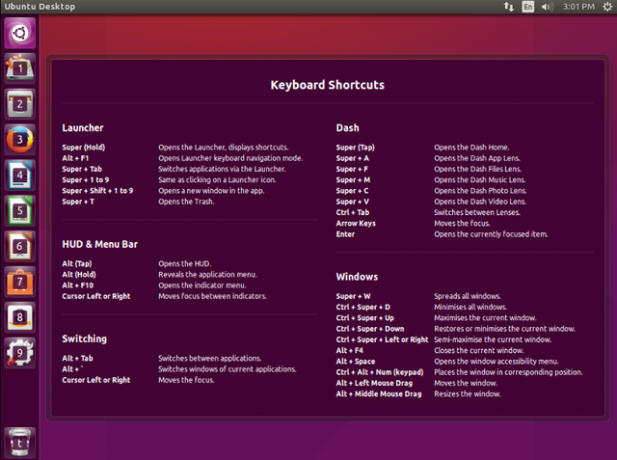
3. Näytä ilmoitukset (GNOME)
GNOME-ilmoitukset ilmestyvät näytön yläosaan, mutta joskus ne katoavat ennen kuin voit lukea niitä. Tuo heidät takaisin kirjoittamalla Super + V. Tämä on myös nopea tapa saada katsaus kalenteriin.
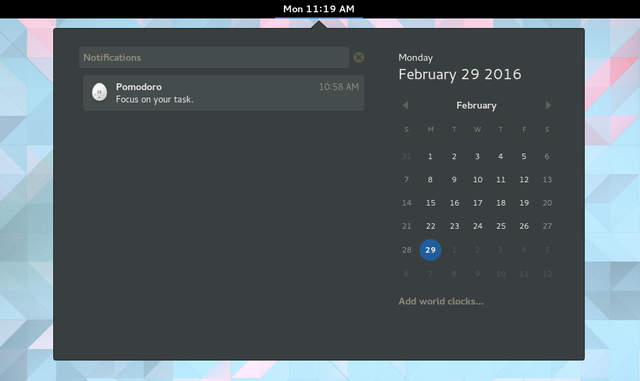
4. Ota kuvakaappaus (GNOME / KDE)
Voit ottaa kuvakaappauksen painamalla Prt Scr. Voit tehostaa peliäsi pitämällä alhaalla Alt + Prt Scr tallentaa vain nykyisen ikkunan tai Vaihto + Prt Scr kaapata tietty alue. Pidä ctrl -näppäintä samalla, kun haluat kopioida kuvan automaattisesti leikepöydälle, johon voit helposti liittää sen muualle.
KDE: ssä voit pitää painettuna Ctrl + Prt Scr koko työpöydälle tai Alt + Prt Scr tarttua vain ikkunaan.
5. Nauhoita näyttökuva (GNOME)
Kuvakaappausten ottaminen ei ole mitään uutta. Mikä yllätyksenä minulle on kyky nauhoittaa näytön lähetys Linux-näytön nauhoitus onnistui vain nopeammin ja helpommin ScreenStudion avullaLopuksi, siellä on uusi Linux-näytönohjain, joka tarjoaa hyvää suorituskykyä, jolla on paljon asetuksia valita ja jolla on hyvä käyttöliittymä kaiken määrittämiseen. Tutustu ScreenStudioon ja katso itse. Lue lisää käyttämällä GNOMEa laatikosta. Paina vain Vaihto + Ctrl + Alt + R jotta levykuvake näkyy tilakuvakkeiden vieressä. Kirjoita tämä pikakuvake uudelleen lopettaaksesi nauhoituksen. Leike näkyy Videot-kansiossa .webm-tiedostona.
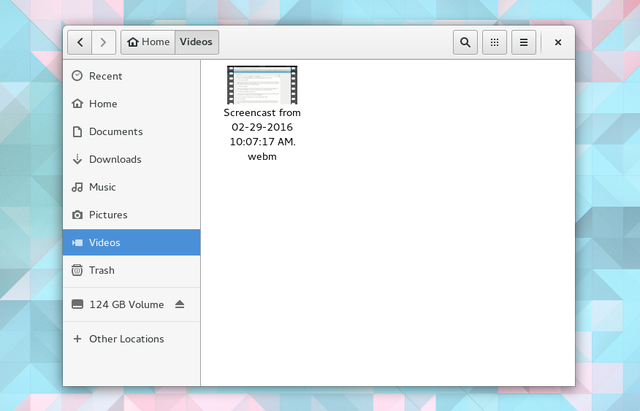
6. Lukitusnäyttö (GNOME / KDE)
Pitäisikö lukita työpöytä kiireessä? Hei, en ole täällä kyseenalaistamassa mitä teit. Napauta GNOME-kohdassa Super + L. Kirjoita KDE: ssä Ctrl + Alt + Poista. Sinun tai jonkun muun on annettava salasanasi ennen sisään palaamista.
7. Piilota ikkuna (GNOME), Pienennä ikkuna (Unity)
Vaihtoehtoisesti voit poistaa sen sijaan nykyisen ikkunan. Mutta en voiminimoi GNOME: lla, sinä sanot? Tietenkin voit. GNOME ei vain kutsu sitä enää. Nyt se on piilossa, ja voit tehdä sen painamalla Super + H.
Yhtenäisyyden alla minimointi on edelleen minimointia, ja voit tehdä sen Ctrl + Super + alas.
8. Näytä työpöytä (Unity)
Mitä, sinulla on useita ikkunoita auki? Unityssa voit tehdä tämän käyttämälläCtrl + Super + D. Tämä minimoi kaikki työpöydän ikkunat. Kun olet valmis tuomaan ne takaisin, toista pikakuvake, mutta vain jos et ole avannut uutta ikkunaa.
9. Näytä Windows-ruudukko (GNOME / KDE)
Pidätkö siitä, miten GNOME näyttää kaikki avoinna olevat ikkunat, kun painat Super avain? KDE: n alla voit tehdä tämän käyttämällä Ctrl + F8. Oikeassa alakulmassa saatat nähdä myös vaihtoehdon lisätä virtuaalisia työpöytiä, samalla tavalla kuin asioiden toiminta GNOME-sovelluksessa.
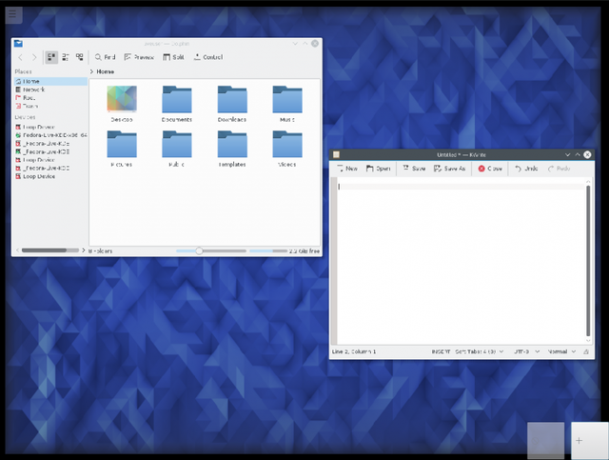
10. Suurenna ikkuna (GNOME / Unity)
GNOME pääsi eroon tavallisesta maksimointipainikkeesta, johon olet tottunut. Sen sijaan maksimoit vetämällä ikkunan näytön yläosaan tai voit yksinkertaisesti painaa Alt + F10.
Toinen tapa on painaa Super + ylös / alas riippuen siitä, maksimoitko vai ei.
Unityssa voit tehdä tämän painamalla Ctrl + Super + Ylös.
11. Muuta ikkunan kokoa (GNOME)
Pitämättä tavoittamista kosketuslevyltäsi tuntui hyvältä, eikö niin? Sinun ei tarvitse lopettaa maksimoimalla ikkunaasi. Yritä muuttaa ikkunan kokoa toisella tavalla muuttamalla sen kokoa näppäimistön avulla. Napauta sitä tehdäksesi Alt + F8. Käytä sitten nuolinäppäimiä.
12. Siirrä ikkuna (GNOME)
Näppäimistöllä varustetun ikkunanhallinta ei lopu siihen. Voit vetää ikkunan ympäri ilman hiirtä. Voit tehdä sen painamalla Alt + F7. Tiedät, että tämä toimi, kun nuoli muuttuu kädeksi. Sitten voit siirtyä nuolinäppäimillä.
13. Jaa ikkuna (GNOME / Unity)
On kätevää työskennellä kahden ikkunan kanssa vierekkäin, mutta niiden asettaminen voi olla työlästä. Jos haluat tehdä tehtävästä täysin yksinkertaisen, paina Super + Vasen sovelluksen tekeminen kuluttaa näytön vasemman puolen. Super + oikea tekee päinvastoin.
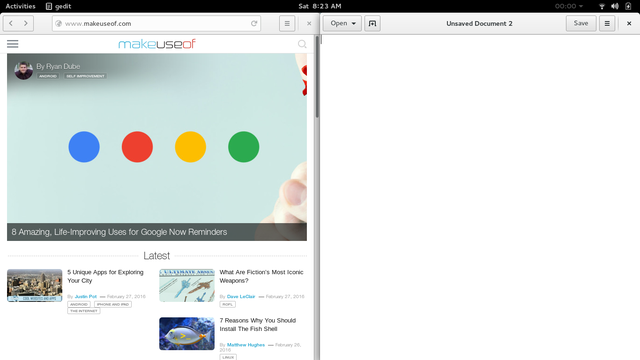
Muuta Unity-tilassa nämä pikavalinnat arvoon Ctrl + Super + Vasen ja Ctrl + Super + Oikea.
14. Avaa ikkunaluettelo (GNOME)
Toinen tapa suorittaa puolet edellä mainituista tehtävistä on painaa Alt + välilyönti. Tämä avaa valikon, jonka voit nähdä myös napsauttamalla hiiren kakkospainikkeella otsikkopalkkia. Voit napsauttaa toimintoja tai navigoida niihin nuolinäppäimillä ja painamalla Tulla sisään.
15. Vaihda työtilojen välillä (GNOME / KDE)
Virtuaaliset työpöydät eivät ole mitään uutta Linux-työpöytäympäristöissä, mutta GNOME Shell koputtaa asiat päähänsä niin sanotusti. Työtilat kohdistetaan käytännöllisesti eikä vaakasuunnassa. Vaihda niiden välillä painamalla Ctrl + Alt + Ylös tai Alas. Jos haluat tuoda ikkunan mukaasi, pidä Siirtää näppäin samaan aikaan.
KDE: n oletusvalinnat on järjestetty vaakasuoraan, joten haluat painaa Ctrl + Alt + vasen tai oikea sen sijaan.
16. Sulje ikkuna (GNOME / KDE / Unity)
Ikkunoiden sulkemiskomento tuntuu kaikille, jotka ovat siirtyneet Windowsista. Olitpa GNOME, KDE tai Unity, voit välttää X-painikkeen napsautusta painamalla Alt + F4 sen sijaan.
KDE: ssä voit siirtyä askeleen pidemmälle ja tappaa ikkuna, joka voi olla jäätynyt syöttämällä Ctrl + Alt + Esc.
17. Vaihda tiettyyn työtilaan (KDE)
Voit hypätä edestakaisin työtilojen välillä käyttämällä KDE: n nuolinäppäimiä, mutta jos tiedät tarkalleen mihin haluat vaihtaa, siellä on nopeampi tapa. Lehdistö Ctrl + F1 siirtyä ensimmäiseen työtilaan tai mihin tahansa yhdistelmään enintään Ctrl + F4.
18. Kirjoita komento
Haluatko tietää yksi Linux-pikakuvake hallita niitä kaikkia Alt & F2 - perimmäinen Linux-pikavalinta Lue lisää . Lehdistö Alt + F2. Tämä avaa pienen pienen ikkunan, johon voit kirjoittaa komennon.
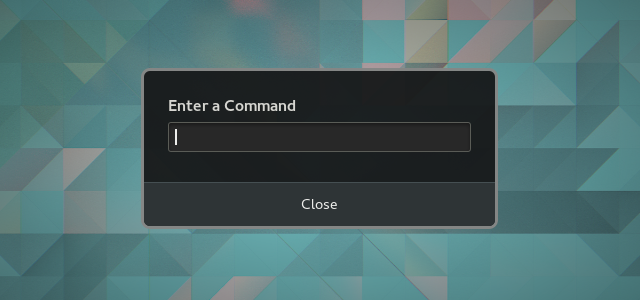
Tästä eteenpäin sinua rajoittaa vain mielikuvitus (tai koneellesi asennettu ohjelmisto). Kirjoita ohjelman tarkka nimi käynnistääksesi sen napsauttamatta kuvaketta. Yrittää tapa kaikki jota seuraa ohjelman nimi pakottaaksesi sulkemaan jäädytetyn sovelluksen. Tämä pikakuvake voi viedä aikaa hallitsemiseen, mutta olet onnellinen, kun teet.
19. Napsauta hiiren kakkospainikkeella käyttämättä hiirtä (GNOME / KDE)
Voit tuoda pikavalikon esiin ilman, että tarvitset hiirtäsi. Tämä voi olla erityisen kätevä, jos sinulla ei jostakin syystä ole sitä. Tee GNOME-palvelussa se tapahtuvaksi käyttämällä Vaihto + F10. Kokeile KDE: ssä Ctrl + F10 sen sijaan.
20. Näytä luettelo pikavalinnoista
Kun kirjaudut sisään Ubuntuun ensimmäistä kertaa, työpöydällä näkyy ikkuna, joka on täynnä Unity-pikanäppäimiä. Jos haluat nähdä tämän luettelon uudelleen, voit hakea ikkunan milloin haluat pitämällä -näppäintä painettuna Super näppäintä.
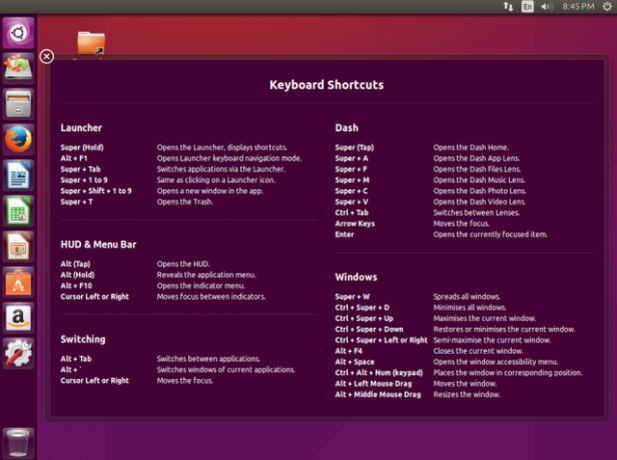
Mitä pikakuvakkeita käytät?
Nämä ovat oletuksena olevia pikanäppäimiä, mutta ne eivät ole ainoita, joita voit käyttää. Näissä Linux-työpöytäympäristöissä voit muuttaa yhdistelmiä ja kirjoittaa pikakuvakkeita suurelle joukolle muita toimintoja. Se, että jakelu ei salli sinun näyttää työpöytää oletuksena pikanäppäimillä, ei tarkoita, ettet voi kertoa sitä. Avaa Asetukset (GNOME) tai Järjestelmäasetukset (KDE / Unity) ja etsi asiaankuuluvat pikanäppäimet.
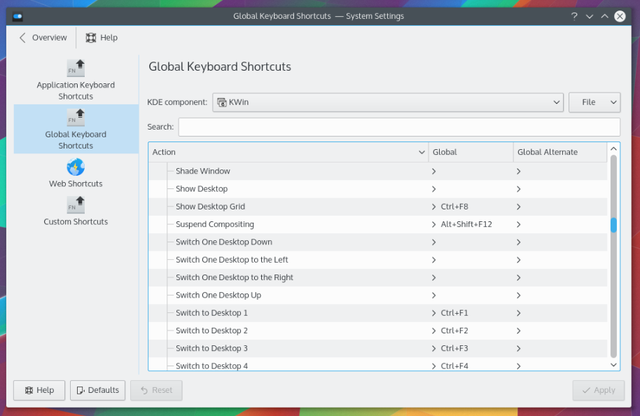
Pikanäppäimillä voi usein olla ero sillä, että käytät muutamaa sekuntia jotain tekemiseen ja työn suorittamiseen heti.
Okei, laita tällä tavalla, joukon pikakuvakkeiden muistaminen ei tunnu paljoakaan. Mutta minkä tahansa päivän aikana voit käyttää joitain näistä yhdistelmistä kymmeniä aikoja, poistaen kuinka usein sinun täytyy päästä hiiren kohdalle ja keskeyttää ajatusjuna. Kyse ei ole yksinomaan tehokkuudesta. Puhumme myös helppokäyttöisyydestä.
Et ole rajoittunut tekstin muokkaamiseen, selaamiseen työpöydällä ja sovellusten käynnistämiseen. Sinä pystyt Käytä pikakuvakkeita Firefoxin käyttämiseen Tärkeimmät näppäimistön pikavalinnat Firefoxille Lue lisää ja tee sama Google Chromen kanssa Kuinka tulla Chromen käyttäjänä, osa 1 - hallitse näppäimistöGoogle Chrome on jo jonkin aikaa ollut valittu selain monille ja vaikka suurin osa niistä selaimestamme voi tehdä melko vaikuttavia asioita, Chrome on jatkanut virrankäyttöä käyttäjille, ... Lue lisää , kaksi suosituinta selainta Linuxissa. Kun otetaan huomioon, että suurin osa meistä viettää aikamme näinä päivinä, jotkut näistä komennoista ovat myös välttämättömiä.
Mitkä ovat suosikki Linux-pikavalintasi? Onko sinulla näppäinyhdistelmää suositellaksesi sitä, jota ei ole yllä olevassa luettelossa? Muista jättää kommentti alla.
Bertel on digitaalinen minimalistinen, joka kirjoittaa kannettavasta tietokoneesta, jossa on fyysiset tietosuojakytkimet ja Free Software Foundationin tukema käyttöjärjestelmä. Hän arvostaa ominaisuuksien etiikkaa ja auttaa muita ottamaan hallintaansa digitaaliseen elämäänsä.


