Mainos
Sovellusten suorittaminen järjestelmänvalvojana Windowsissa 4 tapaa suorittaa mikä tahansa ohjelma järjestelmänvalvojana WindowsissaTässä on useita tapoja suorittaa järjestelmänvalvojan oikeuksilla varustettu ohjelma Windowsissa, samoin kuin kuinka korjata ongelmat ajaessaan järjestelmänvalvojana. Lue lisää antaa heille lisäoikeuksia. Sen avulla he voivat muokata rekisteriä, muuttaa järjestelmätiedostoja ja käyttää muita kansioita, joita yleensä rajoitetaan.
Joskus sinun on suoritettava ohjelma järjestelmänvalvojan tilassa aina, kun käytät sitä. Esimerkiksi minun musiikin hallintaohjelmistot 5 parasta ilmaista musiikkisoitinta WindowsilleMusiikin lataamisella on edelleen etuja. Yhdessä voit toistaa musiikkia, vaikka sinulla ei olisi Internet-yhteyttä. Mutta mitä soitinta sinun tulisi käyttää? Täältä löydät parhaat ilmaiset musiikkisoittimet. Lue lisää täytyy suorittaa järjestelmänvalvojan tilassa, jotta se voi järjestää tiedostot automaattisesti reaaliajassa.
Jos sinulla on päivittäin käyttämiäsi sovelluksia, jotka edellyttävät myös järjestelmänvalvojan oikeuksia, tiedät kuinka ärsyttävää voi olla jatkuva hiiren kakkospainike napsauttamalla pikakuvaketta tai EXE: ää ja valitsemalla
Suorita järjestelmänvalvojana.Onneksi on olemassa tapa saada sovellukset toimimaan järjestelmänvalvojan tilassa automaattisesti. Sinun on hyväksyttävä vain ponnahdusikkunoiden varoitus joka kerta, kun käynnistät ne.
Kuinka suorittaa sovelluksia aina järjestelmänvalvojana
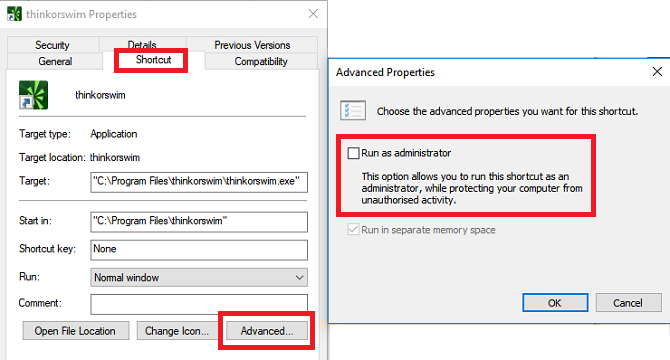
Jotta sovellukset avautuvat järjestelmänvalvojan tilassa joka kerta, kun avaat ne, noudata alla olevia vaiheittaisia ohjeita.
- Avaa alkaa valikko.
- vuonna Kaikki sovellukset -luetteloa, vieritä alas ja löydä sovellus, jota haluat muuttaa.
- Napsauta hiiren kakkospainikkeella sovelluksen nimeä ja siirry kohtaan Lisää> Avaa tiedoston sijainti.
- File Explorer avautuu. Napsauta jälleen hiiren kakkospainikkeella sovelluksen nimeä.
- Klikkaa ominaisuudet ja valitse oikotie välilehti.
- valita Pitkälle kehittynyt.
- Lopuksi merkitse valintaruutu vieressä Suorita järjestelmänvalvojana.
- Klikkaa kunnossa tallentaaksesi muutokset.
Nyt sovelluksesi avautuu järjestelmänvalvojan tilassa joka kerta, kun suoritat sen. Jos haluat poistaa automaattisen järjestelmänvalvojan oikeudet milloin tahansa tulevaisuudessa, noudata yllä olevia vaiheita uudelleen ja poista valinta valintaruudusta vaiheessa 7.
Lisätietoja järjestelmänvalvojan tilasta Windows 10: ssä on sivustollemme Johdanto käyttäjätilien valvontaan Käyttäjätilien hallinta ja järjestelmänvalvojan oikeudet Windows 10: ssäKäytätkö järjestelmänvalvojan vai tavallista Windows-tiliä, käyttäjän tilisi valvonnan suojaustasolla on merkitystä. Tässä on mitä sinun täytyy tietää. Lue lisää .
Dan on Meksikossa asuva brittiläinen ulkomailla asukas. Hän on MUO: n sisko-sivuston, Blocks Decoded, toimitusjohtaja. Usein hän on ollut MUO: n sosiaalinen toimittaja, luova toimittaja ja taloustoimittaja. Löydät hänet vaeltelemassa näyttelylattia CES: ssä Las Vegasissa joka vuosi (PR-ihmiset, tavoita!), Ja hän tekee paljon kulissien takana -sivua…


