Mainos
Mikään käyttöjärjestelmä ei ole täydellinen. Vaikka se olisi, ohjaimissa ja sovelluksissa saattaa olla ongelmia. Linux ei ole poikkeus. Huolimatta siitä, että se on vakaampaa kuin Windows (monissa tapauksissa ei kaikissa!), Tulee todennäköisesti aika, jolloin sinun täytyy käynnistää Linux-tietokone uudelleen. Tämä voi johtua siitä, että jokin ei toimi. Vaihtoehtoisesti saatat olla kytketty SSH: n kautta etätietokoneeseen Kuinka etähallita Linux-palvelinta SSH: llaSSH on erittäin toimiva, minkä vuoksi se on etäpalvelimen hallinnan tapa. Opi kuinka etähallita Linux-palvelinta SSH: n välityksellä yhteydestä ohjelmistojen asentamiseen ja tiedostojen siirtoon. Lue lisää tai palvelin ja haluat sen käynnistyvän tai sulkeutuvan kokonaan.
Mutta miten voit tehdä tämän? Voit käyttää useita komentoja Linux-tietokoneen sammuttamiseksi tai käynnistämiseksi (tai käynnistämiseksi uudelleen) komentorivin kautta.
Katsotaanpa niitä vuorotellen ja tutkitaan kuinka ja milloin näitä komentoja tulisi käyttää.
1. Sammuttaa
Jos olet valmis Linux-ruutuun, ratkaisu sen yksinkertaiseen sammuttamiseen on käyttää SSH: n kautta lähetettyä sammutuskäskyä (jos olet Windows PC: llä on useita SSH-työkaluja 4 helppoa tapaa käyttää SSH: ta WindowsissaSSH on tosiasiallinen ratkaisu etäpäätelaitteiden turvalliseen käyttämiseen Linuxissa ja muissa UNIX-kaltaisissa järjestelmissä. Jos sinulla on etä SSH-palvelin, jota haluat käyttää, sinun on ladattava SSH-asiakasohjelma ... Lue lisää mistä valita). Tätä voidaan käyttää joko tietokoneen sammuttamiseen pysyvästi (siihen saakka, kunnes päätät käynnistää sen uudelleen), tai uudelleenkäynnistykseen. Komennon syntaksi on:
sammutus [vaihtoehto] [aika] [viesti]Voit esimerkiksi sammuttaa tietokoneen välittömästi:
sammuta nyt
Täällä -h tarkoittaa pysähtyä nyt tarkoittaa selvästi, että ohjeet on suoritettava välittömästi. Eri viiveitä voidaan käyttää. Voit esimerkiksi käyttää +5 sen sijaan, joka käskee tietokonetta suorittamaan sammutusmenettelyn viidessä minuutissa.
Jos haluat sisällyttää viestin, se vilkkuu kaikille kirjautuneille käyttäjille:
shutdown -h +5 "Palvelin sammuu, tallenna työsi ja kirjaudu ulos."Muista, että löydät täydellisen luettelon näiden komentojen kytkimistä kirjoittamalla:
[komento] - auttaa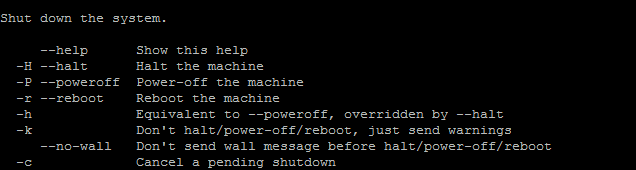
Käynnistä uudelleen näppäimellä -r
Vaihtoehtoinen vaihtoehto on käyttää -r komento käynnistä tietokone uudelleen. Tätä käytetään -h, joten voit käyttää tietokonetta tai palvelinta uudelleen:
shutdown -r +5 "Palvelin käynnistyy uudelleen viidessä minuutissa, tallenna työsi ja kirjaudu ulos."Aikataulun mukainen sammutus tai uudelleenkäynnistys voidaan peruuttaa syöttämällä -C peruuta komento:
sammutus -c2. reboot
Koska sammutuskomennossa on uudelleenkäynnistysvaihtoehto, ei pitäisi olla yllättävää oppia, että uudelleenkäynnistyskomennolla on sammutusvaihtoehto.

Vakiokäynnistyskomento on:
rebootTämä kehottaa tietokonetta sammuttamaan itsensä ja käynnistämään sen uudelleen. Jos haluat kuitenkin katkaista laitteen virran, niin -p kytkin toimii:
käynnistä -pToinen vaihtoehto on pakottaa uudelleenkäynnistys. Tästä voi olla hyötyä, jos sovellus tai palvelu roikkuu ja sinun on käynnistettävä nopeasti uudelleen:
Käynnistä -fTämä käynnistää Linux-laatikkosi voimakkaasti.
3. Pysäyttää
Olemme jo nähneet -h vaihda yllä, mutta pysäyttämistä voidaan käyttää komennona yksinään. Tämä johtaa tietokoneen välittömään sammutukseen yksinkertaisella nelis kirjaimella:
pysäyttää-f kytkintä voidaan käyttää myös pysäytystilassa, mutta tulokset ovat epäjohdonmukaisia ja voivat johtaa järjestelmän vakauteen liittyviin ongelmiin.
4. Virta pois
Voit ehkä käyttää terminologiaa virta pois komento. Tämä toimii täsmälleen samalla tavalla kuin pysähtyminen, paitsi että kirjoittaminen vie yli kaksinkertaisen aikaa.
Kuitenkin, samoin kuin käyttäminen -f pakottaaksesi virrankatkaisun voit käyttää myös -W siirry lokiin järjestelmän uudelleenkäynnistyksen kutsuun /var/log/wtmp. Tämä on potentiaalisesti hyödyllinen virheenkorjaustyökalu -Verbose, joka voi auttaa sammuttamiseen liittyvissä ongelmissa.
poweroff - runko5. Hätävaihtoehto: REISUB
Kaikkia yllä olevia komentoja voidaan käyttää tilanteissa, joissa järjestelmä toimii ilman ongelmia. Mutta entä jos se kaatuu? Entä jos tietokone tai palvelin roikkuu eikä sitä voida käynnistää uudelleen sopivalla tavalla?
Sitten vastaus on näppäimistöyhdistelmä. Jos olet siirtynyt Windowsista, tiedät todennäköisesti sen Ctrl + Alt + Del näyttää valikon, jossa on Sammuttaa valinnaisena. Jos painiketta pidetään pidempään, laite sammuu automaattisesti. Sillä välin Mac-tietokoneessa pitäisit vain alhaalla virtapainiketta (vaihtoehto, joka toimii myös Windows-laitteissa).

Linuxissa näppäimistöyhdistelmä on Alt + tulostusnäyttö + B käynnistää uudelleen. Jos tämä ei kuitenkaan toimi tai on olemassa monimutkaisempi ongelma, voit muuttaa yhdistelmää korkeintaan kuudella näppäimellä.
Tätä kutsutaan nimellä REISUB seuraavasta pakotetusta lyhenteestä:
- unRaw - Ohjaa näppäimistöä takaisin X-näyttöpalvelimelta.
- TErminate - Lähettää lopetussignaalin SIGTERM kaikille prosesseille lopettaa sulavasti.
- Kminäll - Kuten yllä, mutta SIGKILL-signaali, joka pakottaa prosessien välittömän lopettamisen.
- Sync - Suorittaa tiedot levylle.
- Unmount - Tämä palauttaa kaikki tiedostojärjestelmät vain luku -tilaan.
- reBoot - kuten odotit.
Jotta tämä toimi, sinun tulisi pitää alas Alt + tulostusnäyttö, sitten R E I S U B -näppäimet siinä järjestyksessä. Jätä sekunti tai kaksi jokaisen näppäinpainalluksen väliin. Huomaa, että tämä menetelmä ei yleensä toimi koneissa, joissa on ARM-arkkitehtuuri (kuten Raspberry Pi Raspberry Pi - luottokortikokoinen ARM-tietokone - sinun vain 25 dollariaJotakin suurta on olut panimoissa yliopiston kaupungissa Cambridgessa, Iso-Britanniassa. Viime vuoden ajan tutkijaryhmät, liikemiehet, luennoitsijat ja ohjelmoijat ovat tehneet lopullisia muutoksia todella jännittävään projektiin ... Lue lisää ).
Ohje, sammutan vahingossa Linux-tietokoneeni tai palvelimeni!
Olemme nähneet kuinka peruuttaa sammutus- tai käynnistyskomento. On kuitenkin helppoa löytää itsesi käynnistämään sammutuskomento elintärkeän prosessin ollessa käynnissä - etenkin etäpalvelimessa. Yksi tapa on asentaa molly-guard, joka voi ohittaa sammutuksen tarkistamalla tietyt parametrit.
Esimerkiksi, on skripti, joka tarkistaa SSH-istuntojen (jotka eroavat FTP: stä Mikä SSH on ja miten se eroaa FTP: stä [Technology Explained] Lue lisää ). Jos lähetät uudelleenkäynnistys-, pysäytys-, sammutus- tai sammutuskomennon, molly-guard vaatii sen isäntänimen nimen, jonka aiot sulkea.

Asenna molly-guard terminaaliin käyttääksesi tätä:
sudo apt-get install molly-guardKoska molly-guard on käynnissä taustalla, se havaitsee komennon, kuten virta pois ja ilmoita, että SSH-istunto on havaittu. Tämän jälkeen voit valita palvelimen isäntänimen vahvistaaksesi sammutuksen tai painaaksesi Ctrl + C peruuttaa. Hyödyllinen!
Nämä viisi tapaa sammuttaa Linux-tietokone komentoriviltä ovat erityisen hyödyllisiä, koska niitä voidaan käyttää itse tietokoneessa tai etä SSH: n kautta. Koska nämä komennot ovat niin ytimekkäitä, niitä voidaan käyttää nopeasti - mikä voi johtaa vahingossa tapahtuvan uudelleenkäynnistyksen aika ajoin! Onneksi molly-guard-apuohjelma riittää tämän välttämiseksi.
Oppia lisää Linux-komennot Linux-komentojen ohjehuijausarkkiTämä yksinkertainen huijarilehti auttaa sinua viihtymään Linux-komentoriviterminaalin kanssa nopeasti. Lue lisää , tutustu viitehuijausarkkiimme. Ja jos haluat automatisoida minkä tahansa näistä komennoista, tarkista nämä automaatiosovellukset Linuxille 4 Linux Automation -sovellusta tehtävien ja työnkulkujen virtaviivaistamiseksiHaluatko säästää aikaa ja välttää toistuvia tehtäviä? Vastaus on automaatio! Tässä on hyödyllisiä kokeiltavia Linux-työpöytäautomaatio-sovelluksia. Lue lisää .
Christian Cawley on varatoimittaja turvallisuuteen, Linuxiin, itsehoitoon, ohjelmointiin ja teknisiin selityksiin. Hän tuottaa myös The Really Useful Podcastin ja hänellä on laaja kokemus työpöydän ja ohjelmistojen tuesta. Linux Format -lehden avustaja Christian on Vadelma Pi-tinkerer, Lego-rakastaja ja retro-fani.