Mainos
Se on aina hyvä idea tehdä säännöllisiä varmuuskopioita iPhonen tiedoista, mutta on myös tärkeää tietää, mitä sillä tehdä, kun aika tulee. Onneksi varmuuskopion palauttaminen iPhoneen on suoraviivainen prosessi.
Laitteesi varmuuskopioinnissa on kaksi vaihtoehtoa: varmuuskopioi iCloudiin tai iTunesiin. Näiden kahden varmuuskopion palauttamiseen käytetyt menetelmät eroavat hieman. Tässä on etuja ja haittoja molemmilla tavoilla palauttaa iPhone.
Pitäisikö sinun palauttaa iTunesista tai iCloudista?

Ihannetapauksessa sinulla on sekä iCloud- että iTunes-varmuuskopio käytettävissäsi. Voit ottaa iCloud-varmuuskopiot käyttöön alla Asetukset> [Nimesi]> iCloud> iCloud varmuuskopio. Ne tapahtuvat, kun puhelimesi on kytketty verkkoon, yhteydessä Wi-Fi-yhteyteen ja valmiustilassa. Koska ne on tallennettu verkkoon, sinun on palautettava ne Internetistä.
iTunes-varmuuskopiot luodaan manuaalisesti, kun sinä synkronoi iPhone iTunesiin Kuinka synkronoida iPhone iTunesiin ja takaisiniTunes on käytettävissä synkronoimaan iPhone ja varmuuskopioimaan tietosi tietokoneellesi. Näin määrität iTunesin synkronointia varten. Lue lisää . Tee tämä kytkemällä iPhonesi Mac- tai Windows-tietokoneeseen, jossa on iTunes, napsauttamalla Yhteenveto -välilehti ja valitsemalla Varmuuskopioi nyt. Nämä varmuuskopiot tallennetaan paikallisesti tietokoneellesi, vaikka ne vievätkin melko paljon tallennustilaa.
Viime kädessä viimeisin varmuuskopio on paras veto. Jos päivität vanhasta iPhonesta uuteen, sinun kannattaa kytkeä vanha iTunesiin, tehdä täydellinen varmuuskopio ja palauttaa sitten uusi juuri tekemäsi varmuuskopio.
Protip: Jos sinulla on uusi iPhone tänään, varmuuskopioi ja palauta uuteen puhelimeen iTunesin avulla (salattu varmuuskopio), ei iCloud, tai muuten se ei tallenna sovellusasetuksiasi, ja sinun on kirjauduttava sisään uudelleen kaikkiin niistä.
- ThioJoe (@thiojoe) 21. syyskuuta 2018
Vastaavasti, jos olet palauttamassa iPhonea iCloudista, sinun on tehtävä se palauta iPhone tehdasasetuksiin Kuinka tehdasasettaa iPhonesi ja iPadisiHaluatko kuitata iPhonen tai iPadin tehdasasetukset? Näin voit varmuuskopioida, palauttaa ja palauttaa iOS-laitteesi tiedot helposti. Lue lisää jotta pääset iCloud-palautusvaihtoehtoon. Varmista tässä tapauksessa, että puhelimessa ei ole jäljellä mitään, mitä haluat säilyttää ennen aloitat nollauksen.
Kuinka kauan kestää iPhonen palauttaminen?
Se riippuu käytetystä menetelmästä. IPhonen palauttaminen iTunesista on huomattavasti nopeampaa, koska laite varmuuskopioidaan paikallisesti, eikä Internet-nopeudet sido sitä. Varmuuskopion koosta riippuen iPhone voi palauttaa 30 minuutin sisällä. Joissakin tapauksissa se voi viedä yli tunnin.
Kun olet palauttanut iPhonen iTunesista, sovelluksesi ja muut iCloud-tiedot täytyy silti ladata. Tämä prosessi voi viedä kauan riippuen siitä, kuinka monta sovellusta olet asentanut. Sovelluksiasi ei tallenneta iTunes-varmuuskopioon, mutta luettelo sovelluksista, jotka olet asentanut (ja aloitusnäytön kokoonpanot), tallennetaan sen sijaan.
iCloud-varmuuskopiointi ja palautus on yksinkertaisin, helpoin ja suurin. 28 minuutin kuluttua uuden iPhonen kytkemisestä täysin palautettuun aloitusnäyttöön, jossa on kaikki sovellukset, kaikki sisäänkirjautuneet ja valmiina. Se on oikea magia siellä!
- Nirave??? (@Nirave) 25. syyskuuta 2018
Jos valitset palautuksen iCloudista, odottaa lopulta huomattavasti kauemmin. Alkuperäinen palautusprosessi vie niin kauan kuin Internet-yhteys tarvitsee ladata varmuuskopion, samoin kuin aika, joka kuluu iPhonen purkamiseen ja palauttamiseen.
Kun iPhone on käynnistynyt uudelleen, muita iCloud-tietoja ja sovelluksia on ladattava. Tämä sisältää tietoja, kuten yhteystiedot, kirjanmerkit, muistiinpanot, terveystiedot ja iCloud-valokuvakirjasto. Sovellukset on myös ladattava, vaikka voit napauttaa paikkamerkkikuvakkeita priorisoidaksesi joitain sovelluksia toisiin nähden.
Oman kokemuksen perusteella iCloudin palautusprosessi on kestänyt yli 12 tuntia hitaalla yhteydellä. Yritin muutama vuosi myöhemmin ja se oli ohi noin 90 minuutissa. Sinun pitäisi antaa noin päivän aikaa laitteen palata normaaliksi iCloud-palautuksen jälkeen.
Päivitä ensin ohjelmisto
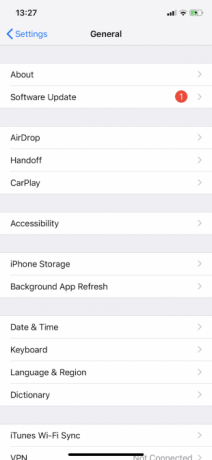

Ennen aloittamista on aina hyvä idea päivittää ohjelmisto. ITunesin ja iOS: n uusimman version käyttö varmistaa, että mikään ei mene vikaan palautusprosessin aikana. Voit palauttaa vanhat varmuuskopiot uusiksi iOS-versioiksi, mutta et voi palauttaa iOS: n uusimmassa versiossa tehtyjä varmuuskopioita vanhentuneelle laitteelle.
Uuden iPhonen päivittäminen on myös helpompaa heti joutumatta huolehtimaan sen tietojen menettämisestä, jos päivitysprosessi epäonnistuu jostain syystä.
- Päivitä iTunes for Mac: Käynnistä Mac App Store ja napsauta päivitykset, valitse sitten Päivitä kaikki.
- Päivitä iTunes for Windows: Käynnistä iTunes for Windows ja napsauta sitten Ohje> Tarkista päivitykset ja noudata ohjeita.
- Päivitä iOS-laitteesi: Siirry laitteellasi kohtaan Asetukset> Yleinen> Ohjelmistopäivitys ja napauta Asentaa pyydettäessä.
Kuinka palauttaa iPhone iTunesista

- Käynnistä iTunes Macille tai Windowsille.
- Kytke laite salamakaapelilla.
- Napsauta laitekuvaketta ja valitse sitten iPhone, iPad tai iPod Touch.
- Päällä Yhteenveto välilehti, napsauta Palauta varmuuskopio, valitse sitten luettelosta varmuuskopio, jonka haluat palauttaa.
- Odota prosessin päättymistä, ennen kuin irrotat laitteesi pistorasiasta.
merkintä: Jos olet tallentaa iTunes-varmuuskopiot muualle Luo vapaa tila siirtämällä varmuuskopiot, sovellukset ja valokuvat MacBookista poisJos olet epätoivoinen ja et halua maksaa kertoimia kiinteän tilan aseman päivityksestä, tässä on muutamia ideoita MacBookin käytettävissä olevan tallennustilan maksimoimiseksi edelleen. Lue lisää (kuten ulkoinen asema tai verkon sijainti), varmista, että tietokoneesi näkee tämän sijainnin ennen iTunesin käynnistämistä. Katso myös vinkkejä iTunes-ongelman korjaamiseen, joka ei tunnista iPhoneasi Eikö iTunes tunnista iPhoneasi? Tässä on korjaus!Huomaatko, että iTunes ei tunnista iPhoneasi? Näin voit ratkaista ongelman useilla mahdollisilla korjauksilla. Lue lisää jos törmäät siihen asiaan.
Kuinka palauttaa iPhone iCloudista
Jos laitteesi on aivan uusi, siirry vaiheeseen neljä:
- Varmista, että palautettavassa laitteessa (uudessa iPhonessa) ei ole tietoja, jotka haluat säilyttää, ja että laite on kytketty virtalähteeseen.
- Siirry palautettavan laitteen suuntaan Asetukset> Yleiset> Nollaa ja valitse Poista kaikki sisältö ja asetukset.
- Jatka palauttamista kirjoittamalla Apple ID -salasanasi, kun sitä pyydetään.
- Kun laite käynnistyy uudelleen, se on uudessa kunnossa, joten aktivoi se kuten muutkin uudet laitteet ja jatka sen asentamista.
- Kun näyttöön tulee kehote valita tapa, jolla haluat asentaa laitteen, valitse Palauta iCloud-varmuuskopiosta.
- Aloita palautusprosessi ja odota.
Kun näet lukitusnäytön, sinun pitäisi voida alkaa käyttää iPhonea. Huomaa, että palautusprosessi jatkuu todennäköisesti myös laitteen käyttökelpoisuuden jälkeen.
IPhonen palauttaminen on helppoa
Laitteen palauttaminen ei ole vaikeaa. Tarvitset äskettäin varmuuskopion ja jonkin verran kärsivällisyyttä. Jos et ole vielä investoinut mihinkään iCloud-tallennustilaan, se saattaa olla sen arvoista, jotta voit suojata iPhonellesi tallennetut tiedot.
Vaihtoehtoisesti olemme osoittaneet kuinka palauttaa iPhone ilman iTunesia Kuinka palauttaa tai palauttaa iPhone ilman iTunesiaMietitkö kuinka palauttaa iPhone ilman iTunesia? Tässä on opas palauttamiseen ja palauttamiseen ilman Applen ohjelmistoja. Lue lisää , yhtä hyvin.
Tim on freelance-kirjailija, joka asuu Melbournessa, Australiassa. Voit seurata häntä Twitterissä.

