Mainos
Pitäisikö sinun välittää valitut sähköpostiviestit toiseen osoitteeseen vai ehkä siirtää kaikki sähköpostisi joukkoon uuteen postilaatikkoon? Sekä Outlookilla että Gmaililla on helppo asettaa se-ja unohda -menetelmät prosessin automatisoimiseksi.
Osoitamme sinulle, kuinka välittää Outlook-sähköpostit Gmailiin ja päinvastoin, käytätkö Outlookia verkossa tai työpöydällä.
Kuinka välittää sähköpostit automaattisesti Outlookin työpöydällä
Ensin käsittelemme kuinka sähköpostien edelleenlähettäminen edelleen Gmailiin Outlookin työpöytäversiossa. Tätä varten sinun on luotava sääntö seuraavien vaiheiden avulla:
- Avaa Outlook. Päällä Koti välilehti, etsi Liikkua osiossa. Valitse siellä säännöt ja valitse Hallinnoi sääntöjä ja hälytyksiä avattavassa valikossa.

- Klikkaus Uusi sääntö.
- Alla Aloita tyhjästä säännöstä, valitse Käytä sääntöä vastaanotetuille viesteille. Klikkaus Seuraava.
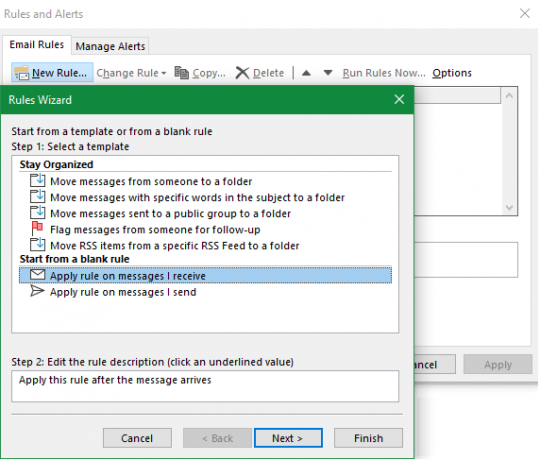
- Valitse kriteerit sen tyyppisille viesteille, jotka haluat välittää. Jos haluat välittää kaikki saapuvat sähköpostit, jätä nämä valinnat tyhjiksi. Klikkaus Seuraava ja vahvista kehote, jos näet valintaikkunan, joka varoittaa, että tämä koskee kaikkia viestejä.
- Valitse seuraavan ikkunan vaiheessa 1 Lähetä se edelleen ihmisille tai julkiselle ryhmälle. (Jos sinä suosit, Lähetä se edelleen ihmisille tai julkiselle ryhmälle liitteenä toimii myös.) Napsauta sitten vaiheessa 2 linkkitekstiä ihmiset tai julkinen ryhmä.
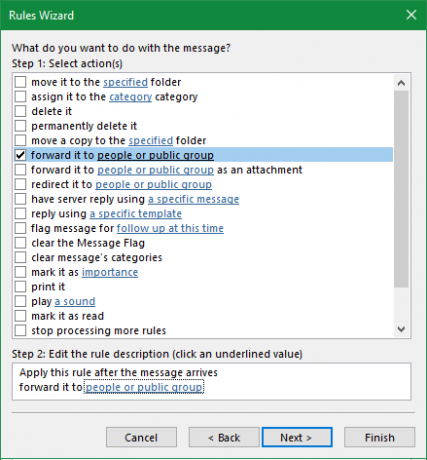
- Kirjoita sen kontaktin sähköpostiosoite, johon haluat välittää sähköpostin edelleen jotta laatikko alareunassa. Voit valita yllä olevasta ruudusta yhteystiedoista sen sijaan, että kirjoittaisit niitä käsin. Voit syöttää niin monta osoitetta kuin haluat.
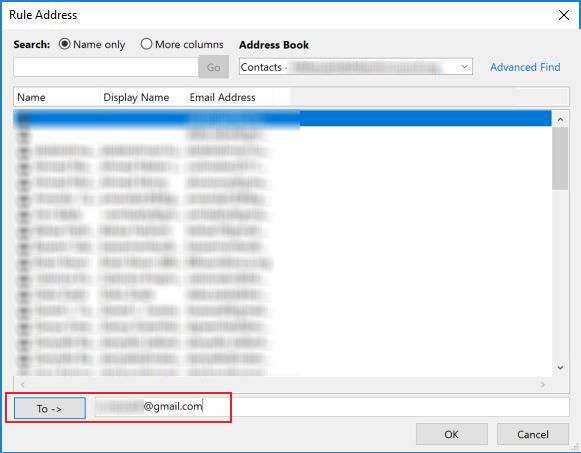
- Seuraavaksi voit valita tiettyjä ehtoja sähköpostille, jotka haluat jättää tämän säännön ulkopuolelle. Sinun ei tarvitse valita mitään, mutta jos haluat, voit suodattaa tiettyjen lähettäjien tai esimerkiksi tiettyjä sanoja sisältäviä sähköposteja.
- Kirjoita säännön nimi, jotta sen löytäminen on helppoa tulevaisuudessa. Varmista sitten Ota tämä sääntö käyttöön on valittu ja napsauta Suorittaa loppuun.

Olet kaikki lähettänyt Outlook-viestit edelleen Gmailiin. Jokainen vastaanottamasi sähköposti (joka soveltuu tarvittaessa asettamaasi kriteereihin) välitetään määrittämääsi osoitteeseen.
Voit lopettaa sähköpostien edelleenlähetyksen palaamalla takaisin Koti välilehti, napsauta säännöt > Hallinnoi sääntöjä ja hälytyksiäja poista valinta käytöstä poistettavan säännön vieressä olevasta ruudusta.
Kuinka välittää sähköpostit automaattisesti Gmailissa
Haluatko edelleen lähettää sähköpostit automaattisesti Gmailissa? Se on samanlainen prosessi kuin edelleenlähetys Outlookissa, mutta sillä on yksi tärkein ero. Kun edelleenlähetät sähköpostia sähköpostissa Outlookissa, sinun ei tarvitse tehdä mitään edelleenlähetysosoitetilillä. Gmailin kanssa vastaanottavan sähköpostiosoitteen on kuitenkin annettava sinulle lupa välittää sähköpostia.
Ensimmäinen askel Gmail-sähköpostiviestien edelleenlähettämisessä on kyseisten edelleenlähetysosoitteiden lisääminen. Tehdä tämä:
- Siirry Gmail-asetuksiin napsauttamalla oikeassa yläkulmassa olevaa ratasta ja valitsemalla asetukset.
- Avaa Huolinta ja POP / IMAP välilehti.
- Sivun yläosassa huolinta napsauta Lisää edelleenlähetysosoite.
- Kirjoita aukeavaan ikkunaan sähköpostiosoite, johon haluat lähettää edelleen sähköpostiviestit. Huomaa, että voit antaa vain yhden sähköpostiosoitteen kerrallaan. Klikkaus Seuraava kun valmis.
- Valittu sähköpostiosoite saa sähköpostin. Omistajan tulee napsauttaa sisällä olevaa linkkiä antaaksesi sinulle luvan välittää hänelle sähköpostia.

Kun olet saanut hyväksynnän, voit edelleenlähettää kaikki sähköpostiviestit automaattisesti uuteen osoitteeseen samalla sivulla. Ota käyttöön Lähetä edelleen kopio saapuvista viesteistä -kenttä ja valitse edelleenlähetysosoitteesi luettelosta. Toista ruutua käyttämällä voit valita neljästä vaihtoehdosta, mitä tapahtuu postilaatikon alkuperäiselle viestille:
- Pidä sähköposti postilaatikossa koskemattomana
- Merkitse viesti luetuksi postilaatikossasi
- Arkistoi alkuperäinen viesti
- Poista alkuperäinen

Välitettyjen sähköpostien suodattaminen Gmailissa
Jos et halua välittää kaikkia sähköposteja, luo seuraavien vaiheiden avulla suodatin, joka välittää vain tiettyjä viestejä Gmailista:
- Siirry Gmailiin asetukset ja avaa Suodattimet ja estetyt osoitteet välilehti. Käytä linkkiä hypätäksesi oikealle siihen, jos olet kirjautunut sisään.
- Napsauta suodatinluettelon alaosassa Luo uusi suodatin.
- Kirjoita edelleenlähetettävien sähköpostien ehdot. Jos haluat välittää kaikki sähköpostit, kirjoita sähköpostiosoitteesi jotta kenttä ja napsauta Luo suodatin.
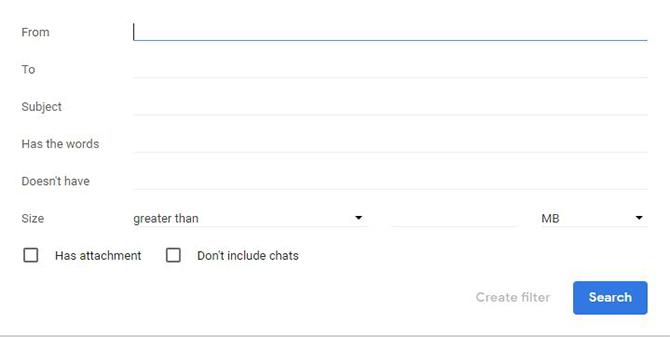
- valita Lähetä se eteenpäin. Valitse avattavasta valikosta osoite, johon haluat lähettää sähköpostit edelleen. Ota käyttöön haluamasi muut vaihtoehdot ja napsauta Luo suodatin.

Lopeta sähköpostien edelleenlähetys palaamalla kohtaan asetukset > Suodattimet ja estetyt osoitteet ja napsauta poistaa sen säännön vieressä, josta haluat päästä eroon.
Kuinka välittää sähköpostiviestit automaattisesti Outlook.com-sivustossa
Katsotaan lopuksi, kuinka edelleenlähetät viestit Outlookin web-versiosta.
Aloita kirjautumalla sisään Outlook.com ja napsauta asetukset vaihde oikeassa yläkulmassa. Vieritä alaspäin ilmestyvän sivupalkin alaosaan ja valitse Näytä kaikki Outlook-asetukset.

Varmista tuloksena olevalla näytöllä posti valittuna vasemmassa reunassa ja selaa sitten huolinta välilehti. Tässä vaiheessa joudut ehkä tarkistamaan tilisi ennen siirtymistä eteenpäin.
Päällä huolinta, valitse Ota edelleenlähetys käyttöön -vaihtoehto ja kirjoita sähköpostiosoite, johon haluat lähettää edelleen. Jos tarkistat Säilytä kopio edelleenlähetetyistä viesteistä, ne pysyvät myös Outlook-postilaatikossasi.
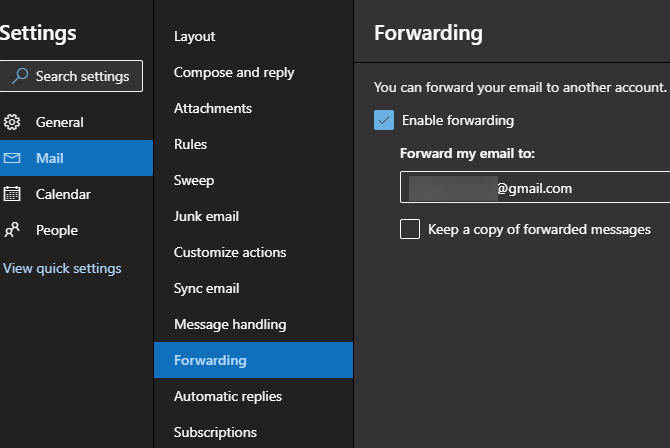
Klikkaus Tallentaa loppuun prosessin loppuun saattamiseksi. Se on kaikki, mitä tarvitaan sähköpostien edelleenlähettämiseen Outlookin verkkosovelluksesta Gmailiin tai muuhun palveluun. Jos haluat poistaa edelleenlähetyksen käytöstä, palaa tälle sivulle, poista valinta Ota edelleenlähetys käyttöön laatikko ja osuma Tallentaa uudelleen.
Kuinka tuoda Outlook Mail ja yhteystiedot Gmailiin
Yllä olemme tarkastelleet, kuinka välittää kaikki uudet Outlook-sähköpostit Gmail-tiliisi. Halutessasi voit myös lähettää postilaatikossasi tällä hetkellä olevia viestejä sekä yhteystietojasi helpon vaiheen avulla Gmailin tuontityökalun avulla. Tämä toimii melkein kaikissa sähköpostiosoitteissa, ei vain Outlookissa.
Avaa Gmail-tili ja napsauta vaihde -kuvaketta oikeassa yläkulmassa ja valitse sitten asetukset. Valita Tilit ja tuonti yläosassa. Napsauta tällä sivulla Tuo postia ja yhteystietoja.

Tämä avaa uuden ikkunan. Kirjoita Outlook-sähköpostiosoite, josta haluat tuoda. Kun olet vahvistanut käyttöoikeustiedot, näet luettelon luvista, jotka sinun on myönnettävä.
Klikkaus Joo hyväksyä heidät. Viimeinkin näet Tuo asetukset ikkuna.
Valitse laatikot Tuo postia ja Tuo yhteystietoja, jos haluat. Voit myös tarkistaa Tuo uusi posti 30 päiväksi, vaikka tämä ei ole tarpeellista, jos olet suorittanut edelleenlähetyksen yllä.
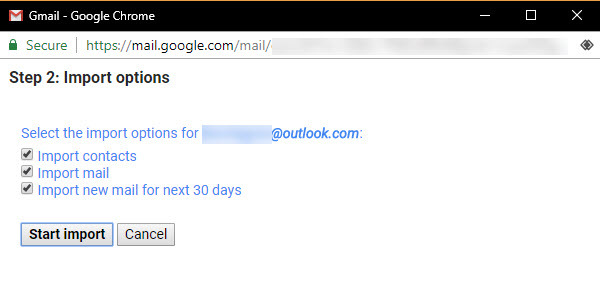
Sen mukaan, kuinka paljon postia sinulla on Outlookissa, tämä voi viedä jonkin aikaa. Sähköpostisi näkyy Gmailissa edetessä.
Kuinka tuoda tärkeitä Outlook-yhteystietoja Google-yhteystietoihin
Jos yllä oleva työkalu ei jostain syystä toiminut, voit siirtää Outlook-yhteystietosi Gmailiin Google-yhteystietojen tuontityökalun avulla. Kun olet kirjautunut Gmail-tiliisi, avaa Google-yhteystiedot. Valitse näytön vasemmasta reunasta Tuonti.

Gmail pyytää CSV-tiedostoa, joka sisältää yhteystietosi. Tutustu tähän opas sähköpostiyhteysten tuontiin ja vientiin Pikaopas sähköpostiyhteysten tuontiin ja vientiinOlisiko sähköpostiyhteyksien menettäminen painajainen? Parempi tuki heille! Näytämme sinulle, kuinka Outlook, Gmail ja Thunderbird. Yhteystietojen varmuuskopiointiprosessin tulisi olla samanlainen muille asiakkaille. Lue lisää .
Kuinka siirtää Outlook-kalenterisi Gmailiin
Olemme tarkastelleet, miten tuoda postit ja yhteystiedot; viimeinen tärkeä lisättävä tekijä on kalenteri. Tätä varten katsomaan parhaat työkalut synkronoidaksesi Outlook- ja Google Calendar -tilisi 7 työkalua Microsoft Outlookin synkronointiin Google-kalenterin kanssaTarvitset hyviä työkaluja Outlook-kalenterin synkronoimiseksi Googlen kanssa. Näytämme parhaat, jotka pitävät molemmat kalenterit synkronoituna. Lue lisää .
Outlook-sähköpostin edelleenlähetys on valmis
Nyt tiedät, miten välittää Outlook edelleen Gmailiin ja päinvastoin. Siirrätkö vain muutamia tärkeitä viestejä vai haluatko vaihtaa palveluntarjoajia kokonaan, se ei ole vaikea suorittaa.
Voit harkita myös toista menetelmää Gmailin asettaminen Outlookiin Kuinka asentaa Gmail Microsoft OutlookiinHaluatko määrittää Gmailin käytettäväksi Microsoft Outlookissa? Näytämme sinulle Gmail-asetukset, joita tarvitset tätä asennusta varten. Lue lisää .
Ben on varatoimittaja ja sponsoroidun postin päällikkö MakeUseOfissa. Hänellä on B.S. Tietoteknisissä järjestelmissä Grove City Collegessa, missä hän valmistui Cum Laude -opinnosta ja kunnianosoituksineen pääaineellaan. Hän nauttii muiden auttamisesta ja on intohimoinen videopeleihin mediana.