Mainos
Mac käyttöjärjestelmä' Avata ja Tallentaa valintaikkunat ovat Finderin miniversioita, mutta siitä on helppo kiiltoa. Kun olet tekemisissä heidän kanssaan, siirryt todennäköisesti suoraan hakemaan tarvittavan tiedoston tai tallentamaan nykyisen tiedoston tapauksen mukaan.
On aika kiinnittää enemmän huomiota näihin Finderin kaltaisiin valintaikkunoihin. Näytämme muutamia tuottavia tapoja käyttää niitä.
Sinun on aktivoitava Tallenna-valintaikkunan täysversio (katso alla oleva kuvakaappaus) päästäksesi useimpiin luetteloituihin toimintoihin. Napsauta sen vieressä olevaa “alas nuolta” -painiketta Tallenna nimellä: tai tiedostonimen kenttä valintaikkunassa.
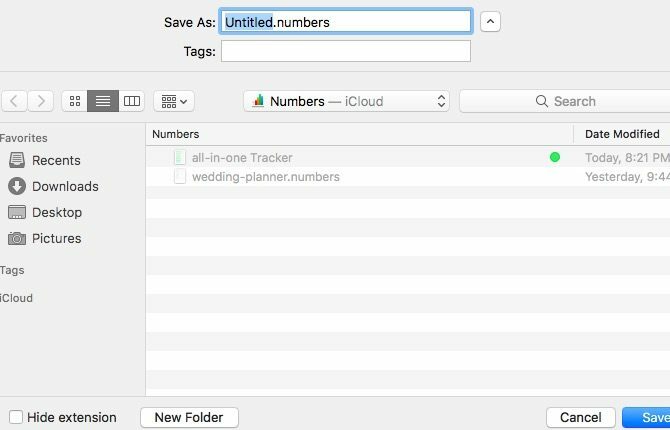
Esikatsele tiedostoja pikakatselulla
Joka kerta kun halusin esikatsella tiedostoa ennen sen avaamista, navigoin sen sijaintiin Finderissa käyttää Pikakatselu-ominaisuutta. Minulle ei ole koskaan tapahtunut, että voisin esikatsella tiedostoja, kun avasin ne, ts. Avaa-valintaikkunassa. Jälkikäteen se näyttää niin ilmeiseltä ratkaisulta. Nyt olet myös tietoinen siitä, jos unohdat sen aiemmin.
Pikahaun käyttäminen tiedostojen esikatselussa on yksi Finder-temppu jokaisen Mac-käyttäjän on tiedettävä Jokaisen Mac-käyttäjän on tiedettävä tämä Finder-temppuJos olet Mac-tietokoneessa etkä tiedä tästä Finder-temppusta, saat mielesi puhallettavaksi. Lisääntynyt tuottavuus odottaa sinua. Lue lisää . Valitset tiedoston ja napsautat välilyöntiä nähdäksesi tiedoston ilman avaamalla se sopivan sovelluksen sisällä. (Osuma poistu jotta esikatselu katoaisi.) Säästääkö Quick Look aikaa ja Macin resursseja? Panostat!
Muista, että kaikki, jotka edellyttävät ensin tiedoston valitsemista - kuten Pikakatselu -, eivät toimi Tallenna-valintaikkunassa.
Käytä hakua löytääksesi tiedostoja nopeammin
Jos et löydä tiettyä tiedostoa sovelluksen Avaa-valintaikkunassa, paina Komento + F ja anna macOS-haun löytää sen sinulle. Oikeastaan on paljon helpompaa ja nopeampaa antaa hakumekanismin löytää tiedosto sinulle joka kerta kuin navigoida kansiosta kansioon, jota etsit.
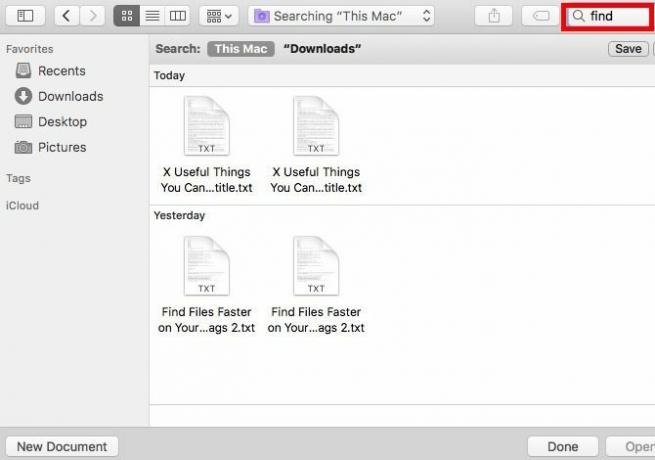
Jos luot tiedostoja ja kansioita vain hakuun, anna sivupalkin piiloutua. Napsauta työkalurivipainiketta vasemmassa reunassa missä tahansa Avaa / Tallenna-valintaikkunassa vaihtaaksesi sivupalkkia. Jostain syystä Finderissa ei ole tätä painiketta. Mutta hei, voit silti piilottaa / näyttää sivupalkin käyttämällä Vaihtoehto + Komento + S.
Haun käyttäminen on hyödyllistä myös tiedostoa tallennettaessa. Myöskään tässä tapauksessa ei tarvitse virrata kansiohierarkioita. Etsi suljettu kansio (ts. Sijainti, johon haluat tallentaa tiedoston), avaa se ja tallenna tiedosto sopivalla nimellä.
Voit jopa siirtää tiedostoja vetämällä ja pudottamalla ne oikeaan kohtaan Avaa-valintaikkunassa!
Käytä pikanäppäimiä
Finderissä voit käyttää pikanäppäimiä Kaikki mitä sinun tarvitsee tietää Mac OS X -pikanäppäimistäRiippumatta siitä, mitä käyttöjärjestelmää tai ohjelmaa käytät, pikanäppäimet ovat työkalu, jonka avulla voit tehdä asioista hieman helpompaa itsellesi. Sinun ei tarvitse ottaa käsiäsi pois ... Lue lisää luoda ja poistaa kansioita, vaihtaa piilotettuja kohteita, siirtyä tiettyihin kansioihin ja niin edelleen.
Tiedätkö mitä tapahtuu seuraavaksi, eikö niin? Jos se toimii Finderissa, se (yleensä) toimii Avaa ja Tallenna-valintaikkunoissa. Nämä näppäimistö temppuja, esimerkiksi:
- Luo uusi kansio - Komento + Vaihto + N
- Poista tiedosto tai kansio - Komento + Poista
- Siirrä tarkennus Sovellukset-kansioon - Komento + Vaihto + A
- Siirrä tarkennus Koti-kansioon - Komento + Vaihto + H
- Näytä Siirry kansioon valintaikkuna - Komento + Vaihto + G
- Vaihda piilotettujen tiedostojen näyttö - Komento + vaihto + jakso
Kun muistat näitä pikakuvakkeita, sinun on myös muistettava toinen tärkeä: Komento + R. Kun tiedosto (tai kansio) on valittu Avaa-valintaikkunassa, näppäinyhdistelmällä napsauttaminen tuo tiedoston esiin Finderissa.
Lisää ja muokkaa tunnisteita
Tunnisteet ovat fiksu tapa järjestää Mac ja nopeuttaa tiedostojen hakua. Tiesitkö, että voit luoda ne sovelluksen Avaa- ja Tallenna-valintaikkunoista?
Avautuvassa valintaikkunassa tunnisteiden luominen toimii melko samalla tavalla kuin Finderissä. Voit valita tiedoston ja luoda tunnisteita joko työkaluriviltä, pikavalikosta tai File Inspector -sovelluksesta. Jos et ole varma, mihin näihin menetelmiin liittyy, olet jälkeesi löydä erilaisia tapoja luoda tunnisteita Etsi tiedostoja nopeammin ja järjestä Mac-tietokone Finder-tunnisteiden avullaFinder-tunnisteet ovat loistava tapa järjestää tietoja - tässä on kuinka hyödyntää tätä kätevää organisaatiotyökalua Macillasi tänään. Lue lisää .
Tallenna-valintaikkunassa Tunnisteet: -kenttä näkyy aivan tiedostonimen kentän alla. Ennen kuin osut Tallentaa -painike tallentaaksesi tiedoston uudella nimellä, kirjoita tunnisteen nimi ja paina Tulla sisään luodaksesi uuden tunnisteen tai valita yhden käytettävissä olevien tunnisteiden luettelosta.
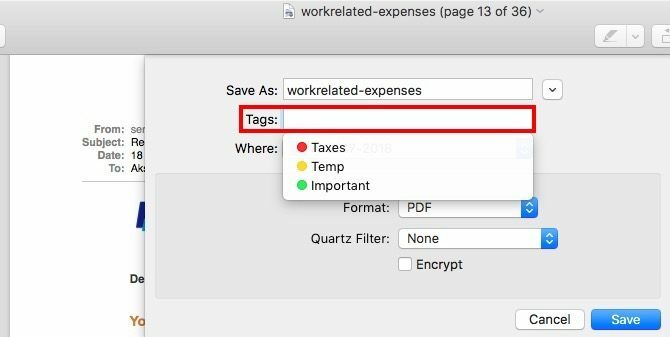
Avaa useita kohteita yhdessä
Jos pidät Siirtää näppäin tai Komento -näppäintä, kun tarkastelet Avaa-valintaikkunaa, sinun täytyy valita useita tiedostoja ja avata ne kaikki kerralla. Ei ole väliä, ovatko tiedostot erityyppisiä - voit valita ne vain samat. Tietenkin tiedostomuodot, jotka eivät ole yhteensopivia nykyisen sovelluksen kanssa, näkyvät harmaina, etkä voi valita niitä.
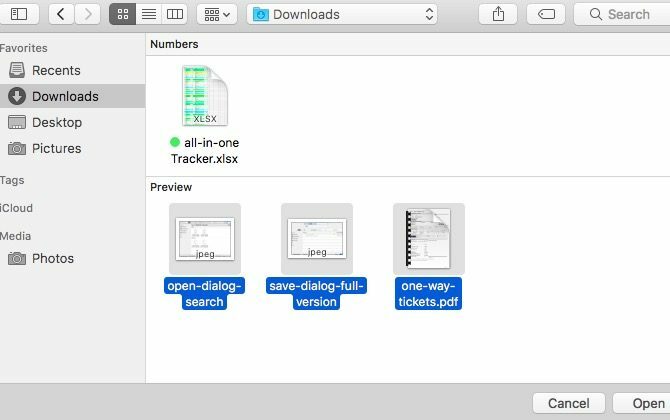
Odotetusti, Komento + A valitsee kaikki nykyisen kansion tiedostot.
Muokkaa sivupalkkia
Jos arvelet Open / Save-valintaikkunoiden sivupalkin olevan vain Finderin sivupalkin heijastus, ajattele uudelleen! Voit mukauttaa sivupalkin kummassakin valintaikkunassa, ja muutokset näkyvät toisessa, puhumattakaan kaikista sovelluksista. Lisäksi muutokset pysyvät kiinni, vaikka suljet sovelluksen ja avaat sen uudelleen.
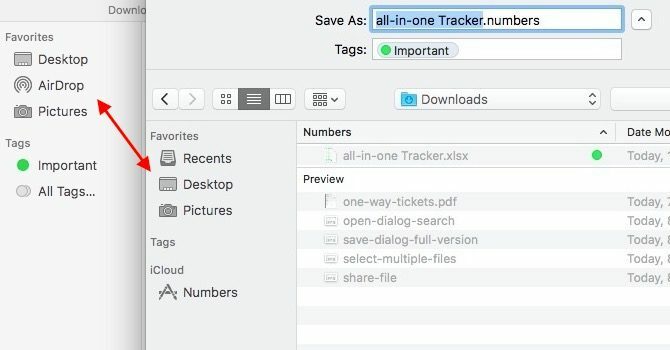
Open / Save-valintaikkunoissa sivupalkkikohtien lisääminen ja poistaminen toimii vain vetämällä ja pudottamalla. Vedä kansio sivupalkkiin ja se näkyy siellä. Voit poistaa sivupalkin kansion vetämällä sen ulos ja päästämällä irti, kun näet ”X”Merkki näkyy kansion vieressä.
Voit jopa järjestää sivupalkin kohteita vetämällä ja pudottamalla ne haluttuihin paikkoihin. Vain Viimeaikaiset sivupalkin luetteloa ei voi muokata.
Jaa tiedostoja
Klikkaa Jaa työkalurivipainike sovelluksen Avaa-valintaikkunassa ja näet vakiona olevan MacOS-osion valikon. Se on sama kuin useissa yleisissä sovelluksissa, kuten Safari, Notes ja Preview.
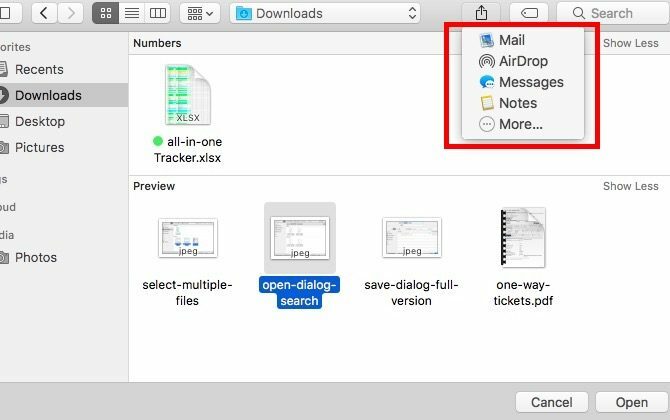
Tietysti Jaa-valikossa luetellut jakamisvaihtoehdot näkyvät räätälöitynä sovelluksellesi, jossa olet. Voit mukauttaa tätä valikkoa macOS: in kautta Järjestelmäasetukset> Laajennukset> Jaa-valikko.
Muutama muistettava asia
Kaikki, joka toimii Tallenna-valintaikkunan kanssa, toimii myös Tallenna nimellä -valintaikkunassa. Voit tuoda viimeksi mainitun tuetussa sovelluksessa käyttämään pikakuvaketta Optio + Vaihto + Komento + S. Jos haluat mieluummin käyttää valikkopalkkia, napsauta Tallenna nimellä… -vaihtoehto, joka ilmestyy tiedosto valikko kun pidät Vaihtoehto avain.
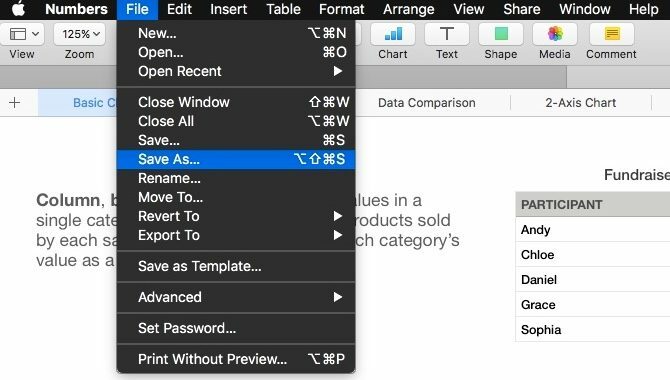
Tietyt Open / Save-valintaikkunoihin tekemäsi muutokset ovat sovelluskohtaisia. Oletetaan esimerkiksi, että olet valinnut Piilota laajennus Valintaruutu Tallenna esikatselu -valintaikkunassa ja jätti sen valitsematta Tallenna numeroiden valintaikkunaan. Nämä asetukset säilyvät tällä tavalla, ellet muuta niitä jokaiselle sovellukselle yksi kerrallaan.
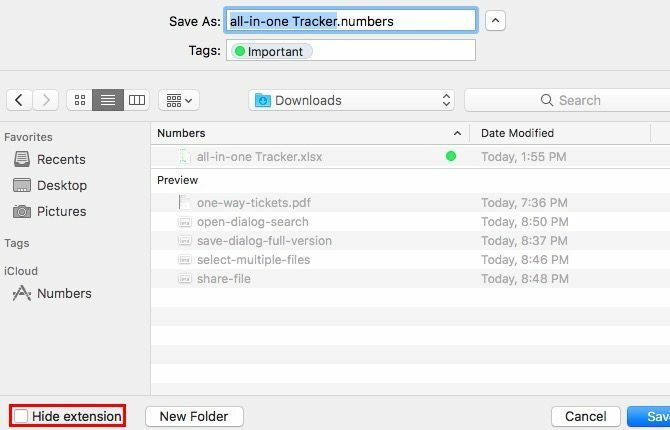
Toisaalta tietyt muutokset heijastuvat yleisesti. Jos luet tiedostoja esimerkiksi tyypin tai koon mukaan Järjestää työkalurivikuvake yhden sovelluksen Avaa-valintaikkunassa, kyseinen järjestely näkyy kaikkien muiden sovellusten Avaa-valintaikkunassa.
Toinen voitto macOS: lle
macOS: lla on monia kätevät ominaisuudet piilotettu näkyvyyteen Mac on rakennettu työkaluja näihin 10 päivittäiseen tehtäväänHaluatko sanella muistiinpanoja, etsiä sanoja ja yhdistää PDF-tiedostoja? Mac-tietokoneessasi on sisäänrakennetut työkalut näitä ja muita tehtäviä varten! Lue lisää . Joka kerta kun löydän toisen näistä helmistä, olen iloinen! Ja sitten minä näen miksi ihmiset rakastavat Maciaan Kool-avun juominen: 8 syytä, miksi ihmiset rakastavat MaciaanMiksi ihmiset vaativat kuluttamaan huomattavasti yli 1 000 dollaria Macille, kun voit ostaa kannettavan alle 500 dollarilla ja Chromebook tyydyttää suurimman osan ihmisten tietotekniikan tarpeista? Lue lisää niin paljon.
Hyödynnätkö täysimääräisesti näitä ”ylimääräisiä” ominaisuuksia, jotka tulevat Avaa ja Tallenna-valintaikkunoiden mukana MacOS-ohjelmassa? Mistä olet löytänyt ja haluatko, että useammat ihmiset tietävät siitä? Kerro meille kommenteista!
Kuvapisteet: Bohbeh / Shutterstock
Akshata koulutti manuaalisen testauksen, animaation ja UX-suunnittelun ennen keskittymistä tekniikkaan ja kirjoittamiseen. Tämä yhdisti kaksi hänen suosikkitoimintansa - järjestelmien ymmärtämisen ja yksinkertaistavan žargonin. MakeUseOf-palvelussa Akshata kirjoittaa parhaiden Apple-laitteidesi hyödyntämisestä.