Mainos
Jos et varmuuskopioi tietojasi, sinun on aloitettava juuri nyt. Kanssa tietojen menetys kauhu tarinoita niin yleisiä kuin ne ovat, ei-varmuuskopiointityylit eivät vain ole riskin arvoisia. Älä odota, kunnes menetät kokonaisen opinnäytetyön tai promootioarvoisen työesityksen - aloita varmuuskopiointi tänään.
Voit varmuuskopioida tietokoneesi ja useita tietojen varmuuskopiointityökaluja joka voi tehdä prosessista yhtä helppoa kuin yhden painikkeen napsauttaminen. Mikä toimii sinulle. Päivän lopussa sillä ei ole väliä Miten teet varmuuskopioita niin kauan kuin sinä olemme varmuuskopioiden tekeminen.
Tässä artikkelissa tarkastellaan kuinka varmuuskopioida tietokoneesi käyttämällä kolme suosituinta pilvitallennuspalvelua Dropbox vs. Google Drive vs. OneDrive: Mikä pilvitallennustila sopii sinulle parhaiten?Oletko muuttanut tapaa, jolla ajattelet pilvivarastoa? Muut ovat yhdistäneet Dropboxin, Google Driven ja OneDriven suositut vaihtoehdot. Autamme sinua vastaamaan, mitä pilvitallennuspalvelua sinun tulisi käyttää. Lue lisää .
merkintä: Olimme alun perin sisällyttäneet CrashPlanin tähän kierrokseen, joka oli aiemmin luotettava maksettu ratkaisu tietojen varmuuskopiointiin pilveen. CrashPlan ilmoitti 22. elokuuta 2017 lopettavansa kotikäyttäjille suunnatut palvelut 22. lokakuuta 2018 mennessä. Vaikka CrashPlan on sanonut kunnioittavansa olemassa olevia tilauksia tämän päivämäärän jälkeen, suosittelemme valitsemaan vaihtoehtoinen varmuuskopiointipalvelu yksityisille varmuuskopioillesi. Alla on useita vaihtoehtoja.
Mitkä tiedostot sinun pitäisi varmuuskopioida?
Kun puhumme "tietokoneen varmuuskopioinnista", emme välttämättä tarkoita koko tietokone - jokainen tiedosto, kansio, sovellus jne. Se olisi samanlainen kloonaamalla kiintolevysi Kuinka käyttää Clonezillaa Windows-kiintolevyn kloonaamiseenTässä on kaikki mitä sinun tarvitsee tietää siitä, kuinka Clonezillaa voidaan kloonata kiintolevy helpoimmalla tavalla. Lue lisää , joka on osallistuneempi prosessi, joka on tarpeeton useimmille ihmisille.
Sinun on varmuuskopioitava vain henkilökohtaisia tiedostoja. Tärkeimmät tiedostotyypit ovat asiakirjat, laskentataulukot, esitykset, valokuvat ja kuvat, musiikki ja videot. Toisin sanoen sinun tulee varmuuskopioida kaikki henkilökohtaisesti luomasi tai hankkimasi tiedostot, jotka haluat säilyttää.
Sinun EI tarvitse varmuuskopioida järjestelmätiedostoja - ainakaan ei pilveen. Windowsissa on kaksi sisäänrakennettua ominaisuutta jota kutsutaan järjestelmän palauttamiseksi ja tehdasasetusten palauttamiseksi Kuinka tehdasasetusten palautus Windows 10 tai järjestelmän palautusOpi kuinka järjestelmän palauttaminen ja tehdasasetusten palauttaminen auttavat Windows 10 -onnettomuuksien selviämisessä ja järjestelmän palauttamisessa. Lue lisää : osa paikallisesta kiintolevystä on omistettu järjestelmätiedostojen varmuuskopioinnille ja järjestelmän palauttamiselle virheistä.
Sinun EI pidä varmuuskopioida sovelluksia. Sovellukset voivat olla useita satoja megatavuja, joten sinun on parasta varmuuskopioida kokoonpanotiedostot, jotka tekevät sovelluksista sinulle ainutlaatuisia. Jos joudut koskaan asentamaan sovelluksen uudelleen, vaihda vain asetustiedostot ja sinun pitäisi olla hyvä mennä useimmissa tapauksissa.
Hankala osa on, että kaikki sovellukset eivät säilytä määritystiedostoja samassa paikassa. Jotkut tallennetaan sovelluksen asennettuun kansioon suoraan, toiset käyttäjän kotikansioon, ja toiset järjestelmän AppData-kansioon. Sinun on selvittää, mitkä tiedostot on varmuuskopioida jokaiselle säännöllisesti käyttämällesi sovellukselle.
Tietokoneen varmuuskopiointi Google asema
Google julkaisi heinäkuussa 2017 työkalun nimeltään Varmuuskopiointi ja synkronointi jonka avulla voit valita ja valita järjestelmässäsi olevia kansioita, jotta ne varmuuskopioidaan Google Driveen (yleensä vain Google Drive -kansio synkronoidaan). Tämä joustavuus tekee siitä yhden parhaista käytettävissä olevista vaihtoehdoista pilvidatan varmuuskopioille.
Vapaa suunnitelma on rajoitettu anteliaalle 15 Gt - paljon enemmän kuin löydät muualta, ja enemmän kuin tarpeeksi useimmille. Tarvita lisää? Voit saada 100 Gt 2 dollaria kuukaudessa, 1 TB 10 dollaria kuukaudessa tai 10 TB 100 dollaria kuukaudessa.
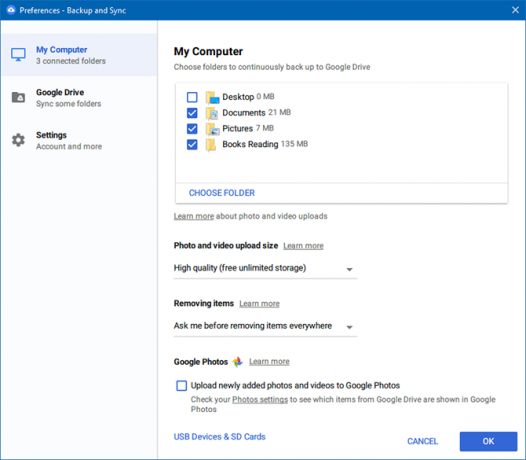
Tiedostojen varmuuskopiointi Google Driven avulla:
- Asenna Varmuuskopiointi ja synkronointi Käynnistä se.
- Valitse, mitkä kansiot haluat varmuuskopioida. Lisää niin monta kuin haluat käyttää Valitse kansio.
- Valitse kansiot, jotka haluat myös pitää synkronoituna tietokoneellasi. Tämä on pohjimmiltaan sama kuin oikea Google Drive, hiukan enemmän joustavuutta.
- Pidä apuohjelma käynnissä, ja valitsemasi kansiot varmuuskopioidaan.
Tietokoneen varmuuskopiointi Dropbox
Vaikka sinäkin voida käytä Dropboxia tietojen varmuuskopioiden tallentamiseen, se ei ollut aivan suunniteltu sitä varten. Se luo erityisen Dropbox-kansion, ja vain kyseisen kansion tiedostot synkronoidaan Dropboxin palvelimiin. Jos haluat varmuuskopioida jotain tämän kansion ulkopuolella, se on kopioitava käsin aina.
Perussuunnitelma on ilmainen a 2 Gt: n rajoitus - ei riitä kattavien tietojen varmuuskopiointiin. Haluat sen sijaan Plus-suunnitelman, jolla on 1 TB: n raja 9,99 dollaria kuukaudessa.
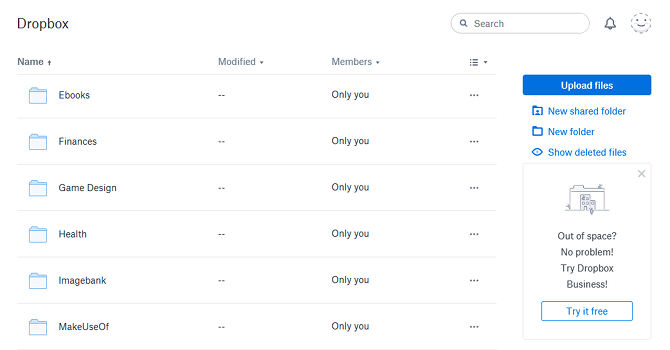
Tiedostojen varmuuskopiointi Dropboxilla:
- Jos sinulla ei ole Dropboxia, Lataa ja asenna se.
- Luo ja kirjaudu sisään Dropbox-tililläsi.
- Navigoida johonkin % USERPROFILE% / Dropbox Dropbox-kansiollesi. Lisää mikä tahansa tiedosto tai kansio lisätäksesi sen Dropbox-pilveesi. Se alkaa synkronoida automaattisesti.
- Vierailla Dropbox-sivusto käyttää tiedostoja milloin tahansa.
Tietokoneen varmuuskopiointi onedrive
OneDrive on samanlainen kuin Dropbox siinä mielessä, että se luo erityisen OneDrive-kansion ja synkronoi vain kansion sisältö pilvipalvelimiin. Alarajat ovat samat: Jos haluat varmuuskopioida jotain tämän kansion ulkopuolella, sinun on kopioitava se käsin joka kerta.
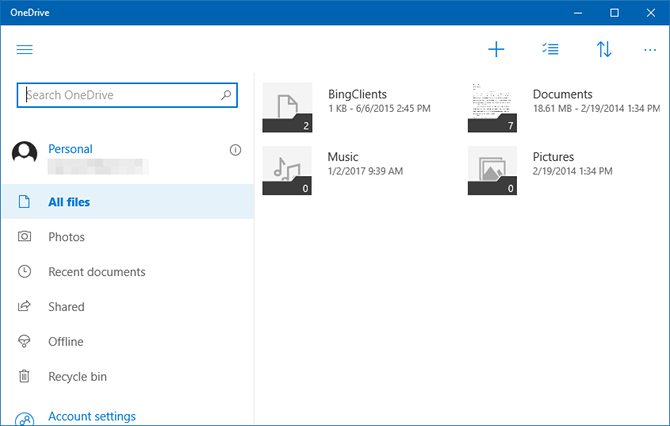
Perussuunnitelma on ilmainen a 5 Gt: n rajoitus - enemmän kuin Dropbox ja voi olla tarpeeksi riippuen siitä, kuinka paljon sinun täytyy varmuuskopioida. Vain varastointi -suunnitelma myöntää 50 Gt 2 dollaria kuukaudessa, tai voit laajentaa 1 TB: iin Office 365 Henkilökohtainen suunnitelma Office 365 vs. Office 2016: Kumpi on rahasi arvoinen?Olemme verranneet Office 365: ää ja Office 2016: ta saadaksesi selville, kumpi tarjoaa paremman vastineen. Onko Office 365 sinulle arvoinen? Selvittää! Lue lisää 7 dollaria kuukaudessa.
(Mietitkö, kannattaako harkita OneDrive for Business -sovellusta sen sijaan? Vertailu tuotteista OneDrive ja OneDrive for Business voi auttaa sinua tekemään oikean valinnan.)
Tiedostojen varmuuskopiointi OneDriven avulla:
- Jos sinulla ei ole OneDrive-palvelua, asenna se Windows Storesta.
- Kirjaudu sisään Microsoft-tilillä.
- Navigoida johonkin % USERPROFILE% / onedrive OneDrive-kansioon. Lisää mikä tahansa tiedosto tai kansio lisätäksesi sen OneDrive-pilveesi. Se alkaa synkronoida automaattisesti.
- Käynnistä OneDrive-sovellus tai käytä OneDrive-sivusto käyttää tiedostoja milloin tahansa.
Parempi tapa varmuuskopioida paljon tietoja
Vaikka varmuuskopiointi pilveen on kätevää, sillä on sen huonot puolet. Jos tallennuspalvelu sulkee oven, menetät tietosi. Jos Internet-yhteytesi kuolee, et voi käyttää tietojasi. Palvelut voivat myös muuttaa rajoituksia ja hintoja milloin vain haluavat.
nähdä lopullinen opas tietojen varmuuskopiointiin Lopullinen Windows 10 -varmuuskopio-opasOlemme tehneet tiivistelmän kaikista varmuuskopiointi-, palautus-, palautus- ja korjausvaihtoehdoista, joita voimme löytää Windows 10: ltä. Käytä yksinkertaisia vinkkejä ja älä koskaan epätoivoihin kadonneista tiedoista uudelleen! Lue lisää lisää tapoja pitää tietosi turvassa. Suosittelen henkilökohtaisesti käyttämällä NAS-laitetta 7 syytä käyttää NAS: ää tietojen tallennukseen ja varmuuskopiointiinUlkoiset kiintolevyt ovat erinomaisia tietojen tallennukseen, mutta verkkoon liitetyn aseman käytöstä sen sijaan on paljon enemmän etuja. Tässä on kaikki mitä sinun tarvitsee tietää. Lue lisää , joka on kuin verkkoon kytketty ulkoinen asema. Tämä antaa monia pilvitallennuksen etuja ilman suurimpia puolia. nähdä vertailumme NAS: iin pilvi NAS vs. pilvi: mikä etävarastointi sopii sinulle?Network Attached Storage (NAS) siirtää linjan paikallisen kiintolevyn ja pilvisäilön välillä ja tarjoaa sinulle molemmat edut. Lue lisää Lisätietoja.
Mistä pilvitallennuspalveluista pidät eniten? Onko mitään hyvää, jota kaipaamme? Millaisia tietoja sinä varmuuskopioit? Jaa kanssamme alla olevissa kommenteissa!
Joel Leellä on B.S. tietotekniikan alalta ja yli kuuden vuoden ammattikirjoittamisen kokemus. Hän on MakeUseOfin päätoimittaja.


