Mainos
Microsoftin OneDrive on paljon muutakin kuin yksinkertainen pilvitallennusratkaisu. Se on kehittynyt ajan myötä Nämä Windows 10 -ominaisuudet muuttuvat jatkuvastiWindows 10 ei koskaan lakkaa vaihtamasta. Microsoft kokeilee jatkuvasti. Tässä on joitain Windows-ominaisuuksia, jotka paranevat edelleen jokaisen Windows-päivityksen myötä. Lue lisää erinomaisen verkkosovelluksen, valokuvien varmuuskopion, tiedostojen etäkäytön ja Office-tiedostojen yhteistoiminnan mahdollistamiseksi.
OneDriven uusin ominaisuus on vain yksi syystä sinun pitäisi hyödyntää sitä Kuinka parhaiten käyttää 15 Gt ilmaista OneDrive-tallennustilaaOneDrive antaa sinulle terveellisen annoksen pilvitallennusta ilmaiseksi. Katsotaanpa mitä voit tehdä sillä. Lue lisää . Sitä kutsutaan tiedostohistoriaksi, ja sen avulla voit palauttaa minkä tahansa tiedoston aiempaan versioon. Katsotaanpa sitä ja miten se mahtuu varmuuskopiosuunnitelmaasi.
Mikä on tiedostohistoria?
Tiedostohistoria on yksi tapa varmuuskopioida tietosi 5 perustietoa varmuuskopioista, jokaisen Windows-käyttäjän pitäisi tietää Emme koskaan väsytä muistuttamasta sinua tekemään varmuuskopioita ja pitämään tietosi turvassa. Jos mietit mitä, kuinka usein ja mihin sinun pitäisi varmuuskopioida tiedostosi, meillä on suora vastaus. Lue lisää . Sen avulla voit palata takaisin tiedostoosi aiempaan versioon, kun olet tehnyt ei-toivotut tai vahingossa tehdyt muutokset.
Otetaan esimerkki. Sano, että sinulla on 10-sivuinen tutkimuspaperi, joka on tallennettu Microsoft Word -dokumentiksi Kuinka luoda ammatillisia raportteja ja asiakirjoja Microsoft WordiinTässä oppaassa tarkastellaan ammatillisen raportin osia ja tarkastellaan asiakirjan rakennetta, muotoilua ja viimeistelyä Microsoft Wordissa. Lue lisää . Laitat sen OneDriveen säilyttämistä varten. Päivä ennen sen erääntymistä (teit viimeistele työsi etukäteen, eikö niin? Pysäytä viivytys sen reiteillä viidellä todistetulla aivosäännölläViivästyminen tapahtuu kaikissa muodoissa. Usko tai älä, psykologian tutkimuksessa on useita periaatteita, jotka voivat auttaa pysäyttämään viivyttelyn sen raiteilla! Lue lisää ) avaat asiakirjan vahingossa, liität sen päälle joukon roskaa ja tallennat. Korvaa ystävä, joka pelaa täällä kepponen, jos se näyttää realistisemmalta.
Vuosi sitten kirjoitin yli 5k sanan paperini tyhjällä asiakirjalla 2 päivää ennen eräpäivää. Vuotta sitten oppin varmuuskopioimaan kaiken.
- Chocobuny (@Chocobuny) 8. elokuuta 2016
Voi ei! Nämä muutokset synkronoidaan OneDriveen ja nyt suoritetun työn sijaan sinulla on kymmenen hölynpölyn sivua, jota et voi kääntää. Siellä tiedostohistoria tulee pelastuspisteeseen. OneDrive pitää nyt tiedostojesi vanhempia versioita 30 päivän ajan, joten voit palata takaisin edelliseen versioon, jos tällainen katastrofaalinen menetys tapahtuu.
OneDriven tiedostohistoria aiemmin työskenteli vain Microsoft Office-tiedostoissa Tallentamattomien tai korvattujen Microsoft Excel-tiedostojen palauttaminenSinun ei tarvitse aloittaa alusta, kun kadotat vahingossa Excel-tiedoston. Jos tietokoneesi kaatui tai suljet asiakirjan tallentamatta, voit todennäköisesti palauttaa työn. Lue lisää . Nyt se toimii kaikessa. Ja sen käyttö on helppoa.
Tiedoston palauttaminen
Tiedoston vanhemman version palauttaminen edellyttää, että se on tallennettu OneDriveen. Windows 10: ssä OneDrive on jo asennettu oletuksena, vaikka sinäkin on kirjauduttava sisään Microsoft-tilillä Microsoft-tilin käytön edut ja haitat Windows-käyttöjärjestelmässäYhden Microsoft-tilin avulla voit kirjautua moniin Microsoftin palveluihin ja sovelluksiin. Näytämme sinulle edut ja haitat, kun käytät Microsoft-tiliä Windowsissa. Lue lisää käyttää sitä.
Löydät OneDrive-kansiosi File Explorerin vasemmasta sivupalkista jos et ole poistanut sitä OneDriven poistaminen käytöstä ja vaihtaminen Windows 10: ssäOneDrive on integroitu syvästi Windows 10: ään, ja Microsoft saattaa kertoa, että sen poistaminen ei ole mahdollista. No, ei, ellet halua kaivaa syvälle. Näytämme kuinka purkaa OneDrive Windowsista ... Lue lisää . Varmista, että säilytät tiedostot, jotka haluat palauttaa tässä kansiossa, ja anna niiden synkronointiaika lisäämisen jälkeen. Jos sinun on asennettava OneDrive uudelleen, käy osoitteessa OneDrive-lataussivulle.
Kun haluat palauttaa tiedoston, sinun on vierailtava siinä OneDriven verkkoportaali. Kirjaudu sisään Microsoft-tililläsi, jos sitä pyydetään. Selaa sitten tiedostoa, jonka haluat palauttaa. Napsauta sitä hiiren kakkospainikkeella ja valitse Versiohistoria. Oikealla puolella näkyy sivupalkki, joka kuvaa aiempia versioita.
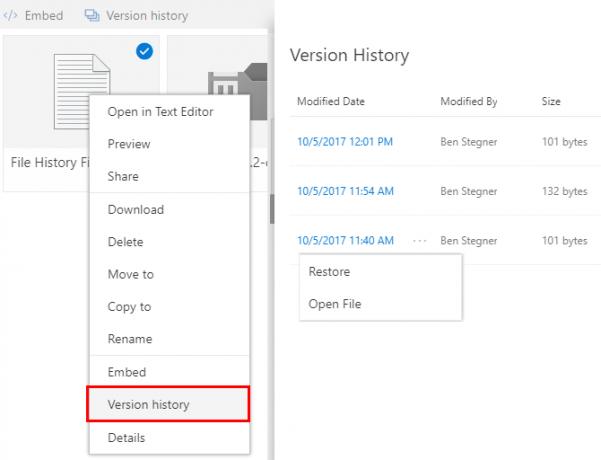
Aina kun muutat OneDrive-tiedostossa ja tallennat sen, uusin versio lähetetään OneDriveen. Mutta tästä löydät kaikki vanhat versiot Versiohistoria lista.
Jokainen merkintä sisältää muutospäivämäärän ja -ajan, muutoksen tehneen henkilön nimen ja tiedostokoko. Voit tarkastella vanhempaa versiota napsauttamalla kolmea esiintyvää pistettä (tai napsauttamalla hiiren kakkospainikkeella merkintää) ja valitsemalla Avaa tiedosto.
OneDrive antaa sinun ladata tiedoston tietokoneellesi tarkistettavaksi. Voit korvata nykyisen version vanhemmalla Palauttaa. Tämä lisää uuden merkinnän luettelon yläosaan, joten et menetä nykyistä versiota.
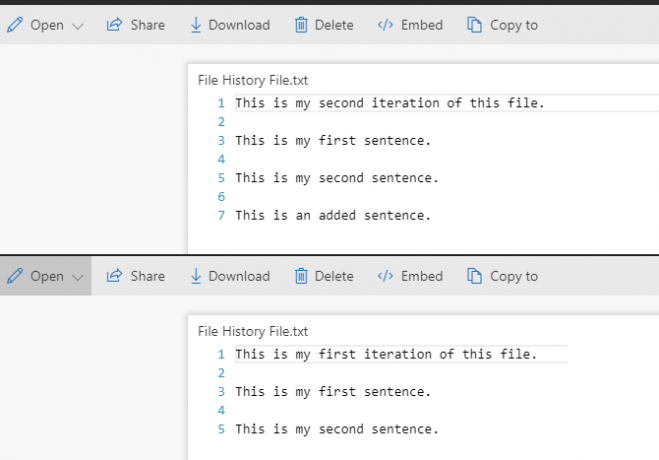
Jos käytät tätä ominaisuutta henkilökohtaiseen OneDrive-laitteeseesi, näet vain omat muutokset. Mutta tästä on hyötyä myös jos jaat tiedoston OneDrivessä useiden ihmisten kesken. Jos joku tekee ei-toivotun tai vahingossa tapahtuvan muutoksen, voit helposti kääntää sen.
Osana täydellistä varmuuskopiointiratkaisua
OneDriven tiedostohistoria on todella yksinkertainen. Niin kauan kuin muistat pitää tiedostoja pilvisäilössä, sinulla on tämä suojaustaso vahingossa tapahtuvista tai ei-toivotuista muutoksista.
Mutta on tärkeää huomata, että tämä ominaisuus yksin ei ole riittävä varmuuskopioratkaisu Asiat, jotka sinun pitäisi tietää redundanssista ja varmuuskopioistaRedundanssi sekoitetaan usein varmuuskopioihin. Käsitteet ovat todellakin suhteellisen samankaltaisia, vaikkakin joillakin tärkeillä eroilla. Lue lisää . Yhden osalta OneDrive pitää vain aiemmat tiedostoversiot 30 päivän ajan. Tämä on hieno tapa löytää nopeasti virheitä, mutta se voi johtaa tietojen menettämiseen pahemmassa tapauksessa. Jos et tiedä, että olet tehnyt virheellisen muutoksen tiedostoon, kunnes se on liian myöhäistä, OneDrive ei voi auttaa sinua kääntämään sitä.
Lisäksi pilvitallennus ei ole oikea varmuuskopio. Palvelut, kuten OneDrive-synkronointitiedostot, jotka sijoitat niihin kaikkiin laitteisiisi. Joten jos poistat OneDrive-tiedoston työpöydältä, se poistetaan kaikkialta. OneDrivessä on roskakori, mutta se poistaa tiedostot automaattisesti roskakorissa 30 päivän kuluttua.
Oikeassa varmuuskopioratkaisussa ei ole mitään näistä ongelmista. Mikäli sinä käytä Windows 10: n sisäänrakennettuja varmuuskopiointityökaluja Lopullinen Windows 10 -varmuuskopio-opasOlemme tehneet tiivistelmän kaikista varmuuskopiointi-, palautus-, palautus- ja korjausvaihtoehdoista, joita voimme löytää Windows 10: ltä. Käytä yksinkertaisia vinkkejä ja älä koskaan epätoivoihin kadonneista tiedoista uudelleen! Lue lisää tai valitse kolmannen osapuolen varmuuskopioratkaisu Paras Windows-varmuuskopio-ohjelmistoTietosi ovat hauraita - kaiken katoaminen vie vain yhden pienen onnettomuuden. Mitä enemmän varmuuskopioita teet, sitä parempi. Täällä esittelemme parhaan ilmaisen varmuuskopio-ohjelmiston Windowsille. Lue lisää , näiden työkalujen varmuuskopiointi eroaa pohjimmiltaan OneDriven käytöstä. Ne varmuuskopioivat uusia tiedostoja ulkoiseen asemaan tai pilveen ja pidä heidät siellä ikuisesti.
Jos varmuuskopioit joitain kuvia Backblaze-tiedostoon, poistat ne tietokoneeltasi ja haluat katsoa niitä vuosia myöhemmin, sinun tarvitsee vain palauttaa ne. Määräaikaa ei ole, eikä sinun tarvitse huolehtia vahingossa tehdyistä muutoksista, jotka pilaavat alkuperäisen tiedostosi.
Ihannetapauksessa sinun tulisi pitää tiedostoja useissa paikoissa. OneDriven käyttäminen tärkeimmille tiedostoillesi Kuinka varmuuskopioida Windows-tietokoneesi pilveenPilvitallennus on kätevää tietojen varmuuskopioinnille. Pitäisikö sinun käyttää Dropboxia, Google Drivea, OneDrivea tai Crash Plania? Autamme sinua päättämään. Lue lisää samalla kun varmuuskopiointi ulkoiseen asemaan tai pilvien varmuuskopiointipalveluun CrashPlan for Home sammuu: Mitä nyt online-tietojen varmuuskopioille?CrashPlan on suosittu pilvipalveluiden tarjoaja. Heidän äskettäinen ilmoituksensa kotiratkaisun sulkemisesta on jättänyt käyttäjät kylmään. Mutta tässä voit tehdä seuraavaksi suojataksesi tietojasi. Lue lisää on hieno idea. Tällä tavalla voit silti hyödyntää OneDriven nopea- ja tiedostohistoriaominaisuuksia. Mutta sinulla on tärkein varmuuskopio, jos tieto häviää kokonaan.
Windows 10-tiedostohistoria
Viimeinen tärkeä seikka on, että Windows 10: llä on oma tiedostohistoriaominaisuus. Samoin kuin OneDriven uusi työkalu, tämän avulla voit varmuuskopioida tiedostojesi aiemmat versiot toiseen asemaan ja palauttaa ne ongelman ilmetessä. Voit käyttää sitä avaamalla asetukset sovellus ja selaa sitten Päivitys ja tietoturva> Varmuuskopiointi.
Laita päälle Varmuuskopioi tiedostot automaattisesti liukusäädin. Voit napsauttaa Lisää vaihtoehtoja muuttaa kuinka usein Windows varmuuskopioi tiedostojasi, kuinka kauan se pitää varmuuskopioita ja mitkä kansiot sisällytetään varmuuskopioon.
Huomaa, että sinulla on oltava toissijainen asema käyttääksesi tätä, joten saatat haluta ostaa ulkoinen kiintolevy 7 tiedettävää asiaa ostaessasi varmuuskopioita varten tarkoitettua asemaaMietitkö tietolevyn ostamista tiedostojen varmuuskopioiden tallentamiseksi? Tässä on mitä sinun on tiedettävä, jos haluat tehdä tietoisen päätöksen. Lue lisää jos sinulla ei vielä ole. Se on kustannus, mutta se maksaa itsestään heti, kun kiintolevysi kuolee.
Tallentaako tiedostohistoria pekoniasi?
Nyt tiedät tästä hyödyllisestä ja henkeä säästävästä OneDrive-ominaisuudesta. Se on loistava syy pitää joitain tärkeimmistä tiedostoistasi OneDrivessä, ja se voi säästää tunteja menettämääsi aikaa. Ymmärrä vain, että sitä käytetään parhaiten täydellisen varmuuskopioratkaisun osana, älä luota siihen yksin.
Varmuuskopioinnin epäonnistuminen on vain yksi monista Windowsin ylläpitovirheitä, joita ei tule koskaan tehdä 7 Windowsin huoltovirheitä, joita sinun ei pitäisi koskaan tehdäJos haluat pitää Windows PC: n sujuvana, sinun on vältettävä näiden isojen virheiden tekemistä. Ne voivat lyhentää tietokoneesi käyttöikää ja tehdä kokemuksesta turhauttavan. Lue lisää - tarkista niistä lisätietoja.
Oletko koskaan käyttänyt tiedostohistoriaa päästäksesi itsesi tukokseen? Ole hyvä ja jaa tietojen menetys kauhuhistorianne kanssamme kommenttiosioon!
Ben on varatoimittaja ja sponsoroidun postin päällikkö MakeUseOfissa. Hänellä on B.S. Tietoteknisissä järjestelmissä Grove City Collegessa, missä hän valmistui Cum Laude -opinnosta ja kunnianosoituksineen pääaineellaan. Hän nauttii muiden auttamisesta ja on intohimoinen videopeleihin mediana.


