Mainos
Vaikuttaa siltä, että Windows- ja macOS-käyttäjien on helppo tehdä videoiden muokkaamisesta. Windows-käyttäjät saavat Windows Movie Maker Kuinka helposti luoda upea video Windows Windows MakerillaElokuvan luominen valokuvia, videoita ja musiikkia käyttämällä on lasten leikkiä, kun hallitset Windows Movie Makerin yksinkertaiset muokkaustyökalut. Lue lisää ja macOS: lla on iMovie Kuinka koota lomavideoasi viileään elokuvan traileriin iMovie [Mac] kanssaSinulla on paljon lyhyitä videoita viikonloppulomaasi ja haluat koota ja jakaa leikkeet. Mutta sinulla on tuskin ollut aikaa tehdä se. Mitä voit tehdä? No, jos sinä ... Lue lisää . Molemmat työkalut ovat käytettävissä näiden ympäristöjen käyttäjille oppimaan videon editoinnin perusteet ja tarjoamaan myös joitain edistyneitä ominaisuuksia. Tulokset näkyvät verkossa, Facebookista YouTubeen ja muualla.
Mutta mitä Linux-käyttäjille on saatavana? Yksi vahva valinta on OpenShot 2.0, alkuperäisen OpenShot-videon muokkausohjelman täydellinen uudelleenkirjoitus. Käytettävissä Windowsille, macOS: lle ja Linuxille, OpenShot 2.0 on tietenkin tulossa suosituimmalle videotoimittaja Linuxille. Se on myös todella helppo käyttää, ja tarjoaa samalla hiottuja, ammattimaisia ominaisuuksia.
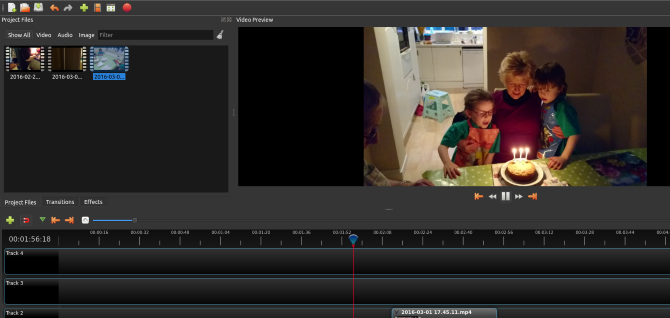
Tule mukaani, kun vie sinut läpi prosessin editoida yhdessä suoraviivaista kotielokuvaa OpenShot 2.0. Ja koska se on monialustainen, löydät siitä hyödyllisen riippumatta siitä, mikä käyttöjärjestelmä on sinä käytät!
Lyhyt OpenShot-historia
Alkuperäinen OpenShot julkaistiin ensimmäisen kerran vuonna 2008 ja keräsi huomattavan määrän käyttäjiä, mutta se ei aivan tarjonnut mitään huomattavasti erilaista muille Linux-videon muokkausohjelmille. Seuraavat a Kickstarterin vetoomus vuonna 2013, OpenShot 2.0 paljastettiin. Tämän version tarkoituksena on tarjota johdonmukaisempi ominaisuuksien kokoelma kuin kilpailijoiden tarjoamia eklektisiä vaihtoehtoja.
Lataa ja asenna OpenShot 2.0
Voit hankkia kopion OpenShotista osoitteesta www.openshot.org/download. Täältä löydät suorat ja BitTorrent-lataukset (tiesitkö sen BitTorrent on laillinen? 8 laillista käyttöä BitTorrentille: Sinut olisi yllättynytKuten HTTP, jota selaimesi käyttää kommunikoimaan verkkosivustojen kanssa, BitTorrent on vain protokolla. Voit käyttää selaintasi ladataksesi laittomasti sisältöä, samoin kuin voit käyttää BitTorrent-ohjelmaa ladataksesi laittomasti ... Lue lisää ) kaikille kolmelle työpöytäympäristölle. Tietenkin, jos haluat Linux-version, voit hankkia sen paketinhallinnan kautta ppa-arkiston lisäämisen jälkeen.
Ubuntussa voit tehdä tämän seuraavilla toimilla:
sudo add-apt-repository ppa: openshot.developers / ppa. sudo apt-get -päivitys. sudo apt-get install openshot-qtLöydät asennetun OpenShot 2.0 -version Valikko> Sovellukset; Voit myös asentaa komentorivin kautta:
openshot-qtAloittaminen: Tuo leikkeet
Sinulla pitäisi olla jo valmiita sopivia videoleikkeitä. Tuo nämä napsauttamalla vihreää + -kuvake työkalurivillä. Tämä avaa valintaikkunan, jonka avulla voit valita tuotavat tiedostot. Yleisimmät video-, ääni- ja kuvatiedostot voidaan tuoda (OpenShot 2.0 käsittelee diaesityksiä, mukaan lukien Ken Burns -ilmiö Elokuvantekijä Ken Burns julkaisee legendaaristen dokumenttielokuvien iPad-sovelluksenDokumenttielokuvantekijä Ken Burns julkaisi juuri iPad-sovelluksen, jota kutsutaan myös Ken Burnsiksi. Sovellus on kokoelma lyhyitä suoratoistovideoita, jotka kattavat Yhdysvaltain historian vuosina 1776 - 2000. Lue lisää ), mutta jos sinulla on ongelmia, voit aina käyttää mediaa muunto-ohjelmisto CellSea: Pikavideoeditori ja Converter Online Lue lisää .
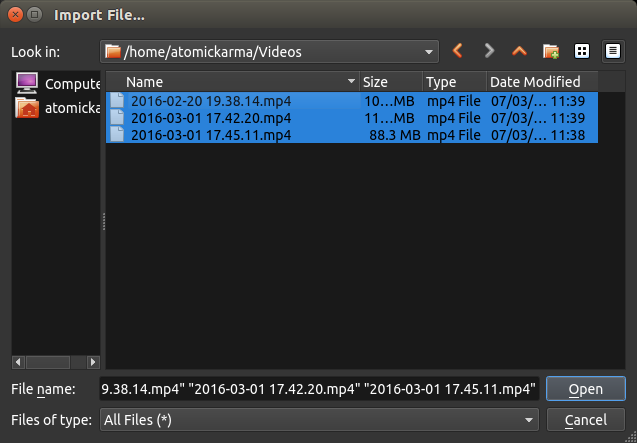
Kun olet valmis, napsauta Avata ja odota hetki, kun tiedostot tuodaan.
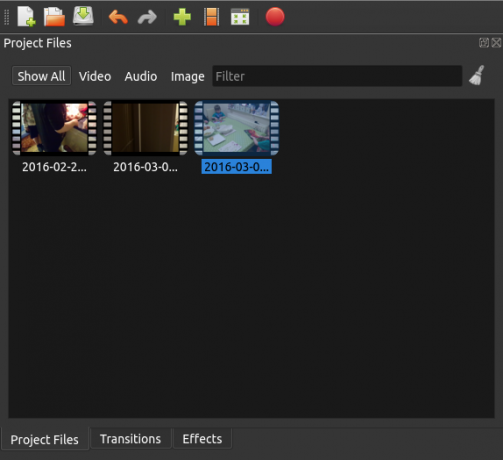
Leikkeiden tarkistamisen jälkeen sinun tulisi asettaa videoprofiili. Tämä määrittää valmiin projektin tulostuslaadun. Kautta Valitse profiili voit löytää jopa 1080i nopeudella 60 kuvaa sekunnissa tai niin alhaisella QVGA nopeudella 15 kuvaa sekunnissa.
Jos videosi on jo heikkolaatuista (ehkä kaapattu vanhasta laitteesta), teräväpiirtoisen lähtömuodon käyttäminen on ajanhukkaa. Pysy kiinni lähteessäsi, joka vastaa lähdemateriaalisi laatua.
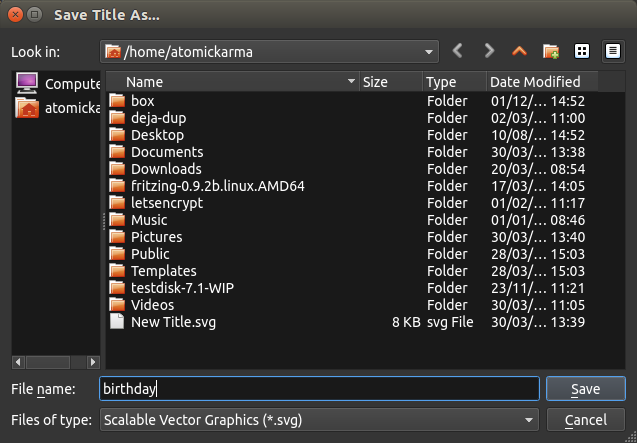
Ennen etenemistä, Tallentaa ja anna projektille nimi. Voit myös määrittää automaattisen tallennuksen, josta löydät Muokkaa> Asetukset> Automaattinen tallennus. Oletuksena se on asetettu kolmen minuutin välein.
Käsittele aikajanaa
Kuten kaikissa hyvissä videonmuokkausohjelmissa, OpenShot 2.0 käyttää aikajanajärjestelmää, johon vetämällä ja pudottamalla videoitasi, ääntä ja kuvia vedämällä ne oikeaan asentoon. Voit käyttää yhtä tai useampaa raitaa muokkausprojektin monimutkaisuudesta riippuen.
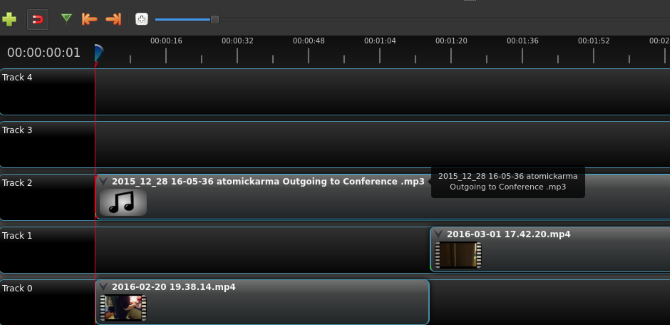
Leikkeitä voi myös vetää kappaleiden välillä, ja aikajanalla voidaan liikkua sen yläpuolella olevan pienen työkalurivin kautta. Täältä löydät säätimet raidan lisäämiseksi ja napsauttamisen vaihtamiseksi. Viimeksi mainittu vaihtoehto helpottaa pidikkeiden sijoittamista. Voit myös zoomata ja loitontaa aikajanasta tarkkuuden muokkaamiseksi ja lisätä merkkejä.
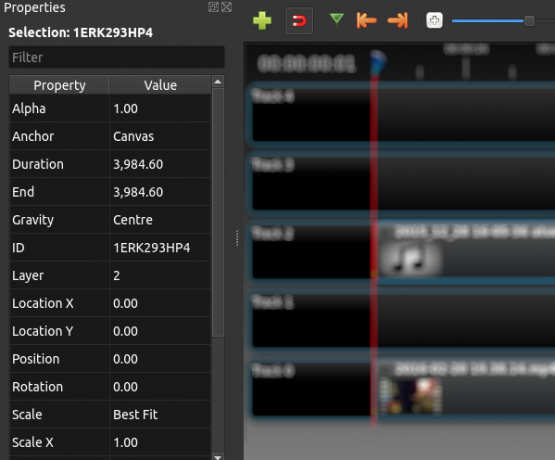
Jokaisessa leikkeessä on erilaisia metatietoja, jotka voidaan tarkistaa napsauttamalla hiiren oikealla painikkeella ja valitsemalla ominaisuudet. Hyödyllisiä tietoja, kuten määrä ja kesto, löytyy täältä.
Kun aikajanasi on järjestetty, on aika pelata videon kautta. Et ole vielä tehnyt mitään muokkauksia, mutta tämä antaa sinulle mahdollisuuden katsella projektia ja käyttää merkitystyökalua korostamaan muutospaikkaa. Videon esikatselu -ikkunassa on tavalliset työkalukokoelmat, joten edestakaisin siirtymisen esikatselun tulisi olla suoraviivaista. Kun tunnistat leikkeen, jota et tarvitse, napsauta hiiren kakkospainikkeella ja valitse Poista pidike.
Leikkaa ja jaa leikkeet
On erittäin harvinaista, että projektiisi lisäämäsi video on täydellisessä tilassa käytettäväksi valmiissa muokkauksessa. Sinun on siis jaettava ja leikata leikkeet muotoon.
Leikkeen leikkaaminen - niin että se alkaa ja päättyy oikeaan paikkaan - vie hiiren osoitin leikkeen alun tai lopun päälle. Valitsemasi leikkeen pää määrittää, mitä leikattava kaksipäinen nuoli leikkaa. Rajaa leikkeen reuna yksinkertaisesti leikata se alas pitämällä silmällä esikatseluikkunaa tarkkaillaksesi uutta aloitus- tai loppukohtaa.
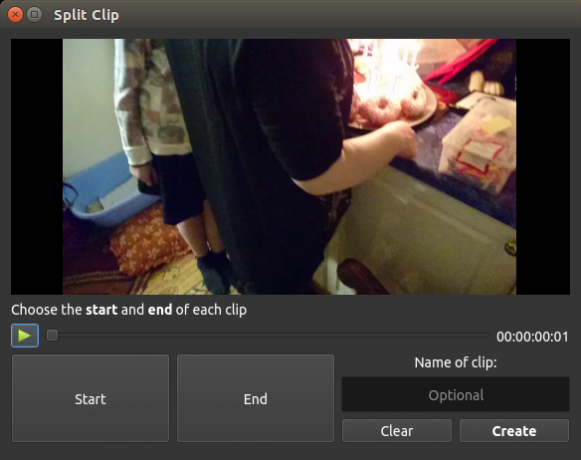
Jos sinulla on useita hyödyllisiä kuvia samasta tuodusta videoleikkeestä, mutta haluat sisällyttää niiden väliin jotain muuta materiaalia, sinun on jaettava leike. Voit tehdä tämän napsauttamalla hiiren kakkospainikkeella leikettä ja valitsemalla Projektitiedostot> Videonäkymäja valitse Jaettu pidike. Vedä tästä liukusäädin haluamasi materiaaliosan alkuun ja napsauta Käynnistä. Toista tämä toimenpide leikkeen lopun määrittämiseksi ja napsauta pää. Kun olet valmis, nimeä leike ja valitse Luoda.
Voit myös menettää nopeasti osan leikkeestä Slice-toiminnolla. Tämä toimii sijoittamalla toistopää (punainen viiva aikajanalla) ja napsauttamalla hiiren oikealla painikkeella valitsemalla Viipalointi. Täällä sinulla on mahdollisuus pitää materiaalia toistopään oikealla tai vasemmalla puolella. Viipaletta käytetään parhaiten suurten materiaalinpalojen teurastamiseen - hienosäädä leikkeen pituus Splitillä.
Siirtymä ja haalistuminen
Kun videosi muotoutuu, löydät haalistumattomuus ja muut siirtymäkohdat kohtausten välillä auttavat muokkaamaan tuotantoasi. Häipymiset voidaan ottaa käyttöön napsauttamalla hiiren oikealla painikkeella kyseistä leikettä. Esimerkiksi, jos haluat siirtyä leikkeen alussa, valitse Haalistuminen> Leikkeen alku> Haalistu. Häivyttää alussa ja lopussa valitsemalla Häivytys> Koko leike.

Siirtymät - pyyhkeet ja muut koristeelliset sekoitukset kahden pidikkeen välillä - voidaan myös lisätä. Aseta kaksi leikettä yhdessä aikajanalle ja vedä siirto paikalleen käyttämällä siirtymisruudun kolmiota oppaana sijoittamisessa.
Tarkista määrä ja vie
Ennen leikkeen vientiä kannattaa ehkä tutkia joitain OpenShot 2.0: n käytettävissä olevia visuaalisia tehosteita, kuten hämärtymät ja värikylläisyys. Ne voidaan lisätä aikajanaan samalla tavalla kuin siirtymiä.
Kun olet kuitenkin lopulta vientiä, varmista, että määrä on yhdenmukainen koko projektin ajan. Äänenvoimakkuudet voidaan asettaa napsauttamalla hiiren oikealla painikkeella ja valitsemalla äänenvoimakkuuden taso; ääni voidaan myös kokonaan pudottaa leikkeestä. Tämä on hyödyllistä, jos olet nauhoittanut äänen erikseen tai aiot lisätä ääniraidan.
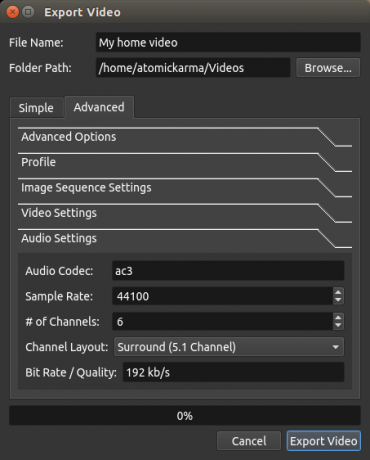
Vie, tallenna ja siirry sitten kohtaan Tiedosto> Vie video. Klikkaus Viedä, valitse sitten käytettävä profiili ja sitten kohdepaikka ja tiedostonimi. Edistyneet vientivaihtoehdot ovat myös saatavana. Kun olet valmis, napsauta Vie video.
Olet juuri luonut ensimmäisen videon perusmuokkauksen OpenShot 2.0: ssa Linuxissa. Kuinka löysit sen? Ehkä mieluummin vaihtoehto? Kerro siitä kommentissa!
Christian Cawley on varatoimittaja turvallisuuteen, Linuxiin, itsehoitoon, ohjelmointiin ja teknisiin selityksiin. Hän tuottaa myös The Really Useful Podcastin ja hänellä on laaja kokemus työpöydän ja ohjelmistojen tuesta. Linux Format -lehden avustaja Christian on Vadelma Pi-tinkerer, Lego-rakastaja ja retro-fani.


