Mainos
 Ubuntu kehittää kosketuspisteistä käyttöliittymää älypuhelimet Älypuhelinten osto-opas, vuodelle 2013Aiotko ostaa älypuhelimen, mutta et tiedä mistä aloittaa ja minkä älypuhelimen ostaa? Tämä opas kattaa kaikki tarvitsemasi täydelliset älypuhelinten arvostelut, jotta tietäisit ostoksesi tekemisen. Lue lisää ja tablet-laitteet, joiden suunnitelmissa on lähettää Ubuntu-älypuhelimet vuonna 2014. Jos olet kiinnostunut kokeilemaan sitä nyt, siellä on hyviä uutisia: Voit asentaa Ubuntu Touch -sovelluksen esikatselutiedoston Nexus-laitteeseen (Galaxy Nexus, Nexus 4, Nexus 7 Google Nexus 7: n (16 Gt) Android-tabletti-arvostelu ja lahjaOstimme 16 Gt Nexus 7: n 249 dollarilla, jota olen tarkistanut noin viikon ajan, ja olen todella kasvanut rakastamaan pikku juttua. Annamme sen lopussa ... Lue lisää tai Nexus 10).
Ubuntu kehittää kosketuspisteistä käyttöliittymää älypuhelimet Älypuhelinten osto-opas, vuodelle 2013Aiotko ostaa älypuhelimen, mutta et tiedä mistä aloittaa ja minkä älypuhelimen ostaa? Tämä opas kattaa kaikki tarvitsemasi täydelliset älypuhelinten arvostelut, jotta tietäisit ostoksesi tekemisen. Lue lisää ja tablet-laitteet, joiden suunnitelmissa on lähettää Ubuntu-älypuhelimet vuonna 2014. Jos olet kiinnostunut kokeilemaan sitä nyt, siellä on hyviä uutisia: Voit asentaa Ubuntu Touch -sovelluksen esikatselutiedoston Nexus-laitteeseen (Galaxy Nexus, Nexus 4, Nexus 7 Google Nexus 7: n (16 Gt) Android-tabletti-arvostelu ja lahjaOstimme 16 Gt Nexus 7: n 249 dollarilla, jota olen tarkistanut noin viikon ajan, ja olen todella kasvanut rakastamaan pikku juttua. Annamme sen lopussa ... Lue lisää tai Nexus 10).
Varoitus: Tämä on Ubuntu Touch -sovelluksen varhainen versio. Sitä kutsutaan beetaksi, mutta se on itse asiassa alfa. Monet asiat eivät toimi, ja jotkut sovellukset ovat toimimattomia paikkamerkkejä, jotka sisältävät mallikuvia. Tämän esikatselutiedotteen asentaminen pyyhkii myös Nexus-laitteen tiedot, joten varmista, että olet
varmuuskopioi kaikki tärkeät tiedot Kuinka varmuuskopioida Android-laite oikeinNäin voit varmuuskopioida Android-laitteen täysin suojaamalla valokuvia, tekstiviestejä, yhteystietoja ja kaikkea muuta. Lue lisää ennen jatkamista.Jos olet edelleen kiinnostunut kokeilemaan Ubuntu Touch -sovellusta ja kokeilemaan esikatselua siitä, millainen lopullinen Ubuntu Touch -käyttöjärjestelmä on, voit jatkaa. Mutta tiedä mitä olet tekemässä!
Mikä on Ubuntu Touch?
Ubuntu Touch on kosketusliittymä Ubuntu Linux Ubuntu: Aloittelijan opasOnko Ubuntu utelias, mutta et ole varma mistä aloittaa? Kaikki mitä tarvitset aloittaaksesi Ubuntun uusimman version, on täällä, kirjoitettu helposti ymmärrettävällä, selkeällä englanniksi. Lue lisää suunniteltu älypuhelimille ja tablet-laitteille. Ubuntu aikoo lähettää Ubuntu-älypuhelimet vuoden 2014 alusta.
Ubuntu Touchin mielenkiintoisin ominaisuus on luultavasti tapa, jolla se voi integroida kaikki laitteiston muototekijät saumattomaan kokemukseen. Käyttöjärjestelmä voi käyttää älypuhelimia, tablet-laitteita, pöytätietokoneita ja jopa älytelevisioita säätämällä käyttöliittymänsä jokaiselle erityyppiselle laitteelle. Se on ainakin käsite. Tarkempia selityksiä varten katso alla oleva Ubuntun virallinen esittelyvideo.
Valmista Ubuntu työpöydälle
Käytämme Ubuntua PC: llä asentamaan Ubuntu Touchin, koska se on virallisesti tuettu menetelmä. Jos sinulla ei ole Ubuntua asennettuna, sinun pitäisi voida käynnistää tietokoneesta Ubuntun live-CD ja suorita tämä prosessi elävästä Ubuntu-ympäristöstä asentamatta edes Ubuntua tietokoneellesi.
Asenna tarvittava ohjelmisto avaamalla pääte ja suorittamalla seuraavat komennot Ubuntu-järjestelmässä:
sudo add-apt-repository ppa: phablet-team / työkalut
sudo apt-get -päivitys
sudo apt-get install phablet-tools android-tools-adb android-tools-fastboot

Avaa laitteen lukitus
Jotta voit asentaa toisen käyttöjärjestelmän Nexus-laitteeseesi, sinun on avattava sen käynnistyslaite. Huomaa, että tämä vaihe pyyhkii kaikki laitteen tiedot. (Jos olet jo avannut käynnistyslaitteen lukituksen asenna mukautettu ROM Kuinka asentaa mukautettu ROM Android-laitteellesiOletko valmis elvyttämään Android-puhelintasi tai -tabletiasi? Mukautetun ROM-levyn asentaminen on paras tapa tehdä se - käynnistämällä se entistäkin paremmalla suorituskyvyllä ja ominaisuuksilla. Lue lisää tai juurruttaa laitteesi, voit ohittaa tämän osan.)
Voit avata laitteen lukituksen kytkemällä sen ensin kokonaan pois päältä. Käynnistä seuraavaksi virta painamalla Virta-, Äänenvoimakkuuden lisäys- ja Äänenvoimakkuus -painikkeita kerralla. Se käynnistyy pikakäynnistystilaan.

Kytke Nexus-laite tietokoneeseen a USB USB 3.0: kaikki mitä sinun tarvitsee tietääUSB 3.0 lyö USB 2.0: ta monella tavalla. Tässä on kaikki mitä sinun täytyy tietää siitä, miksi sinun tulisi aina valita USB 3.x, kun mahdollista. Lue lisää kaapeli, avaa pääte ja suorita seuraava komento:
sudo fastboot oem avaa
Vahvista, että haluat avata laitteen lukituksen, ja käynnistä sitten laite painamalla virtapainiketta. Käy läpi tyypillinen Android-asennusprosessi, kunnes pääset aloitusnäyttöön.
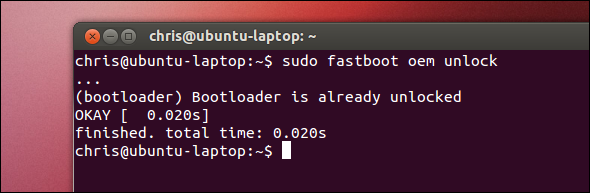
Laitteen valmistelu
Nyt sinun on otettava käyttöön USB-virheenkorjaus Mikä on USB-virheenkorjaustila Androidilla? Näin otat sen käyttöönOnko USB-virheenkorjauksen sallittava Android-laitteellasi? Selitämme kuinka virheenkorjaustapaa käytetään komentojen siirtämiseen tietokoneeltasi puhelimeen. Lue lisää laitteellasi. Tässä olevissa ohjeissa oletetaan, että laite toimii Android 4.2 12 suosituinta Jelly Bean -vinkkiä uudelle Google-tablettikokemukselleAlun perin Nexus 7: llä toimitettu Android Jelly Bean 4.2 tarjoaa uuden hienon tablettikokemuksen, joka ylittää Androidin aiemmat versiot. Se teki jopa vaikutuksen asukas Apple-faniimme. Jos sinulla on Nexus 7, Lue lisää .
Avaa ensin Asetukset-näyttö ja valitse Puhelimesta tai Tietoja tabletista. Napauta Tietoja-näytössä Rakenna numero kenttä seitsemän kertaa. Näet viestin “Onnittelut, olet nyt kehittäjä”Ilmestyy näytölle.

Palaa Asetukset-päänäyttöön ja valitse nyt näkyvä Kehittäjävaihtoehdot. Ota käyttöön USB-virheenkorjaus -vaihtoehto Kehittäjävaihtoehdot näyttö.
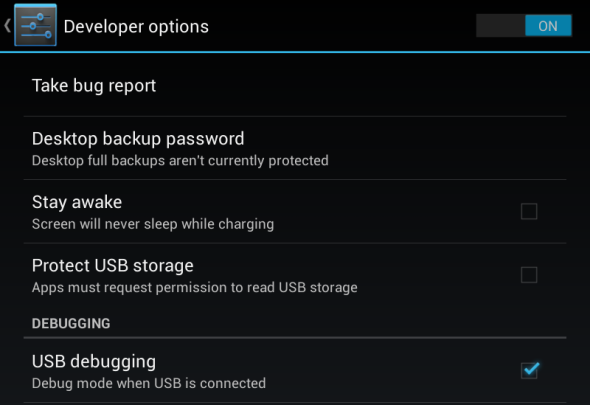
Suorita seuraavaksi seuraavat komennot tietokoneellasi:
adb kill-server
adb-aloituspalvelin
Kytke Nexus-laite tietokoneeseesi, ja laitteessa pitäisi näkyä vahvistus ponnahdusikkuna. Hyväksy viesti. (Jos Nexus-laitteessasi on vanhempi Android-versio, et välttämättä näe tätä ponnahdusikkunaa.)

Päällä Puhelimesta tai Tietoja Tablet-laitteesta -näytössä, etsi aiemmin käyttämäsi rakennusnumero ja kirjoita se muistiin. Tarvitset tämän numeron, kun asennat Androidin myöhemmin uudelleen.
Asenna Ubuntu Touch
Jos olet noudattanut yllä olevia ohjeita, sinun pitäisi voida asentaa Ubuntu Touch suorittamalla seuraava komento:
phablet-flash -b

Tämä komento poistaa kaiken Nexus-laitteestasi, lataa viimeisimmän kuvan Ubuntu Touch -sovelluksesta ja asentaa sen laitteeseesi. Kun kaikki on tehty, laite käynnistyy automaattisesti Ubuntu Touch -ympäristöön. Ole kärsivällinen prosessin loppuessa.
(Jos näet virheilmoituksen, jonka mukaan tilaa ei ole tarpeeksi, poista jotkin sovellukset tai poista joitain tiedostoja Nexus-laitteestasi ja yritä uudelleen.)
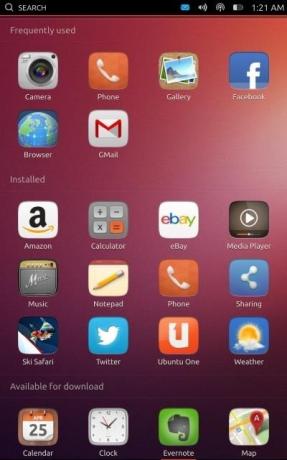
Asenna Android uudelleen
On hyvä mahdollisuus, että haluat asentaa Androidin uudelleen, kun olet pelannut Ubuntu Touch -esikatselulla. Voit tehdä niin käymällä Tehdaskuvat Nexus-laitteille -sivu Googlen verkkosivuilla. Etsi tehdaskuva, joka vastaa aiemmin kirjoittamaasi rakennusnumeroa, ja lataa se.
Pura ladattu tiedosto, avaa päätelaite ja cd poimittuun hakemistoon.
Kytke Nexus-laite tietokoneeseesi ja varmista, että siihen on kytketty virta.
Suorita seuraavaksi seuraava komento:
adb reboot-bootloader
Kun laite on käynnistynyt pikakäynnistystilaan, suorita seuraava komento:
sudo ./flash-all.sh
(Jos näet virheen, varmista, että olet purkanut tehdaskuvan ja että olet käytti cd-komentoa Linuxin A-Z - 40 välttämätöntä komentoa, jotka sinun pitäisi tietääLinux on usein ohitettu kolmas pyörä Windowsille ja Macille. Kyllä, avoimen lähdekoodin käyttöjärjestelmä on viimeisen kymmenen vuoden aikana saanut paljon pitoa, mutta sitä ei ole vielä pidetty harkitsevana ... Lue lisää päästäksesi sen hakemistoon.)
Tämä asentaa Googlen virallisen Android-kuvan takaisin laitteeseesi. Kun prosessi on valmis, Nexus-laitteen pitäisi käynnistyä uudelleen Androidiin.
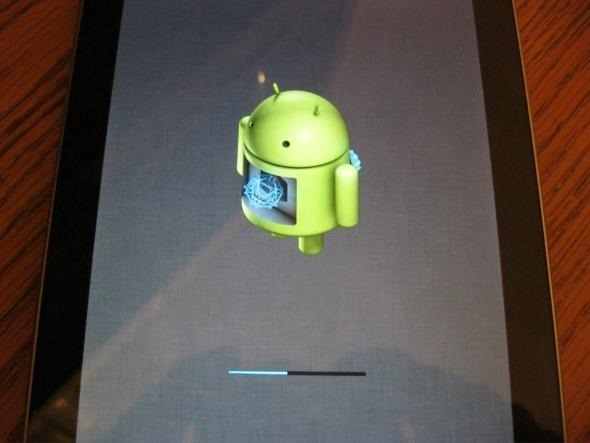
Jos sinulla on ongelmia, kannattaa ottaa yhteyttä virallinen asennusopas Ubuntu Wikissä.
Oletko jo pelannut Ubuntu Touch -esikatselulla? Odotatko innolla Ubuntu-puhelimia, -tabletteja, älytelevisioita ja tietokoneita? Jätä kommentti ja jaa kokemuksesi!
Chris Hoffman on tech-bloggaaja ja monipuolinen tekniikan addikti, joka asuu Eugenessa, Oregonissa.


