Mainos
Jos käytät Windows 10 -käyttöjärjestelmää ja kohtaat näennäisesti ratkaisemattoman ongelman, käyttöjärjestelmän uudelleenasentaminen voi olla paras vaihtoehto. Aiomme näyttää sinulle, kuinka Windows voidaan asentaa uudelleen menettämättä henkilökohtaisia tietojasi.
Windows 10 ei ole ilman ongelmiaan 8 Ärsyttävät Windows 10 -ongelmat ja niiden korjaaminenPäivitys Windows 10: een on ollut sujuvaa useimmille, mutta jotkut käyttäjät kohtaavat aina ongelmia. Oli kyse sitten vilkkuvasta näytöstä, verkkoyhteyteen liittyvistä ongelmista tai akun tyhjenemisestä, on aika ratkaista nämä ongelmat. Lue lisää ja usein voi olla vaikea määrittää, missä ongelman syy on. Jos järjestelmäsi toimi hyvin, kun hankkit sen, saatat huomata, että tietty ajuri, ohjelma tai päivitys aiheuttaa nyt ongelmia. Windowsin uudelleenasentaminen voi auttaa ratkaisemaan tämän.
Jos sinulla on omia neuvojasi tai kokemuksiasi Windowsin uudelleenasentamisesta, kerro meille alla olevissa kommenteissa.
Varmuuskopioi tietosi
Prosessi, johon aiomme ryhtyä, säilyttää teoriassa henkilötietosi, mutta mikään ei ole koskaan varmaa. On parasta, että sinulla on varmuuskopio, jos katastrofi iskee. Voit myös varmuuskopioida henkilökohtaisten tietojen ulkopuolella olevia asioita, kuten ohjelmatiedostoja tai rekisterimerkintöjä.
Olemme tuottaneet perimmäinen Windows 10 -varmuuskopio-opas Lopullinen Windows 10 -varmuuskopio-opasOlemme tehneet tiivistelmän kaikista varmuuskopiointi-, palautus-, palautus- ja korjausvaihtoehdoista, joita voimme löytää Windows 10: ltä. Käytä yksinkertaisia vinkkejä ja älä koskaan epätoivoihin kadonneista tiedoista uudelleen! Lue lisää , joten on todennäköistä, että kaikki etsimäsi tiedot löytyvät sieltä. Mutta käydään läpi joitain vaiheita.
Luotu varmuuskopio ei saa koskaan olla samassa asemassa kuin tietojen ensisijainen kopio. Koska asennat käyttöjärjestelmän uudelleen, myös järjestelmäasema puhdistetaan. Varmuuskopion pitäisi olla mieluiten erillisessä asemassa. Jos tämä ei ole mahdollista, voit käyttää pienempiä fyysisiä välineitä, kuten USB-tikkua, tai valita online-pilvitallennuspalvelun.

Jos et halua miettiä, mitä tietoja varmuuskopioida, kannattaa harkita kuvan luominen järjestelmästäsi Kuinka luoda ISO-kuva Windows-järjestelmästäHaluatko varmuuskopioida ja palauttaa Windows ilman varmuuskopiointityökaluja? On aika oppia tekemään ISO-kuva Windows-tietokoneestasi. Lue lisää . Tämä luo käytännössä tarkan kopion, johon voit palata, jos jokin menee pieleen Windowsin nollausprosessin aikana.
Vaihtoehtoisesti voit valita haluamasi tiedot ja kopioida ne asemaan. Voit käyttää kolmannen osapuolen varmuuskopio-ohjelma Paras Windows-varmuuskopio-ohjelmistoTietosi ovat hauraita - kaiken katoaminen vie vain yhden pienen onnettomuuden. Mitä enemmän varmuuskopioita teet, sitä parempi. Täällä esittelemme parhaan ilmaisen varmuuskopio-ohjelmiston Windowsille. Lue lisää auttaa sinua tässä tai voit tehdä sen manuaalisesti.
Mitä tietoja minun pitäisi varmuuskopioida?
Aloita painamalla Windows-näppäin + E avata File Explorer. On todennäköistä, että suurin osa tarvitsemastasi on kansioissa, kuten Dokumentit, Kuvat, Videot ja vastaavat.
Voit harkita asennetun ohjelman sovellustietoja. Tämä löytyy painamalla Windows-näppäin + R avata Suorita, syöttämällä %sovellustiedot% ja painamalla kunnossa. Se todennäköisesti lajitellaan kansioihin, jotka on nimetty ohjelman kehittäjän mukaan.
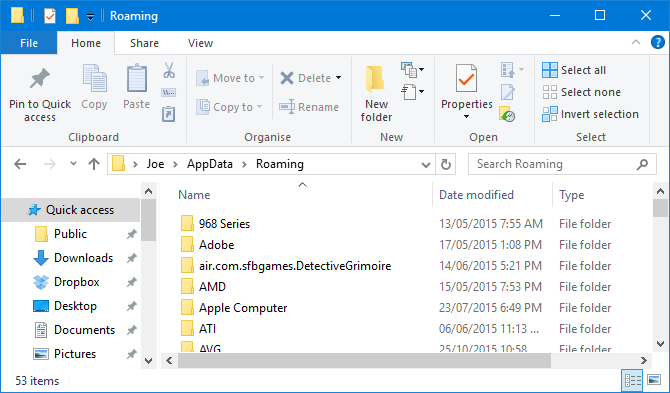
Avaa samankaltaisella tavalla Suorita uudelleen ja selaa Ohjelmatiedostot-kansioon, joka todennäköisesti on C: \ ohjelmatiedostot (x86). Täältä löydät ohjelmien todelliset asennustiedostot, joten kopioi ne, jos et halua ladata niitä uudelleen, mutta myös muita asioita, kuten asetuksia tai pelin tallennuksia.
Voit lopulta myös varmuuskopioida kaikki rekisterissä tekemäsi hienosäädöt. Avaa Suorita, syöttö regeditja napsauta kunnossa käynnistääksesi rekisterieditorin. Vasemmassa ruudussa voit oikealla painikkeella mikä tahansa kansio ja Viedä se luodaan kopion.
Muista kuitenkin syy, jonka vuoksi asennat Windowsin uudelleen. Kaikkia näitä tietoja ei ole mitään syytä tuoda esiin; ongelmat, joita nyt esiintyy, voivat toistua. On hienoa varmuuskopioida se, mutta ole varovainen suhteen, jonka palautat toiselle puolelle.
Asenna Windows uudelleen
Windowsin asentaminen on erittäin helppoa. Sinun ei tarvitse ladata mitään ohjelmistoja, ja kaikki voidaan tehdä muutamalla napsautuksella.
Aloita painamalla Windows-näppäin + I avataksesi Asetukset. Mene Päivitys ja tietoturva> Palauttaminen. Täältä löydät kaksi vaihtoehtoa.
Vaihtoehto 1: Palauta tämä tietokone
Ensimmäinen on Palauta tämä tietokone header. Tämä palauttaa tietokoneesi takaisin valmistajatilaan, mikä tarkoittaa, että se pitää myös kaikki esto-ohjelmat, jotka saattavat olla siellä, kun hankkit järjestelmän. Tämä voi olla esimerkiksi ohjelmakokeita tai valmistajan työkaluja.
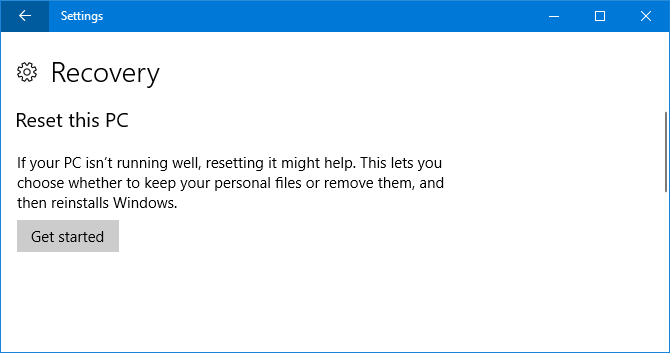
Tätä ei suositella, mutta voit käyttää sitä halutessasi. Jatka napsauttamalla Aloittaa, valitse Pidä tiedostoni, ja siirry ohjatun toiminnon kautta.
Vaihtoehto 2: Uusi alku
Vaihtoehtoinen menetelmä on saatavana samassa Asetukset-ikkunassa Lisää palautusvaihtoehtoja. Klikkaus Opi aloittamaan uudelleen Windowsin puhtaalla asennuksella. Se kysyy, haluatko vaihtaa sovelluksia, joten napsauta Joo Windows Defenderin käynnistämiseksi. Napsauta nyt Aloittaa.
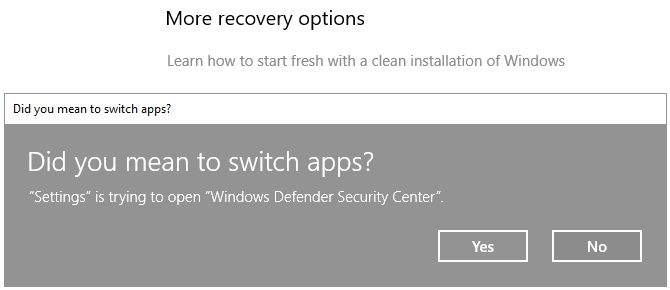
Pidä painettuna Seuraava siirtyäksesi ohjatun toiminnon läpi, merkitsemällä tiedot jokaisessa vaiheessa. Sinulle annetaan luettelo kaikista ohjelmistosi, jotka poistetaan. Katso meidän opas kuinka asentaa ohjelmia joukkoon Kuinka asentaa ja poistaa Windows-ohjelmat irtotavaranaJoukkoasentaja tai asennuksen asentaja voi säästää kasoja. Muistatko viimeksi, kun asetit uuden tietokoneen? Aiomme opettaa sinulle, kuinka nämä tehtävät suoritetaan hetkessä. Lue lisää nopea tapa palauttaa ne takaisin, kun olet palauttanut Windowsin.
Tämä menetelmä säilyttää henkilökohtaiset tietosi ja Windowsin oletusohjelmat samalla kun varmistaa, että järjestelmäsi käyttää uusinta Windows-versiota.
Täysin puhdas järjestelmä
Prosessi on valmis, käytät nyt täysin puhdasta Windows 10 -versiota, jonka henkilötiedot ovat ehjät.
Jos kaikki sujui suunnitelmien mukaan, sinun pitäisi myös etsi varmuuskopio järjestelmästäsi Windows.oldista -kansio C-asemalla. Vaikka tämä on kätevää, tämä ei ole varmuuskopiovaihtoehto, johon sinun pitäisi luottaa! Windows 10 tyhjentää tämän kansion 10 päivän kuluttua, joten jos jotain haluat säilyttää pidempään, siirrä tiedostot.
Jos haluat, voit asentaa vanhat ohjelmasi uudelleen ja tuoda esiin aiemmin varmuuskopioimasi tiedot. Muista kuitenkin olla valinnallinen tämän suhteen. Ei ole mitään syytä palauttaa kaikkea siihen, miten se oli, kun olet juuri asentanut Windowsin uudelleen.
Etkö ole kiinnostunut henkilötietojesi säilyttämisestä ja etsitkö vielä enemmän tapoja palauttaa Windows 10? Tarkista lisää tapoja nollata Windows 10 ja asentaa uudelleen tyhjästä 4 tapaa palauttaa Windows 10 -tietokoneesi tehdasasetuksiinHaluatko tietää kuinka tietokoneen tehdasasetusten palautus? Näytämme parhaat menetelmät Windows-tietokoneen nollaamiseen Windows 10, 8 tai 7 -käyttöjärjestelmällä. Lue lisää oppaassamme.
Oletko koskaan tarvinnut asentaa Windows uudelleen ja säilyttää henkilökohtaiset tietosi? Mitä menetelmää käytit saavuttaaksesi tämän?
Joe syntyi näppäimistöllä kädessään ja alkoi heti kirjoittaa tekniikasta. Hän on nyt kokopäiväinen freelance-kirjailija. Kysy Loomilta.