Mainos
Windows 10-virhekoodi 0x8000ffff liittyy Windows Update -sovellukseen. Virhekoodin tiedetään vaikuttavan myös Microsoft Storen toimintaan. Kun olet päivittänyt Windows 10: n ja siirryt takaisin Microsoft Store -sovellukseen, 0x8000ffff -virhe osoittaa, että jokin on rikki jossain.
0x8000ffff ei ole niin kriittinen, että se halvauttaa tietokoneesi, ja virheen korjaamiseksi on olemassa muutamia menetelmiä. Katsotaanpa ja selvitetään ongelma.
1. Käytä Windows Store -sovellusten vianmääritystä
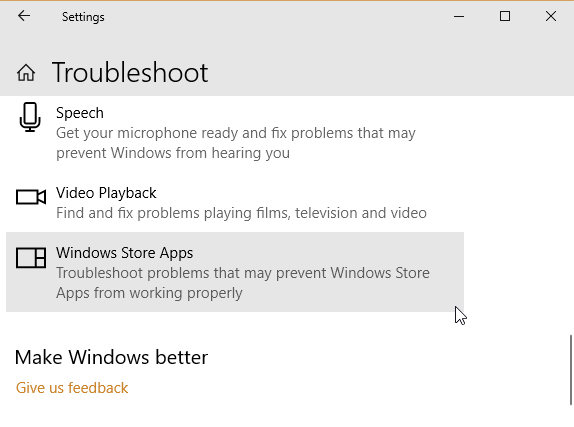
Tiesitkö, että Windows 10: ssä on joukko sisäänrakennettuja vianmäärityksiä? Se on kattava luettelo vianmäärityksistä. Yksi vaihtoehdoista on Microsoft Store.
Vianmääritysohjelman suorittaminen:
- Lehdistö Windows Key + I.
- Tyyppi vianmääritys hakupalkissa.
- Vieritä pitkää luetteloa, kunnes löydät Windows Store -sovellukset, valitse sitten Suorita vianetsintä.
Noudata näytön ohjeita lievittääksesi Microsoft Store 0x8000ffff-virhettä.
2. Tyhjennä Microsoft Store -välimuisti
Toinen pikakorjaus 0x8000ffff -virheille on tyhjentää Microsoft Store -välimuisti.
- Lehdistö Windows Key + R avata Suorita
- Tyyppi wsreset.exeja napsauta OK.
Tyhjä komentokehote-ikkuna avautuu noin kymmenen sekunnin ajan. Sen jälkeen Kauppa avautuu.
Jos se ei onnistunut, paina Windows Key + R uudelleen. Kirjoita tämä:
C: \ Users \% USERNAME% \ AppData \ Local \ paketit \ Microsoft. WindowsStore_8wekyb3d8bbwe \ LocalStateJos siellä on Kätkö nimetä se uudelleen Cache.old. Luo sitten sitten uusi kansio nimeltä riippumatta siitä, oliko sitä aiemmin tai ei Kätkö. Suorita lopuksi vianetsintä yllä kuvatulla tavalla ja sen pitäisi havaita ja ratkaista ongelma.
3. Määritä tai asenna Microsoft Store uudelleen
Voit määrittää Microsoft Store -konfiguroinnin uudelleen yrittääksesi poistaa 0x8000ffff-virheesi. Microsoft Store -konfigurointi uudelleen:
- Tyyppi PowerShell Napsauta Käynnistä-valikon hakupalkissa hiiren kakkospainikkeella paras haku ja valitse Suorita järjestelmänvalvojana.
- Kopioi ja liitä seuraava komento:
powershell-ExecutionPolicy Rajoittamaton Add-AppxPackage-DisableDevelopmentMode-Register - Tee nyt sama tälle komennolle:
Env: SystemRoot \ WinStore \ AppxManifest.xml
- Käynnistä järjestelmä uudelleen.
Joskus uudelleenmääritysvaihtoehto ei riitä 0x8000ffff-virheen poistamiseen. Tässä tapauksessa voit kokeilla Microsoft Store -sovelluksen uudelleenasennusta. Se ei vie kauan!
- Tyyppi PowerShell Napsauta Käynnistä-valikon hakupalkissa hiiren kakkospainikkeella paras haku ja valitse Suorita järjestelmänvalvojana.
- Kopioi ja liitä seuraava komento:
Get-AppXPackage * WindowsStore * -AllUsers | Foreach {Add-AppxPackage -DisableDevelopmentMode -Rekisteröidy "$ ($ _. InstallLocation) \ AppXManifest.xml"} - Sulje PowerShell ja käynnistä sitten järjestelmä uudelleen.
4. Suorita CHKDSK ja SFC
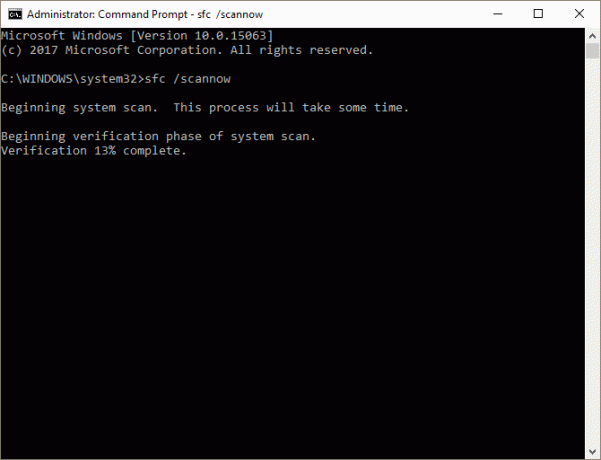
CHKDSK on Windows-järjestelmätyökalu, joka tarkistaa tiedostojärjestelmän ja korjaa ongelmat tietyillä asetuksilla ajon aikana. Suoritat CHKDSK komentoriviltä, ja siinä on joukko hienoja ominaisuuksia.
- Tyyppi komentokehote Napsauta Käynnistä-valikon hakupalkissa hiiren kakkospainikkeella parasta hakua ja valitse Suorita järjestelmänvalvojana. (Vaihtoehtoisesti paina Windows-näppäin + X, valitse sitten Komentorivi (järjestelmänvalvoja) valikosta.)
- Kirjoita seuraavaksi chkdsk / r ja paina Enter. Komento tarkistaa järjestelmässäsi virheiden varalta ja korjaa ongelmat matkan varrella.
Jos tämä ei auta, voit suorittaa Windowsin järjestelmätiedoston tarkistuksen (SFC). Järjestelmätiedoston tarkistus on toinen Windows-työkalu joka tarkistaa puuttuvien ja vioittuneiden Windows-järjestelmätiedostojen varalta. Kuulostaa CHKDSK, eikö niin? No, SFC tarkistaa erityisesti Windows-järjestelmätiedostot, kun taas CHKDSK tarkistaa koko asemasi virheiden varalta.
Mutta ennen SFC-komennon suorittamista on parasta tarkistaa, että se on täysin toimiva.
DISM tarkoittaa käyttöönoton kuvien huoltoa ja hallintaa. DISM on integroitu Windows-apuohjelma, jolla on laaja valikoima toimintoja. Tässä tapauksessa DISM Restorehealth -komento varmistaa, että seuraava korjauksemme toimii oikein. Suorita seuraavat vaiheet.
- Tyyppi Komentorivi (järjestelmänvalvoja)Napsauta Käynnistä-valikon hakupalkissa hiiren kakkospainikkeella ja valitse Suorita järjestelmänvalvojana avata kohotettu komentokehote.
- Kirjoita seuraava komento ja paina Enter: DISM / online / siivous-kuva / palauttaa terveys
- Odota komennon suorittamista. Prosessi voi viedä jopa 20 minuuttia järjestelmän terveydestä riippuen. Prosessi näyttää juuttuneelta tiettyinä aikoina, mutta odota sen suorittamista loppuun.
- Kun prosessi on valmis, kirjoita sfc / scannow ja paina Enter.
5. Poista ohjelmiston jakelukansio
Ohjelmiston jakelu-kansion poistaminen voi viedä Windows Update -sivun takaisin elämään ja poistaa 0X8000ffff-virheen yhdessä sen kanssa.
Ennen kuin jatkat tämän korjauksen tekemistä, muista kuitenkin, että Ohjelmiston jakelu-kansion sisällön poistamiseen liittyy joitain sivuvaikutuksia. Tärkeintä on, että kansion poistaminen poistaa Windows Update -historian, ja kun seuraavan kerran yrität päivittää järjestelmää, prosessi voi viedä muutaman minuutin pidempään.
- Tyyppi komento Napsauta Käynnistä-valikon hakupalkissa hiiren kakkospainikkeella parasta hakua ja valitse Suorita järjestelmänvalvojana. Korotettu komentokehote tulee näkyviin.
- Tulla sisään net stop stop wuauserv
- Tulla sisään net stop bitit
- Avaa Windows Explorer -ikkuna. Kopioi ja liitä C: \ Windows \ SoftwareDistribution osoiteriville.
- Avaa Software Distribution -kansio. Lehdistö CTRL + A valitaksesi kaikki tiedostot ja sitten Poista.
Jos et pysty poistamaan kaikkia tiedostoja, käynnistä tietokone uudelleen ja suorita prosessi uudelleen. Kun olet poistanut tiedostot, käynnistä järjestelmä uudelleen.
6. Tarkista salauspalvelusi

Windows-salaustekniikalla on läheiset siteet Windows Update -sovellukseen ja Microsoft Storeen. Jos salauspalvelu ei toimi tai se on kytketty pois päältä, Windows ei päivitä ja tuo joukon virheitä. 0x8000ffff-virhe on yksi niistä.
- Tyyppi palvelut Käynnistä-valikon hakupalkissa ja valitse paras haku.
- Selaa Salauspalvelut.
- Varmista, että palvelu on asetettu käynnistymään automaattisesti.
- Jos salauspalvelu on kytketty pois päältä, valitse alkaa.
7. Korjaa verkko-ongelma
Jotkut käyttäjät ilmoittavat 0x8000ffff -virheen, joka johtuu verkkoongelmasta. Voit korjata tämän myös Windows 10: n integroidun verkon korjausvianmäärityksellä.
Vianmääritysohjelman suorittaminen:
- Lehdistö Windows Key + I.
- Tyyppi Troubleshootverkko hakupalkissa.
- Vieritä alas ja valitse Verkon vianmääritys, noudata sitten näytön ohjeita.
Jos tämä ei auta, kokeile muuttaa DNS-asetuksiasi. Vaihtaminen vaihtoehtoiseen DNS: ään voi joskus ratkaista verkkoon liittyvät ongelmat.
- Tyyppi verkko Käynnistä-valikon hakupalkissa ja valitse paras haku.
- valita Vaihda sovittimen asetukset.
- Napsauta aktiivista yhteyttä hiiren kakkospainikkeella ja valitse ominaisuudet, sitten Internet Protocol Version 4 ja sitten Properties.
- valita Käytä seuraavia DNS-palvelimen osoitteitaja kirjoita 1.1.1.1 ja 8.8.8.8. Paina OK.
1.1.1.1 on yksityisyyteen keskittyvä DNS, kun taas 8.8.8.8 on Google Public DNS.
8. Palauta Windows 10 (viimeinen keino)
Okei, repisitkö vielä hiuksiasi? Joskus ei muuta kuin Windows 10: n nollaus korjaa ongelman. Windows 10 Reset korvaa järjestelmätiedostot täysin tuoreella tiedostojoukolla ja tyhjentää teoriassa muistihallintavirheeseen liittyvät ongelmat säilyttäen samalla suurimman osan tärkeistä tiedostoistasi ehjä.
Suunnata Asetukset> Päivitys ja suojaus> Palauttaminen, sitten alla Palauta tämä tietokone valita Aloittaa.
Järjestelmäsi käynnistyy uudelleen heti, kun painat painiketta, joten varmista, että varmuuskopioit kaikki tärkeät tiedostot etukäteen. Järjestelmäsi käynnistyy uudelleen, sitten voit valita Pidä tiedostoni tai Poista kaikki.
Virhekoodi 0x8000FFFF ratkaistu!
Yhden näistä tai seitsemän korjauksen yhdistelmän pitäisi poistaa 0x8000ffff-virhe ja antaa sinun palata Microsoft Store -kauppaan. Toivon, että sinun ei tarvitse saavuttaa kahdeksannta vaihtoehtoa, Nollaa Windows 10. Se on kuitenkin hyödyllinen ehdottomana viimeisenä keinona.
Hankkiminen “Odottamaton kauppapoikkeus” -virhe Windowsissa Kuinka korjata odottamaton myymäläpoikkeus Windows 10: ssäEsiintyykö "Odottamaton kauppapoikkeus" -virhe Windows 10: ssä? Näin voit diagnosoida ja korjata ongelman. Lue lisää ? Voimme auttaa. Onko sinulla muita Microsoft Store -ongelmia? Tarkista tapoja korjata Microsoft Store -ongelmat 8 Microsoft Store -virheet ja niiden korjaaminenWindows Store, jota kutsutaan nykyään Microsoft Store -sovellukseksi, voi kadota, saada välimuistiongelmia tai juuttua. Riippumatta virheestä, autamme sinua korjaamaan sen. Lue lisää .
Gavin on MUO: n vanhempi kirjoittaja. Hän on myös toimittaja ja SEO Manager MakeUseOfin salaustekniselle sisaryritykselle Blocks Decoded. Hänellä on nykyaikainen BA (Hons) -kirjallisuus digitaalisen taiteen käytännöllä, joka on repiä Devonin kukkuloilta, sekä yli kymmenen vuoden ammattikirjoittamisen kokemus. Hän nauttii runsasta määrää teetä.

