Mainos
Haluatko nimetä tiedoston uudelleen Linuxissa? Jos tiedät miten tehdä työ Windowsissa, macOS: issa tai Chrome-käyttöjärjestelmässä, osaat tehdä sen täällä. Useimmissa Linux-versioissa sinun tarvitsee vain napsauttaa tiedostoa hiiren kakkospainikkeella ja valita Nimeä uudelleen vaihtoehto.
Tehty.
Mutta se on vasta alku. Tiedostojen uudelleennimeäminen Linuxissa voi olla helpompaa ja tehokkaampaa kuin luulet. Ja sinun ei tarvitse sukeltaa komentoriville aloittaaksesi hauskanpidon. Oletustiedostonhallintaan on sisällytetty runsaasti toimintoja.
Tiedostojen uudelleennimeäminen Linux-tiedostonhallinnalla
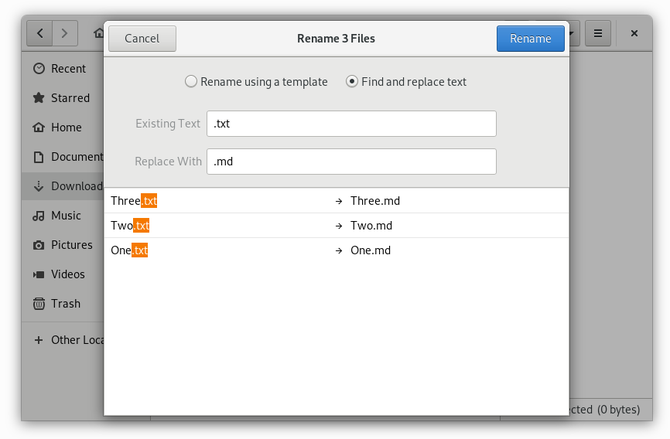
Jos sinulla on lukukauden arvoisia muistiinpanoja tai kansioita täynnä lomakuvia, tiedostojen nimeäminen kerrallaan vie koko päivän. Onneksi sinun ei tarvitse, ja et ehkä edes tarvitse asentaa ylimääräisiä ohjelmistoja työn helpottamiseksi.
Jos käytät Ubuntun vakioversio Ubuntu: Aloittelijan opasOnko Ubuntu utelias, mutta et ole varma mistä aloittaa? Kaikki mitä tarvitset aloittaaksesi Ubuntun uusimman version, on täällä, kirjoitettu helposti ymmärrettävällä, selkeällä englanniksi. Lue lisää tai Fedora, kaksi suosittua Linux-muotoa, sitten näkemäsi työpöytäliittymä tunnetaan nimellä GNOME. GNOME-sovelluksessa voit nimetä useita tiedostoja kerralla vetämällä osoittimen kaikkien niiden päälle, napsauttamalla hiiren tai kosketuslevyn hiiren oikealla painikkeella ja valitsemalla Nimeä uudelleen. Sitten näet vaihtoehdot tiedostojen nimeämiseksi uudelleen mallin avulla tai vaihtamalla tekstijonoja.
GNOME on tällä hetkellä suosituin Linux-työpöytäliittymä, mutta monia muitakin. Se, pystytkö nimeämään useita tiedostoja kerralla ja miten, voi vaihdella.
Jos pidät parempana KDE: n tai Xfcen tiedostohallintaa (Dolphin ja Thunar), voit myös vaihtaa ne vaihtamatta työpöytä kokonaan.
Tiedostojen uudelleennimeäminen pyRenamerilla

Tarpeistasi riippuen saatat tarvita tarkempia ohjelmia. pyRenamer on työpöytäagnostiikkatyökalu, joka säästää sinua joutumasta sukeltamaan komentoriville.
Haluatko nimetä kaikki valokuvasi uudelleen päivämäärän ja ajan mukaan? Haluatko sisällyttää esittäjän, albumin ja kappaleen otsikon jokaisen MP3-tiedoston nimeen? Haluatko lajitella paperisi lukukauden ja kurssin mukaan? Tällainen sovellus haluat ladata.
Kun avaat pyRenamerin, vasemmalla puolella on navigointiruutu kansioiden selaamiseksi ja oikealla oleva ruutu tiedostojen valitsemiseksi. Jälkimmäinen näyttää, miltä tiedostosi näyttävät sekä ennen uudelleennimeämistä että sen jälkeen. Oikealla olevan asetuspaneelin avulla voit pitää tiedostotunnisteet ja esikatsella muutoksia automaattisesti.
Taikuus tapahtuu alareunassa. Sinä kirjoitat nimimallin, jonka haluat nähdä. Siirrä kohdistin tekstikenttien päälle nähdäksesi mitä kuvioita voit käyttää. Vaihtoehtoihin kuuluvat numerot, luontipäivämäärä, aika, kuvan metatiedot ja äänitunnisteet.
Voit tallentaa kuvioita, kun olet valmis, napsauttamalla Tallentaa -kuvake kunkin kentän vieressä. Viereisen kuvakkeen avulla voit avata olemassa olevat kuviot, joten sinun ei tarvitse muistaa monimutkaisia kaavoja, joita käytät valokuvillesi ja musiikillesi.
Voit asentaa pyRenamerin Ubuntuun ja moniin Ubuntu-pohjaisiin työasemiin avaamalla päätelaitteen ja kirjoittamalla seuraavan komennon:
sudo apt-get install pyrenamerLadata: pyRenamer
Tiedostojen uudelleennimeäminen KRenamella

pyRenamer sopii useimmille Linux-työasemille hienosti. Jos kuitenkin käytät KDE Plasma -työpöytää, kannattaa ehkä mieluummin Qt-ohjelmointikielellä kirjoitettua sovellusta. Tällaisilla ohjelmistoilla on taipumus integroitua paremmin muuhun käyttöliittymään.
Tarkista siinä tapauksessa KRename. Se on toiminnallisesti samanlainen kuin pyRenamer, vain välilehdessä olevalla käyttöliittymällä, jota saatat pitää helpompana navigoida.
KRenamen virta tulee plugineista, jotka vievät kolmannen välilehden. Voit ottaa käyttöön edistyneempiä ominaisuuksia, kuten mahdollisuuden muuntaa tiedostojen nimet toiselta kieleltä englanniksi. Sen ansiosta, että KDE-ohjelmat integroituvat toisiinsa, pääset helposti KRenameen oletusarvoisesta tiedostonhallinnasta Dolphinista.
Voit asentaa KRename Ubuntuun ja moniin Ubuntu-pohjaisiin työasemiin avaamalla päätelaitteen ja kirjoittamalla seuraavan komennon:
sudo apt-get install krenameLadata:KRename
Kuinka nimetä tiedosto uudelleen päätteessä
Terminaali voi tuntua pelottavalta, mutta siihen liittyy monia etuja. Päätekomennot ovat tyypillisesti samat eri Linux-versioissa. Seuraavat nimeämiskomennot toimivat valitusta Linux-työpöydän käyttöjärjestelmästä tai työympäristöstä riippumatta. Se toimii myös palvelimilla, joissa ei ole lainkaan työpöytää.
On olemassa kaksi ydinkomentoa, jotka tekevät tiedostojen uudelleennimeämisestä lyhyen työn. Helpoin vaihtoehto ei ole aivan ilmeinen, joten puututaan ensin siihen.
Nimeä tiedostoja uudelleen käyttämällä Linuxin mv-komentoa
mv komento on lyhin ja yksinkertaisin tapa nimetä tiedostoja päätteessä. Joo, mv on lyhyt siirto, ja tiedostojen siirtäminen on ensisijaisesti mitä tämä komento on. Yhdistää henkisesti mv nimeämällä uudelleen, ajattele sitä tällä tavalla: siirrät tietoja teknisesti tiedostonimestä toiseen. Katso alla oleva esimerkki.
mv / koti / käyttäjä / Lataukset / vanha-tiedostonimi / koti / käyttäjä / Lataukset / uusi-tiedostonimiVaihtoehtoisesti voit avata tai ohjata päätteen kansioon, joka sisältää tiedoston.
cd / koti / käyttäjä / lataukset /mv vanha tiedosto-nimi uusi tiedosto-nimimerkintä: Jos todella haluat siirtää tiedostoja mv kirjoita uuden tiedostonimen kirjoittamisen sijasta kohdehakemisto.
mv / koti / käyttäjä / Lataukset / vanha-tiedostonimi / koti / käyttäjä / Asiakirjat /
Nimeä tiedostoja uudelleen käyttämällä Linuxin "nimeä" -komentoa
Kun on aika nimetä useita tiedostoja, komento muuttuu nopeasti tylsiä. Tälle työlle haluat sen sijaan nimetä uudelleenkomennon.
Oletetaan, että sinulla on joukko tekstitiedostoja (TXT), jotka haluat muuttaa Markdown-tiedostoiksi (MD). Käytä ensin, kuten yllä olevassa esimerkissä CD -komento päästäksesi asiaankuuluvaan kansioon (vaihtoehtoisesti saatat pystyä käyttämään Napsauta hiiren kakkospainikkeella> Avaa terminaalissa). Kirjoita sitten seuraava komento:
nimeä uudelleen .txt .md ** Kertoo komennon etsiä kaikkia kansion tiedostoja. Voit rajoittaa haun nimenomaisesti tiedostoihin, jotka päättyvät .txt-tiedostoon, muuttamalla komentoa seuraavasti.
nimeä uudelleen .txt .md * .txtYllä olevat komennot eivät kerro mitä muuttaa nimeä uudelleen komento tehty. Sinun on avattava kansio ja tarkistettava itse. Jos haluat vahvistusta terminaalin sisällä, voit lisätä -v komentoon.
nimeä uudelleen -v .txt .md *Teknisesti voit käyttää nimeä uudelleen komento nimetä yksi tiedosto uudelleen. Sinun on tehtävä vain enemmän kirjoittamista kuin tekisit mv. Esimerkiksi:
nimeä uusi tiedosto-nimi uusi tiedosto-nimi vanha-tiedosto-nimiAlkuperäisen tiedostonimen toistaminen lopussa * -merkin käytön sijasta antaa käskylle toimia vain tässä tietyssä tiedostossa.
Kuinka hallitset tiedostoja Linuxissa?
Nyt tiedät, miten nimetä tiedostoja uudelleen käyttämällä tiedostohallintaa ja komentoriviä. Entä muut tiedostoihin liittyvät tehtävät?
Osoittautuu, että päätelaite voi korvata tiedostonhallinnan. Se tarjoaa nopean tavan luetteloida, siirtää, poistaa, kopioida ja liittää tietoja tietokoneellesi. Joten jos olet valmis lisäämään tiedostojesi hallintaa, siirrymme eteenpäin kuinka hallita tiedostoja Linuxissa Kuinka hallita tiedostoja Linux-päätteessä ja työpöydälläKun olet muuttanut Linuxiksi, löydät järkevän työpöydän, jota on helppo käyttää, uusien sovellusten asentamisesta ja käynnistämisestä tietojen järjestämiseen. Lue lisää .
Kuvahyvitys: Naypong /depositphotos
Bertel on digitaalinen minimalistinen, joka kirjoittaa kannettavasta tietokoneesta, jossa on fyysiset tietosuojakytkimet ja Free Software Foundationin tukema käyttöjärjestelmä. Hän arvostaa ominaisuuksien etiikkaa ja auttaa muita ottamaan hallintaansa digitaaliseen elämäänsä.