Mainos
Jos olet Linux-käyttäjä, sinun on pakko tehdä aloita Linux-pääte jossain vaiheessa. Jotkut päätekomennot saattavat olla suosittuja, toiset hämärtävät, mutta monissa tapauksissa komennon suorittaminen on helpompaa pääteikkunan kautta kuin graafisen käyttöliittymän kautta.
Mutta mitä tapahtuu, jos joudut suorittamaan useita komentoja kerralla? GNU Screen tekee tämänkaltaisesta terminaalien monitehtävästä helpon; aloitetaan sen käyttäminen.
Mikä on GNU-näyttö?
GNU Screen on Linux-päätteen työkalu, joka jakaa yhden päätteen useaan. Se tarkoittaa, että voit suorittaa yhden komennon, sano a wget lataa kuvatiedosto vaihtaessasi toisen sekunnin, kuten systemctl, tarkistaa S.M.A.R.T. aseman tila.
Sen avulla voit suorittaa nämä riippumattomat komennot erillisissä istunnoissa, joihin voit yhdistää ja irrottaa haluamallasi tavalla.
Se ei ole vain hyödyllinen omalle tietokoneellesi; se on ehdottoman välttämätöntä, jos hallitset etäpalvelinta. Jos käytät komentoja palvelimella SSH: n kautta, mitä tapahtuu, jos katkaiset yhteyden? Komento saattaa olla edelleen käynnissä, mutta et voi helposti seurata tai olla vuorovaikutuksessa sen kanssa.
Näyttö käsittelee kyseistä ongelmaa sinulle. Voit muodostaa yhteyden näyttöistuntoon uudelleen, jos kadotat yhteyden, tai irtautua siitä ja jättää sen käynnissä taustalle, kunnes sinun on käytettävä sitä uudelleen.
Kuinka asentaa näyttö
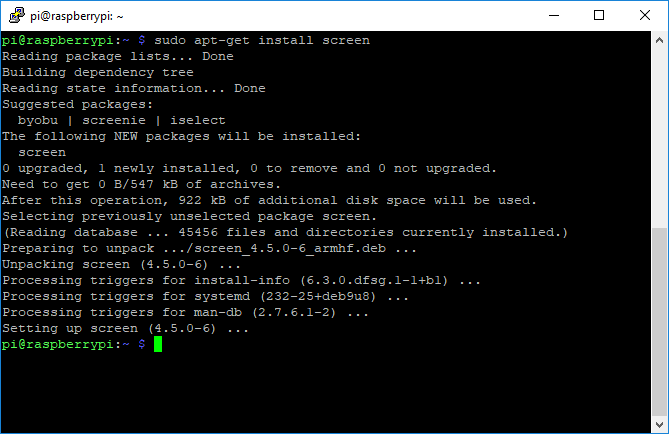
Näyttöä ei tule useimpien Linux-jakelujen mukana, mutta koska se edeltää Linuxia, sitä tuetaan hyvin.
Jos haluat asentaa sen Ubuntu- tai Debian-pohjaiseen distroon, suorita seuraava:
sudo apt-get -päivitys. sudo apt-get install screenSamoin, jos sinulla on Arch, avaa kuori-ikkuna ja suorita:
sudo pacman -Suuri. sudo pacman -S-näyttöJos käytät Fedoraa, suorita tämä sen sijaan:
sudo yum päivitys. sudo yum asennusnäyttöNäyttöistunnon aloittaminen
Näyttöistunnon aloittaminen on helppoa. Avaa pääte tai luoda SSH-yhteys, ja kirjoita kuvaruutu. Näet näytön esittelyikkunan; paina välilyöntiä tai Enter-näppäintä sulkeaksesi sen.
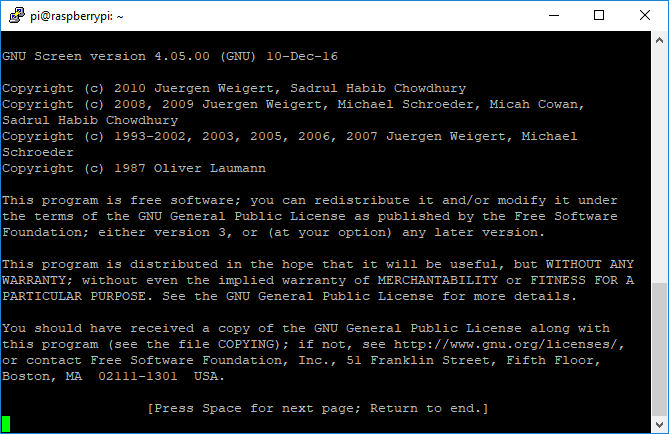
Kun olet tehnyt niin, päätteesi näyttö palaa normaaliksi. Ei ole mitään selvää merkkiä siitä, että käytät näyttöistuntoa, mutta jokainen tästä kohdasta suorittamasi komento ajetaan istunnossa, jonka voit nyt irrottaa ja kiinnittää uudelleen haluamallaan tavalla.
Näyttöjen katseleminen ja irrottaminen
Haluat tietää, kuinka muodostaa yhteyden näytön istuntoon ja irrottaa sen, jos aiot käyttää sitä uudelleen. Jos olet jo näytöllä, paina Ctrl + A jota seurasi kirje d (pienet kirjaimet).
Istunto ja kaikki sen sisällä käynnissä olevat komennot irtoavat juostakseen taustalla, valmiina uudelleenyhteyttä varten myöhemmin. Olettaen, että sinulla on vain yksi käynnissä oleva näyttöistunto, kirjoita:
näyttö -rTämä kiinnittää istunnon uudelleen ja antaa sinun jatkaa. Jos joudut erottamaan istunnon väkisin etäyhteyden kautta, muodosta yhteys uudelleen itse, kirjoita:
näytön -rdVoit suorittaa useamman kuin yhden näyttöistunnon. Jos haluat muodostaa yhteyden tiettyyn istuntoon, sinun on selvitettävä istunnon prosessin tunnusnumero. Tyyppi näyttö -ls tai näyttö -r niiden luetteloimiseksi.
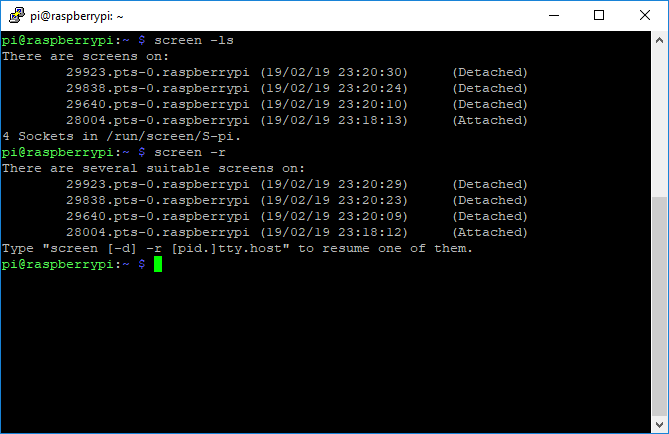
Kuten yllä oleva kuva osoittaa, kirjoita näyttö -r jota seuraa alkuperäinen tunnusnumero kunkin istunnon alussa. Esimerkiksi:
näyttö -r 25407Jos haluat sulkea istunnon ja peruuttaa kaikki käynnissä olevat komennot, muodosta yhteys siihen ja kirjoita poistuminen.
Muita näyttöpäätekomentoja muistetaan
Näytöllä on muutama temppu hihassaan käyttäjille, jotka haluavat saada kaiken irti. Tässä on muutamia yleisimmistä terminaalikomennoista, jotka sinun tulee muistaa.
Listaa näytön pikanäppäimet
Kuten kaikki hyvät pääteohjelmat, myös näytössä on näppäimistön pikavalinnat, joita voit käyttää. Käytät jo yhtä, Ctrl + A ja d, irrottaaksesi olemassa olevat näytöt.
Jos haluat nähdä loput, kirjoita vain Ctrl + A jonka jälkeen ? antaa sinulle luettelon, jonka kanssa voit työskennellä.
Luo ja vaihda Windowsin välillä istunnossa
Sinun ei tarvitse vaihtaa istuntojen välillä komentojen suorittamiseksi; Voit myös vaihtaa ikkunoiden välillä yhdessä istunnossa.
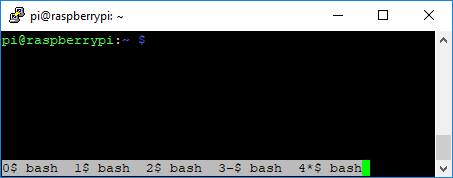
Luo uusi ikkuna istuntoon painamalla Ctrl + A jonka jälkeen C (pienet kirjaimet) uuden ikkunan luomiseksi. Ensimmäinen ikkuna alkaa numerosta 0, seuraava ikkuna 1, jne.
Osuma Ctrl + A ja suodata sitten lukujen 0-9 läpi. Listaa jokainen käyttämällä Ctrl + A ja sitten w (pienet kirjaimet) nähdäksesi luettelon istunnoista, joissa on yksinumeroinen tunnus.
Luo istunto nimellä
Satunnaisesti luotu tunnus on vaikea muistaa; Istunnolle nimen antaminen voi helpottaa asioita. Jos haluat aloittaa istunnon nimellä, kirjoita:
näyttö -SimerkinnimiJos haluat muodostaa yhteyden tähän istuntoon nimen mukaan, kirjoita:
näyttö -X esimerkkiJaa näyttöistunto
Haluatko jakaa pääteistunnon työtoverin tai ystävän kanssa? Screenin ansiosta voit. Tyyppi:
näyttö -rxSen sijaan, että irrottaisit ketään tällä istuntoon yhteydessä olevista henkilöistä, liityt siihen. Muut käyttäjät näkevät kirjoittamasi komennot ja komennot; voit myös katsella muita käyttäjiä, jos he tekevät samoin.
Loki näytön lähtö tiedostoon
Saatat joutua kirjaamaan näytön tulosteen tiedostoon ylläpito- tai tarkastussyistä. Kirjoita se kirjoittamalla:
näyttö -LIstunto alkaa kyvyllä kirjautua tiedostoon, jonka nimi on screenlog.x (missä X on numero, joka alkaa nollasta) kotihakemistossa. Aloita loki istunnossa kirjoittamalla Ctrl + A jonka jälkeen H (Vaihto + h).
Lukitse näyttöistunto
Jos haluat suojata näyttöistunnon, voit lukita istunnon nykyisellä Linux-salasanalla.
Tyyppi Ctrl + A jonka jälkeen x (pienet kirjaimet) lukitaksesi istunnon, kun olet tällä hetkellä yhteydessä siihen.
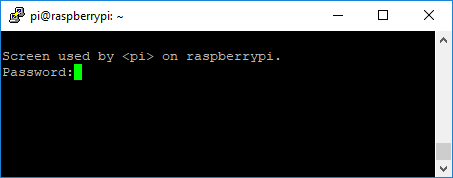
Tämä lukitsee sen nykyiseen pääteikkunaan; kirjoita tilisi salasana avataksesi.
Terminaalin moniajo ei voi olla yksinkertaisempaa
GNU Screen -sovelluksen ansiosta sinun ei tarvitse huolehtia odottamasta terminaalikomennon päättymistä. On hyödyllistä, jos haluat ohjata etäpalvelimia, mutta se on myös hieno työkalu kotitietokoneellesi, jos joudut suorittamaan useita komentoja yhdestä ikkunasta.
Se on täydellinen työkalu järjestelmänvalvojille. Se ei kuitenkaan ole ainoa Linux-päätelaitteesi komento, minkä vuoksi sinun pitäisi lisätä tämä kirjanmerkkeihin huijari arkki tärkeistä Linux-komennoista Linux-komentojen ohjehuijausarkkiTämä yksinkertainen huijarilehti auttaa sinua viihtymään Linux-komentoriviterminaalin kanssa nopeasti. Lue lisää .
Ben on brittiläinen teknologiakirjailija, jolla on intohimo laitteisiin, peleihin ja yleiseen geekinessiin. Kun hän ei ole kiireinen kirjoittamisen tai tekniikan parissa tekemisen kanssa, hän opiskelee tietojenkäsittelytieteen ja tietotekniikan maisteriksi.


