Mainos
Palvelut, kuten Google Docs ja Google Sheets, ovat ottaneet digitaaliset alkuperäiskansat myrskyn vuoksi, ja niitä käytetään ympäri maailmaa yhteistyöhön koulu- ja ammattiprojekteissa.
Google Sheets on online-vastaavuus Exceliin Excel vs. Google-taulukot: kumpi on sinulle parempi?Tarvitsetko todella Excel? Sekä työpöytäratkaisuilla että online-ratkaisuilla on etunsa. Jos sinulla on vaikeuksia valita Excel- ja Google Sheets -sovellusten välillä laskentataulukoiden hallintaan, auta meitä sinua päättämään. Lue lisää eikä se ole ensimmäinen työkalu, joka tulee mieleen tiimityön alalla. Mutta kun toimitat tietoja kollektiivisesti, laskentataulusta tietojenkäsittelytyökaluna tulee väistämätöntä.
Tämä artikkeli vie sinut läpi Google Sheets -toimintojen ja -ominaisuuksien, jotka ovat välttämättömiä ryhmäprojekteille. Jotkut ovat yleismaailmallisia ja ne löytyvät Excelistä, toiset ovat ainutlaatuisia Google Sheetsille ja sen tarjoamille yhteistyövaihtoehdoille.
Perusteet
Esittelyn aihe
Google Sheetsin tehokkuuden osoittamiseksi käytän laskentataulukkoa, joka on perustettu arvioimaan joukkuedynamiikkaharjoituksen tuloksia. Harjoituksen tarkoituksena on tunnistaa, mitkä ryhmän jäsenet valitsivat mitkä roolit ryhmässä, kuten heidän kollegansa näkivät. Jos haluat lisätietoja joukkuedynamiikasta ja roolista, suosittelen tutkimaan
Belbinin kehys.Laskentataulukon asetukset ja tietolähde
Lyhyesti sanottuna olen laatinut jokaiselle osallistujalle yhden arkin, jolla he voivat arvioida jokaista muuta ryhmän jäsentä jokaisesta Belbin-kehyksen yhdeksästä roolista. Kun olen luonut ensimmäisen mallin, kopioin sen luodakseen useita identtisiä arkkeja. Tiedot tuodaan käsittelyarkkiin, joka puolestaan vapauttaa tulokset kansilehdelle. Kun sanon arkkeja, tarkoitan välilehtiä yhdessä taulukkolaskenta-asiakirjassa. Kunkin joukkueen jäsenen ja roolin keskimääräisen arvosanan lisäksi pääkirja kertoo myös, mitkä roolit joukkue kattaa ja mitkä puuttuvat tai aliedustettuina.
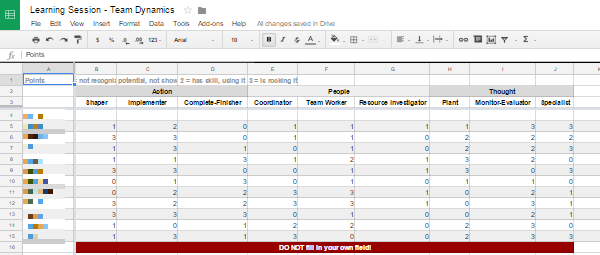
Luodaksesi satunnaisen datajoukon tätä esittelyä varten käytin Satunnainen generaattori, yksi monista hyödyllisiä Google Driven lisäosia 5 käyttämäsi Google Drive -lisäosatGoogle Docs ja Google Spreadsheet ovat molemmat uskomattomia ilmaisia palveluita, mutta kun sisällytät joitain täällä luetelluista lisäosista, se voi antaa näille työkaluille uuden hengen. Lue lisää .
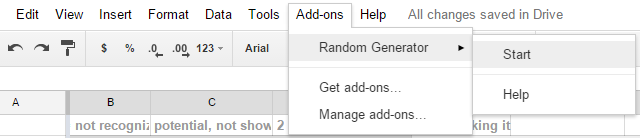
Korostin tarvitsemani solut täytettynä, asetin lisäosan lisäämään Kokonaisluku numerot 0 - 3 (testin luokitusvaihtoehdot), poistivat valintamerkin Ainutlaatuiset arvotja napsautti Tuottaa. Toistin prosessin kaikille yksittäisille lomakkeille. Koska ryhmän jäsenten ei tarvitse arvioida itseään, menin sisään ja poistin kustakin arkista vastaavat satunnaiset datapisteet, luomalla tyhjän rivin.
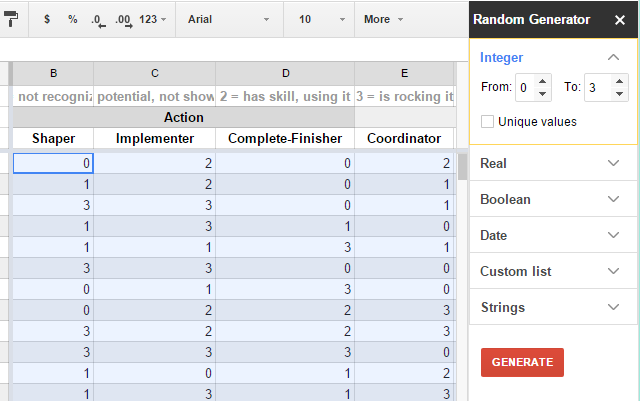
Lukujen syöttämisen lisäksi voit käyttää Random Generator -sovellusta myös lisäämiseen Boolen arvot Tule paremmaksi etsiessäsi juttuja hakukoneilla: Boolen hakulogiikka selitettyNoin 50 miljardin indeksoidun sivun kysely kestää vain Googlen tuhansilta palvelimilta puolen sekunnin. Skannaa vain huomattavasti kauemmin hakutulosten ensimmäinen sivu. Sen lisäksi,... Lue lisää , päivämäärät, mukautetut luettelot ja merkkijonot.
Kuinka löytää kaavat, joita tarvitset
Huomaa, että aina kun alat kirjoittaa kaavaa, ts. Yhtälömerkkiä, jota seuraa ainakin yksi kirjain, automaattinen ehdotus aukeaa käytettävissä olevien toimintojen kanssa. Vie hiiri ehdotettujen toimintojen päälle nähdäksesi mitä ne on suunniteltu suorittamaan.
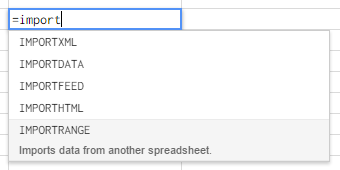
Voit tarkistaa kaikki kaavat Googlen toimintoluettelo tai tarkista muutama perusperusta ottamalla Yksinkertaisten kaavojen kurssin luominen osoitteessa GCFLearnFree.org.
Saa Google Sheets toimimaan puolestasi
Tuo tietoja muista Google-taulukoista
Jos sinulla on katselulupa, voit tuoda tietoja mistä tahansa Google Sheetistä Kuinka tuoda tietoja muista Google-laskentataulukoistaUseimmat käyttäjät käyttävät vain pienen osan Google-laskentataulukon mahdollisuuksista. Tiedätkö miten saada tietoja yhdestä Google-laskentataulukosta toiseen? Tässä on solutoiminto työn suorittamiseen. Lue lisää , onko kyseessä nykyisen taulukon toinen välilehti vai kokonaan erilainen taulukkolaskenta-asiakirja. Voit tuoda joko yksittäisiä soluja tai kokonaisia sarakkeita ja / tai rivejä; peruskaava on sama:
= ImportRange ("SHEET_ID", "TAB_NAME! CELL_OR_RANGE")
SHEET_ID viittaa kirjainmerkkijonoon, joka löytyy dokumentin URL-osoitteen kahden eteenpäinviivan väliltä, kuten alla olevassa kuvakaappauksessa näkyy. Merkkijono voi olla melko pitkä.

TAB_NAME viittaa asiakirjan yksittäisen arkin nimeen. Muista tehdä siitä jotain yksinkertaista, mieluiten ilman välilyöntejä. Jos välilehden nimessä on välilyöntejä, kääri se yksittäisillä lainausmerkeillä. Se on erotettu kohdasta CELL_OR_RANGE huutomerkillä. CELL_OR_RANGE voi viitata yhteen soluun, jotain B4: een, tai solualueeseen, jotain B: B: een - kopioi koko sarake, B4: J4 kopioidaksesi yhdeltä riviltä, tai B4: J15 kopioidaksesi useammalta riviltä ja sarakkeita.
Lisää kaava haluamasi ”tuontialueen” ensimmäiseen soluun, ja se täyttää automaattisesti kaikki pyydetyt solut oikealla ja / tai alla. Vaikka yrität tehdä ensimmäisen kerran, saatat saada #REF! virhe, kuten alla. Napsauta vain Sallia pääsy tuonnin jatkamiseksi.
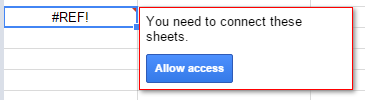
Jos viitat tietoihin samasta laskentataulukkoasiakirjasta, yksinkertaistetun kaavan pitäisi toimia, vaikka minulle se toimi vain yksittäisillä soluilla:
= TAB_NAME! CELL
Laske datapisteitä ja laske keskiarvot
Kunkin joukkueen jäsenen keskimääräisen arvosanan laskemiseksi tuomin heidän luokituksensa kaikista yksittäisistä arkeista käsittelyarkkiin yllä esitetyn kaavan avulla. Toisin sanoen, jokaisella joukkueen jäsenellä on 11 tietoriviä, joista ainakin yksi on tyhjä, koska kukaan ei arvosta itseään. Minun piti myös ottaa huomioon, että jos alle 11 osallistujaa ilmestyy harjoitukseen, useampi kuin yksi rivi on tyhjä, mikä luo haasteen keskiarvon laskemiselle. Näin ratkaisin sen.
Keskiarvon laskemiseksi summain niiden kokonaismäärän kaikista yksittäisistä arvosanoista. Tämä on seuraava kaava:
= SUM (START: END)
START viittaa ensimmäiseen soluun, esim. B5 ja END tarkoittavat viimeistä solua, jonka haluat sisällyttää, esim. B15.
Datapisteiden lukumäärän määrittämiseksi käytin COUNTIF-kaavaa:
= COUNTIF (B5: B15, "<4")
Tiesin, että arvosanat ovat mitä tahansa numeroita välillä 0 ja 3. Solua, joka sisältää muuta kuin yhtä näistä numeroista, jotka kaikki ovat pienempiä kuin 4, mieluiten tyhjää solua, ei tarvitse laskea. Siksi tämän laskennan tulos on yhtä suuri kuin toimitettujen datapisteiden lukumäärä.
Seuraavaksi yhdistin kaksi kaavaa sisäkkäiseen funktioon, toisin sanoen jakamaan summani COUNTIF-tulokseen ja laskea siten keskiarvon yhdessä solussa:
= DIVIDE ((SUM (B5: B15)), (COUNTIF (B5: B15, "<4")))
On hyvä pitää mielessä, että sulkeissa oleva toiminto käsitellään ensin.
Huomaa, että puuttuvat sulkeet tai lainaus ovat yleisimmät laskentataulukkovirheiden lähteet. Lisäksi, jos käytät eurooppalaista numeromuotoilua, jossa desimaalien erottamiseen käytetään pilkkuja eikä pisteitä, saatat joutua ongelmiin pilkulla, jota käytetään kaavan arvojen erottamiseen; kokeile sen sijaan puolipistettä.
Käytin tätä kaavaa uudelleen laskeaksesi kuinka monta ihmistä esiintyy tietyissä rooleissa ryhmässämme. Tässä tapauksessa käytin “> 1”, koska arvosanat, jotka ovat suurempia kuin 1, ts. 2 tai 3, osoittavat, että taitoa käytetään.
Sinä pystyt käytä COUNTIF-kaavaa Mini Excel -opetusohjelma: Lisälaskennan käyttäminen ja funktioiden lisääminen ExcelissäKaavojen laskeminen ja lisääminen voi vaikuttaa arkipäiväiseltä verrattuna edistyneempiin Excel-kaavoihin. Mutta niiden avulla voit säästää paljon aikaa, kun sinun on kerättävä tietoja laskentataulukon tiedoista. Lue lisää monille edistyneille toiminnoille, kuten olemme hahmotelleet erillisessä artikkelissa. Samoin, jos joudut löytämään tiettyjä tietoja laskentataulukosta, voit käyttää universaalia hakutoiminnot 4 Excel-hakutoimintoa laskentataulukoiden tehokkaaseen hakuunSuuren Excel-taulukon haku ei ole aina helppoa. Säästä aikaa ja etsi taulukoita tehokkaasti hakukaavoilla. Lue lisää . Viimeiseksi, jos olet kiinnostunut ehdollisesta muotoilusta, eri solujen tietojen yhdistämisestä tai ulkoisten tietojen tuomisesta, suosittelemme artikkeliamme hyödyllisiä Google Sheets -toimintoja Suorita uskomattomia ominaisuuksia näillä hyödyllisillä Google-laskentataulukko-toiminnoillaMinulla on häpeä myöntää, että olen vasta äskettäin päättänyt aloittaa kokeilun Google-laskentataulukoissa, ja olen huomannut, että mitä tahansa viehätysvoimaa tai voimaa, joka Excelillä oli minua yllättävän vuoksi asioita ... Lue lisää .
Piilota ja suojaa arkkeja
Jotta ryhmäni voisi keskittyä tärkeisiin tietoihin, päätin piilottaa käsittelyarkin. Voit tehdä tämän napsauttamalla arkin nimen vieressä olevaa nuolenpäätä laajentaaksesi valikkoa ja valitsemalla sitten Piilota arkki. Kuten alla olevasta kuvakaappauksesta näet, voit näyttää piilotetun arkin siirtymällä Näytä> Piilotetut arkit ja valitsemalla arkki, jonka haluat näyttää uudelleen.
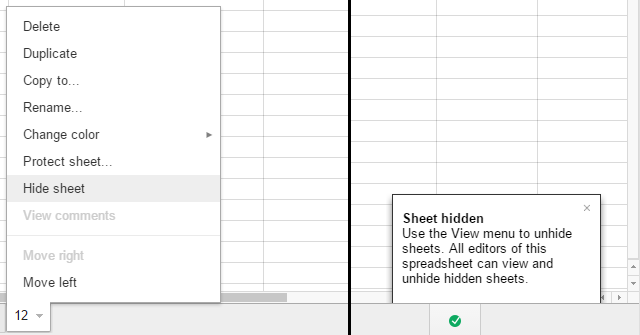
Voit myös estää käyttäjiä vahingossa sekoittamasta monimutkaisia kaavoja tai muuttamaan tietoja Suojaa arkki… -vaihtoehto yllä olevasta valikosta. Tämä antaa sinulle mahdollisuuden suojata alue soluista tai kokonaisuudesta arkki. Jos menet jälkimmäisen kanssa, voit Paitsi tietyt solut. Molemmissa tapauksissa voit Aseta käyttöoikeudet ja Rajoita sitä, kuka voi muokata tätä aluetta, joiden avulla valitut käyttäjät voivat suorittaa muokkauksia tai yleensä Näytä varoitus, kun muokkaat tätä aluetta.
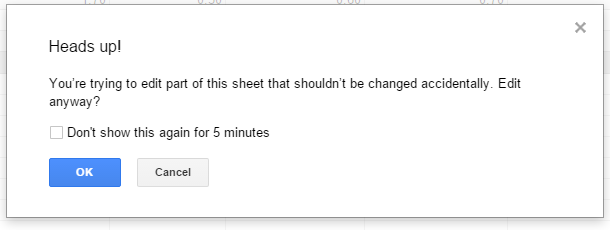
Määritä muutoksista ilmoitettavat ilmoitukset
Kun julkaiset asiakirjan asynkronista ryhmäyhteistyötä varten, on hyvä idea tarkistaa aina silloin tällöin ja nähdä, mitä kaikki muut ovat tehneet. Tai määritä ilmoitukset, joten tiedät tarkalleen, milloin tapahtuu.
Mene Työkalut> Ilmoitussäännöt… ja valitse haluamasi rutiini. Voit saada ilmoituksen milloin tahansa Mahdolliset muutokset tehdään tai milloin Käyttäjä lähettää lomakkeen ja voit saada ilmoituksen sähköpostitse osoitteesta a päivittäinen sulatus tai heti.
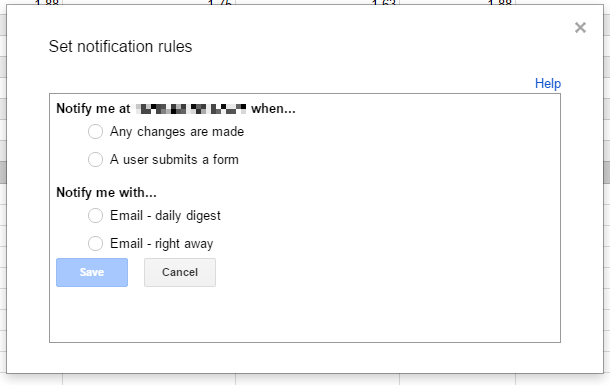
Koska Google Sheets tukee kommentteja, voit myös saada ilmoituksia kommentteista tai vastauksista. Klikkaus Kommentit laajenna oikeassa yläkulmassa ilmoitukset -valikko ja valitse haluamasi asetus.
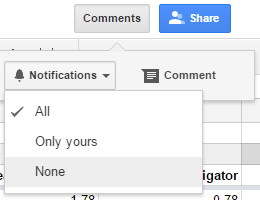
Kommentoidaksesi ensin korosta solu (t) haluat kommentoida ja siirry sitten kohtaan Kommentit> Kommentoi.
Palauta asiakirjaversiot versiohistorian avulla
Joskus tapahtuu asioita, joita ei ole tarkoitettu tai ehkä haluat käyttää uudelleen arkkia ja Muuta se malliksi 10 uskomattoman hyödyllistä laskentataulukkomallia elämäsi järjestämiseenOnko elämässään sekoittamatta jätettyjä määräaikoja, unohdettuja ostoksia ja rikkoutuneita sitoumuksia? Kuulostaa siltä, että sinun täytyy organisoitua. Lue lisää , mikä tarkoittaa, että sinun on tyhjennettävä kaikki sillä välin syötetyt tiedot. Silloin versiohistoria on hyödyllinen. Voit käyttää sitä kautta Tiedosto> Katso versiohistoria tai pikanäppäimellä CTRL + ALT + VAIHTO + G.
Aluksi tässä luetellaan tärkeimmät muokkaukset dokumentin historiassa, päivämäärä, aika ja käyttäjän muokkaaman käyttäjänimi. Napsauta painiketta nähdäksesi jokaisen vaiheen Näytä tarkempia versioita luettelon alaosassa. Kun olet löytänyt tilan, jossa haluat nähdä asiakirjan, napsauta Palauta tämä versio.
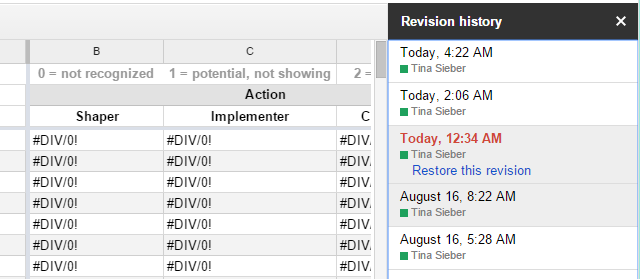
Tee enemmän Google Sheetsillä
Sen lisäksi, että yhteistyöominaisuudet tekevät Google Sheetsistä paljon monipuolisemman työkalun kuin Excel. Yhdessä muiden Google-työkalujen kanssa voit luoda monimutkaisia toimintoja. Voit esimerkiksi yhdistää Google-taulukot Google-lomakkeisiin perustaaksesi itsearviointivisa Kuinka käyttää Google-lomakkeita omien itsearviointivisioiden luomiseenOletko opettaja tai kouluttaja? Joku osallistuu vuokrausprosessiin? Onko sinun tarkistettava jotenkin, että muilla ihmisillä on taitoja tai tietoja, joita sinulta odotetaan? No, aiot ... Lue lisää tai Google Analyticsin kanssa tuottaa automatisoidun raportin Kuinka luoda automatisoitu Google-laskentataulukkoraportti Analytics-tiedoista Lue lisää . Mielikuvitus on raja.
Mitä teet Google Sheetsillä ja mitä kaavoja,Google Sheets -komentosarjat Paranna tuottavuutta näillä erinomaisilla Google-taulukkolaskentaohjelmillaJos käytät laskentataulukkosovellusta tietojen murskaamiseen, mukautetut skriptit voivat olla pääavain. Aloita käyttöönotto näillä erinomaisilla Google Spreadsheet -komentosarjoilla ja käytä tietojasi uudella tavalla. Lue lisää ,tai lisäosia, ettet voisi elää ilman?
Tina on kirjoittanut kuluttajateknologiasta jo yli kymmenen vuoden ajan. Hänellä on luonnontieteiden tohtori, tutkintotodistus Saksasta ja diplomi-insinööri Ruotsista. Hänen analyyttinen tausta on auttanut häntä menestymään teknologiatoimittajana MakeUseOfissa, jossa hän nyt hallinnoi avainsanatutkimusta ja -toimintoja.

