Mainos
Kun olet liikkeellä, voi tuntua hyvältä muodostaa yhteys avoimeen Wi-Fi-verkkoon. Valitettavasti tämä voi vaarantaa laitteesi ja tietosi. Avointa Wi-Fi-liikennettä ei ole salattu, mikä tarkoittaa, että tietosi voidaan siepata, kun olet yhteydessä verkkoon.
Siksi on tärkeää ryhtyä varotoimiin estääksesi laitteitasi muodostamasta automaattista yhteyttä langattomien verkkojen avaamiseen, erityisesti verkkoon, johon et luota. Nyt saattaa olla hyvä aika tarkistaa Wi-Fi-asetukset, ennen kuin laitteet ottavat päätöksen käsistäsi.
Näin voit estää sitä tapahtumasta.
Windows 10 ja automaattiset Wi-Fi-yhteydet
Jos käytät Windows 10 -käyttöjärjestelmää, et muodosta yhteyttä vanhaan avoimeen Wi-Fi-verkkoon, jonka tietokoneesi havaitsee. Jos kuitenkin muodostat yhteyden avoimeen verkkoon ainakin kerran, se tallentaa nämä tiedot ja yhdistää sinut automaattisesti seuraavan kerran, kun verkko havaitaan.
Onneksi automaattisen Wi-Fi-yhteyden poistaminen käytöstä Windows 10: ssä ei voisi olla yksinkertaisempaa.
Jos sinä mieluummin käyttää Windowsin pikanäppäimiä, aloita lyömällä Voita + X näppäimistöllä. Muutoin sama valikko avautuu napsauttamalla hiiren kakkospainikkeella Windows-kuvaketta Windowsin tehtäväpalkissa. Valitse täältä Verkkoyhteydet> Wi-Fi.

Napsauta Wi-Fi-asetusalueella Hallitse tunnettuja verkkoja. Valitse tunnettu verkkojen luettelosta avoin Wi-Fi-verkko ja napsauta Ominaisuudet.
Napsauta liukusäädintä Yhdistä automaattisesti etäisyydellä alkaen Päällä että Vinossa.
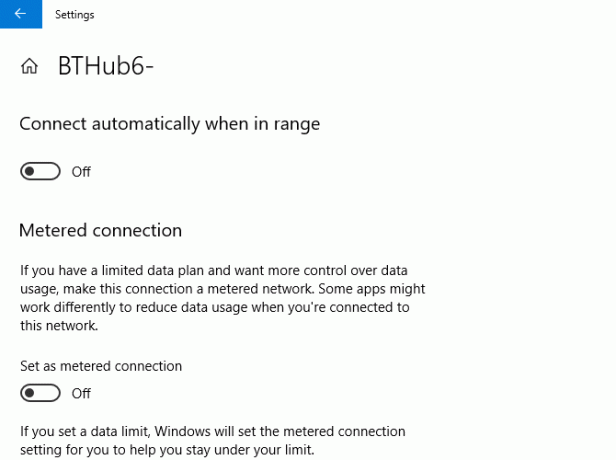
Tämä estää mahdolliset automaattiset yhteydet tulevaisuudessa.
macOS ja automaattiset Wi-Fi-yhteydet
MacOS: n kanssa on melko helppoa poistaa automaattiset yhteydet käytöstä, jos käytössäsi on High Sierra tai Mojave (macOS 10.14). Sinulla on kolme tapaa saavuttaa Wi-Fi-yhteysasetuksesi.
Ensimmäinen tapa on napsauttaa Wi-Fi-kuvaketta näytön ylävalikkopalkissa ja napsauttaa Avaa verkkoasetukset. Toinen on napsauttaa Apple-kuvake näytöllä (vasemmalla) ja mene kohtaan Järjestelmäasetukset> Verkko. Voit myös napsauttaa Asetukset-kuvake ruudun alalaidassa olevassa telakoinnissa, josta pääset myös verkko alueella.
Jos olet verkon kantamalla, valitse se kohdassa Verkon nimi avattava valikko ja poista käytöstä Liity automaattisesti tähän verkkoon valintaruutu suoraan alla.

Jos et ole kantamalla ja ajat Mojavea, napsauta Wi-Fi> Lisäasetukset. Etsi avoin Wi-Fi-verkko luettelosta ja kohdasta Auto-Join ja poista sitten kyseisen verkon valintaruutu.
Kaikilla, jotka käyttävät Sierraa (10.12) tai vanhempaa macOS-versiota, ei ole mahdollisuutta pysäyttää automaattisia yhteyksiä. Jos näin on, sinun on poistettava ne kansiosta Suositut verkot luettelo sen sijaan. Voit tehdä tämän myös High Sierrassa tai Mojavessa, jos haluat. Tämä on tehtävä High Sierrassa, jos verkko on kantama-alueen ulkopuolella.
Kuten aiemmin, mene Järjestelmäasetukset> Verkko> Wi-Fi> Lisäasetukset. Valitse avoin verkko ja napsauta sitten Miinus sen alapuolella oleva kuvake poistaaksesi sen.

Tämä estää Mac-tietokoneen yhteyden muodostamiseen kyseiseen verkkoon tulevaisuudessa, ellet päätä manuaalisesti yhdistää sitä uudelleen.
Android ja automaattiset Wi-Fi-yhteydet
Android-version ja valmistajan ihon mukaan Wi-Fi-asetusten käyttäminen saattaa vaihdella hieman. Prosessin tulisi olla samanlainen, mutta Wi-Fi-asetusten löytämisessä voi olla joitain eroja. Seuraavissa ohjeissa esitetään kuinka muuttaa asetuksia Android 9.0 Pie -sovelluksessa.
Siirry Android-laitteeseesi asetukset alue ensin. Tämä löytyy yleensä etsimällä sitä sovelluslaatikosta tai pyyhkäisemällä ilmoituspalkki alas ja napsauttamalla Asetukset-kuvake.
Mene Yhteydet> Wi-Fi. Jos olet avoimen verkon kantamalla, napsauta sitä ja aseta sitten Yhdistä uudelleen automaattisesti että vinossa.


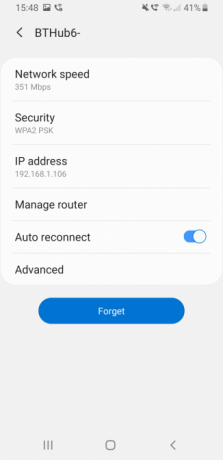
Jos et ole kantamalla, napsauta Pitkälle kehittynyt sitten Wi-Fi-alueella Hallitse verkkoja. Valitse verkko ja aseta sitten Yhdistä uudelleen automaattisesti että vinossa.
iOS ja automaattiset Wi-Fi-yhteydet
Kuten muutkin käyttöympäristöt, iOS-laitteet, kuten iPhone ja iPad, muodostavat yhteyden automaattisesti avoimeen Wi-Fi-verkkoon, mutta vain jos olet muodostanut yhteyden siihen kerran.
Suunnata Asetukset> Wi-Fi ja napauta avointa verkkoa. Täältä liu'uta Auto-Join asetuspainike alkaen Päällä että Vinossa. Valitettavasti sinun on oltava verkon Wi-Fi-alueella, jotta voit tehdä tämän.

Jos et ole, voit palauttaa verkkoasetukset viimeisenä keinona. Mene Asetukset> Yleiset> Nollaa> Palauta verkkoasetukset. Tämä nollaa kaikki verkkoasetukset, mukaan lukien matkapuhelinverkon tiedot ja VPN-yhteydet.
Voit välttyä vaivalta vain suunnata takaisin avoimen verkon alueelle ja muuttaa yllä olevia ohjeita yllä olevien ohjeiden mukaan. Muista katkaista yhteys verkkoon, jos se muodostaa automaattisesti yhteyden ennen kuin voit muuttaa asetusta.
Ubuntu ja automaattiset Wi-Fi-yhteydet
Yhtenä helpoimmista käytettävistä Linux-jakeluista on helppo määrittää Ubuntu-tietokoneesi lopettamaan yhteys avoimeen Wi-Fi-verkkoon, johon olet aiemmin muodostanut yhteyden. Näissä ohjeissa oletetaan, että käytät Ubuntu 18.04.2 LTS -käyttöjärjestelmää - nämä ohjeet eivät välttämättä toimi Ubuntun vanhemmissa versioissa.
On kaksi tapaa käyttää verkkoasetuksia Ubuntuun. Klikkaa Sovellukset-kuvake siirry sitten näytön vasempaan alakulmaan Asetukset> Wi-Fi. Voit myös napsauttaa Asetukset-alue napsauta sitten langatonta yhteyttäsi yläpalkissa (missä äänenvoimakkuuden ja virtapainikkeet sijaitsevat).
Napsauta täältä Wi-Fi-asetukset.

Etsi avoin Wi-Fi-verkko (sinun on oltava kantamalla) ja napsauta Asetukset-kuvake riippulukon vieressä. Poista valinta Yhdistää automaattisesti napsauta sitten Käytä. Voit myös napsauttaa Unohda yhteys jos haluat.

Sinun on oltava verkon kantamalla, jotta voit tehdä tämän käyttöliittymän avulla. Jos et ole kantamalla, avaa pääteikkuna ja kirjoita seuraava:
cd / etc / NetworkManager / järjestelmäyhteydet. lsKatso luettelossa olevia tiedostoja - avoimen Wi-Fi-verkon pitäisi näkyä luettelossa. Kirjoita tästä terminaaliin seuraava:
rm-tiedostonimi Missä Tiedoston nimi on avoimen Wi-Fi-verkon nimi. Tämä poistaa verkon tiedot ja estää yhteyden muodostumisen uudelleen, ellet halua muodostaa uudelleen yhteyttä verkkoon.
Ole varovainen, kun muodostat yhteyden avoimeen Wi-Fi-verkkoon
On tärkeää korostaa, että jokainen näkemäsi avoin Wi-Fi-verkko ei ole haitallista, mutta se ei tarkoita, että olet vaarassa. Kuka tahansa voi muodostaa yhteyden avoimeen verkkoon, ja voit olla samassa yhteydessä kuin joku, jolla on väärät aikomukset, koskaan tietämättä sitä. Automaattisten Wi-Fi-yhteyksien poistaminen käytöstä antaa sinut takaisin hallintaan - jos et luota siihen, älä muodosta yhteyttä.
Avoimet Wi-Fi-verkot, vaikka ne olisivatkin luotettavia, voivat silti jättää tietosi kenelle tahansa, jolla on oikeat työkalut. Vältä riskiä ja valitse jokin seuraavista tärkeimmät VPN: t Parhaat VPN-palvelutOlemme koonneet luettelon parhaista, yksityisistä ja yksityisistä VPN-palveluiden tarjoajista, ryhmiteltyinä premium-, ilmais- ja torrent-ystävällisiksi. Lue lisää pysyä turvassa aina, kun muodostat yhteyden avoimeen langattomaan verkkoon.
Ben on brittiläinen teknologiakirjailija, jolla on intohimo laitteisiin, peleihin ja yleiseen geekinessiin. Kun hän ei ole kiireinen kirjoittamisen tai tekniikan parissa tekemisen kanssa, hän opiskelee tietojenkäsittelytieteen ja tietotekniikan maisteriksi.