Mainos
Linux on loistava käyttöjärjestelmä, joka tukee suurta määrää laitteistoja. Yksi asia, jota se ei vielä tue niin hyvin kuin haluaisimme, on HiDPI-näytöt. Jos käytät Linuxia järjestelmässä, jossa on HiDPI-näyttö, olet ehkä huomannut, että kaikki on joko pieni tai ehkä näyttää vain oudolta. Tässä on joitain valikoituja vinkkejä Linux-järjestelmässäsi käyttämästä ohjelmistosta riippuen, jotta saat paremman kokemuksen HiDPI-näytöstä.
Mikä on HiDPI?
Näyttöä pidetään “HiDPI” tai “High Dots per inch”, kun ne pakatavat valtavan määrän pikseliä pienemmälle näytölle. Yleisin esimerkki HiDPI-näytöstä, tämä paneeli löytyy MacBook Pro Retina -sovelluksesta, mutta on myös useita muita kannettavia tietokoneita, joissa on HiDPI-näyttöjä, kuten Lenovo Yoga 2 Pro. HiDPI-näytöt voivat olla hienoja, koska ne tarjoavat erittäin puhtaan ja terävän kokemuksen, josta tulee tekstiä eniten havaittavissa. Monet ohjelmistot eivät kuitenkaan vielä tee hyvää työtä tukemalla niin monta pikseliä, joten niillä on taipumus käyttää samaa määrää pikseliä millä tahansa näytöllä, mikä johtaa pienempään kokoon HiDPI-näytöissä.
Tästä huolimatta voin jakaa muutamia vinkkejä, jotka saattavat koskea sinua, riippuen siitä mitä käytät. Katsotaanpa heitä.
Gnome HiDPI -tuki
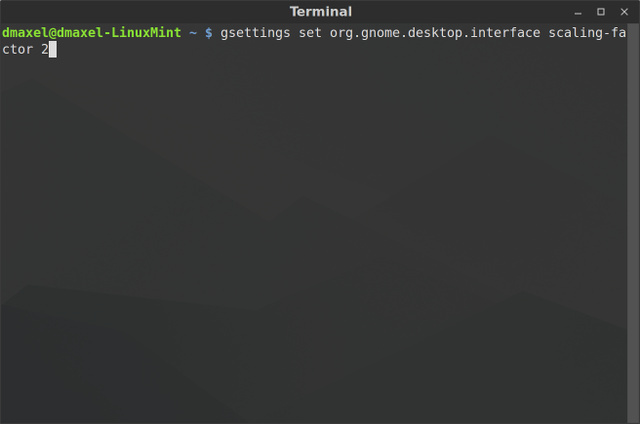
menninkäinen GNOME 3 Beta - Tervetuloa uuteen Linux-työpöydällesi Lue lisää on alkanut tukea HiDPI-näyttöjä, mutta se tarvitsee yleensä ylimääräisen työn, jotta se toimii oikein. Ubuntun käyttäjät ottavat huomioon: vaikka tämä ei ole yksikkökohtainen nipistys, kannattaa silti käyttää tätä, jotta teksti ja muut käyttöliittymäelementit eivät näytä liian pieniltä tai liian suurilta.
Jos haluat antaa Gnomelle pienen lisäpainikkeen, avaa pääte ja suorita seuraava komento:
gsettings set org.gnome.desktop.interface skaalaustekijä 2
Tämä lisää skaalauskerrointa niin, että kaiken muun pitäisi näyttää paremmalta näytöltä. Voit tietysti korvata “2” toisella arvolla, joten jos kaikki on sinulle liian iso, voit yrittää käyttää 1.5 tai 1.75. Palaa alkuperäiseen arvoon käyttämällä 1 sen sijaan.
KDE HiDPI -asetukset
KDE KDE-opas: Muu Linux-työpöytäTämän oppaan tarkoituksena on esitellä tietokoneiden ns. "Energian käyttäjiä" KDE-esittelyllä, mukaan lukien sen tarjoama vaihtoehto (ja vapaus). Lue lisää tekee myös kunnollisen työn HiDPI-näyttöjen tunnistamiseen ja tarjoamiseen, mutta se saattaa tarvita myös vähän apua. Ainakin täällä et tarvitse terminaalia. Siirry sen sijaan Järjestelmäasetukset -> Sovelluksen ulkonäkö. Täältä sinun täytyy mennä kahteen eri paikkaan.
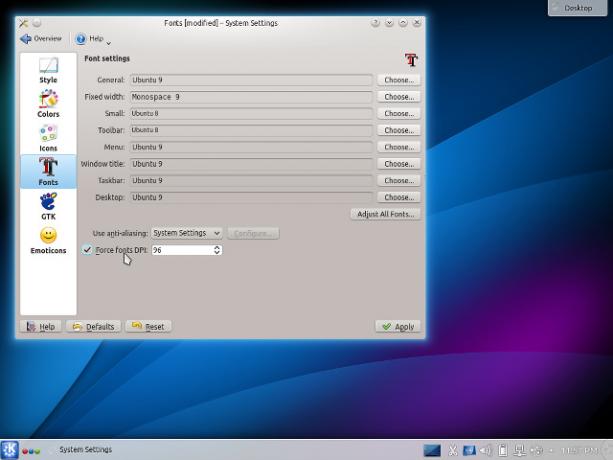
- Valita kirjasimet, sitten Pakota fontti DPI. Täällä voit kirjoittaa haluamasi numeron. Normaaliarvo on 96, joten voit aloittaa nostamalla sen arvoon 125 ja jos se on silti liian pieni makusi mukaan, voit aina lisätä suuremman arvon. Vertailukohtana 150 pidetään melko suurena, joten älä yritä mielivaltaista suurta lukua, kuten 500.
- Valita kuvakkeet, sitten Pitkälle kehittynyt. Täällä voit suurentaa kutakin kuvaketyyppiä yhdellä askeleella valitaksesi suuremman kuvakokoa, joka toimii paremmin HiDPI-näytössä.
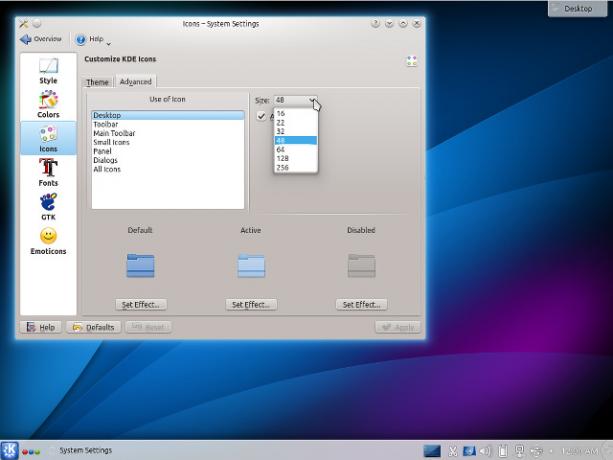
HiDPI Xfce: lle
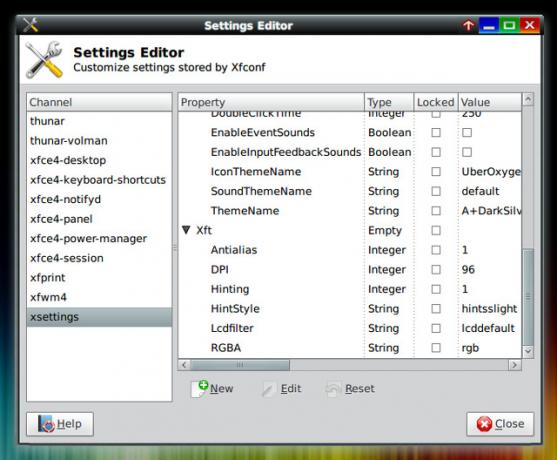
Jos olet xfce XFCE: Kevyt, nopea ja täysin varustettu Linux-työpöytäsiSikäli kuin Linux menee, mukauttaminen on kuningas. Paitsi, että mukauttamisasetukset ovat niin hienoja, että se saattaa saada pään pyörimään. Olen aiemmin maininnut suurten työpöytäympäristöjen erot ... Lue lisää käyttäjä, on myös kaksi mahdollista muutosta, joita voit tehdä HiDPI-kokemuksen parantamiseksi. Avaa järjestelmäasetukset, siirry Asetukset-editoriin ja siirry sitten kohtaan xasetukset -> Xft ja muuta DPI: n arvo. Verkkokalvon näytöt toimivat yleensä erittäin hyvin, arvo 180. Seuraavaksi voit suurentaa ilmaisinalueen kuvakkeita napsauttamalla hiiren kakkospainikkeella tyhjää tilaa kuvakkeiden ympärillä ja napsauttamalla Ominaisuudet. Muuta sitten maksimikuvakkeen koko suuremmaksi.
HiDPI kanelilla
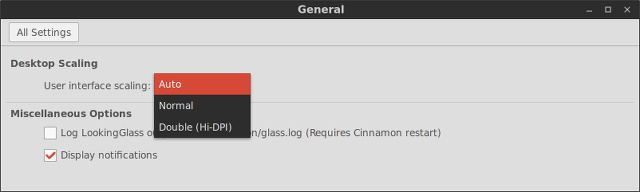
Kaneli Cinnamon 2.0 ojaa GNOME: n, ominaisuuksien parannetun käyttäjän ja ikkunanhallinnanCinnamon, Linux Mintissä käyttävä työpöydän kuori, on vihdoin julkaissut v2.0: n, joka sisältää uuden ikkunan laattojen ja napsautusten sekä parannetut käyttäjän hallintavaihtoehdot. Lue lisää näyttää tällä hetkellä olevan HiDPI-näyttöjen parhaita tukitoimia. Sen pitäisi tunnistaa HiDPI-näyttö automaattisesti, mutta jos sitä ei ole, voit siirtyä sivulle Järjestelmäasetukset -> Yleisetja vaihda käyttöliittymän skaalaus Tupla-arvoon. Huomaa, että jos liität tietokoneeseen toisen näytön, joka ei ole HiDPI, sinun on käynnistettävä järjestelmä uudelleen, jotta se pystyy vaihtamaan normaaliin skaalaukseen. Sen muuttaminen manuaalisesti johtaa outoihin virheisiin, jotka on vielä purettava.
Firefox HiDPI -määritykset
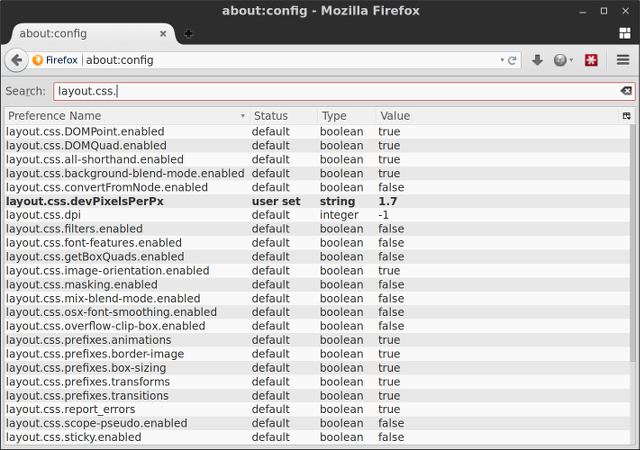
Valitettavasti Chromella ei ole minkäänlaista tukea HiDPI-näytöille. Firefox tekee kuitenkin melko hyvää työtä HiDPI: n tukemisessa - se on vain määritettävä oikein. Tämä voidaan tehdä helposti kirjoittamalla osoiteriville about: config, hyväksymällä ilmestyvä varoitus ja sitten etsimällä layout.css.devPixelsPerPx. Voit muuttaa tämän parametrin arvoa aina arvoon 2 asti, mutta pidän siitä eniten 1,5: ssä tai 1,75.
Linux HiDPI -tuki pitää sinut menossa
Näiden viiden vinkin avulla yleisimpiin työpöytäympäristöihin ja yhteen suurimmista selaimista sinun pitäisi olla parempi aika HiDPI-näytöllä Linuxissa. Anna sille lisää aikaa, ja lopulta HiDPI-näyttöjä tuetaan kuten mitä tahansa tavallista näyttöä. Siihen asti tämä pitää sinut menossa.
Onko sinulla HiDPI-näyttö? Pidätkö siitä vai et? Kerro meille kommenteista!
Danny on Pohjois-Teksasin yliopiston vanhempi, joka nauttii kaikista avoimen lähdekoodin ohjelmistojen ja Linuxin ominaisuuksista.