Mainos
Useimmat Mac-käyttäjät käyvät läpi macOS-päivitysjakson joka vuosi syyskuun ympäri. Ja vaikka päivityksen uutuus on jännittävää, prosessi ei suju aina sujuvasti.
Varmista, että MacOS Catalina -päivitys sujuu sujuvasti, ajatelkaa eteenpäin ja valmistakaa Macisi siihen. Tässä on mitä sinun pitäisi tehdä saadaksesi Mac valmiiksi uuteen käyttöjärjestelmän päivitykseen.
1. Varmista, että Mac on yhteensopiva macOS Catalinan kanssa
Ensin sinun on tarkistettava, pystyykö Mac suorittamaan viimeisimmän macOS-päivityksen. MacOS: n uusin versio, Catalina, on yhteensopiva seuraavien laitteiden kanssa:
- MacBook (2015 ja uudemmat)
- MacBook Air (2012 ja uudemmat)
- MacBook Pro (2012 ja uudemmat)
- Mac mini (2012 ja uudemmat)
- iMac (2012 ja uudemmat)
- iMac Pro (2017 ja uudemmat)
- Mac Pro (2013 ja uudemmat)
Muistutuksena voit löytää Mac-mallisi ja -vuosi Apple-valikko > Tietoja tästä Macista.

Vaikka se todennäköisesti ei vaikuta moniin ihmisiin, on olemassa myös nykyisen käyttöjärjestelmän vähimmäisversio, josta voit päivittää. Laitteesi on oltava käyttöjärjestelmässä OS X 10.8 Mountain Lion tai uudempi, jotta MacOS 10.15 Catalina voidaan asentaa.
2. Tarkista, onko sinulla 32-bittisiä sovelluksia
Mac OS X 10.7 Lion: sta lähtien Mac-käyttöjärjestelmä on ollut 64-bittinen, mutta tukee silti 32-bittisiä sovelluksia. MacOS Catalina -sovelluksessa se ei enää ole tilanne. Vaikka Apple kannustaa kehittäjiä päivittämään 32-bittisiä sovelluksiaan pysyäkseen yhteensopivina, jotkut työkalusi voivat lakata toimimasta tämän päivityksen jälkeen.
Voit tarkistaa, mitkä sovelluksesi ovat 32-bittisiä:
- Mene Apple-valikko > Tietoja tästä Macista.
- Klikkaa Järjestelmäraportti painiketta.
- Vieritä vasemmalla sivupalkissa alas kohtaan Ohjelmisto kategoria.
- valita Sovellukset ja odota sovellusluettelon lataamista.
- Klikkaa 64-bittinen (Intel) -sarakkeessa lajitellaksesi sovellukset sen mukaan, ovatko ne 64-bittisiä.
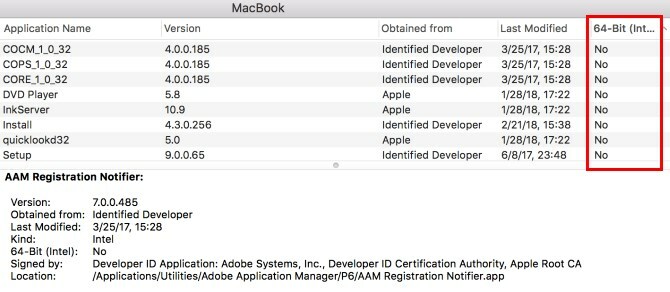
Sovellukset, joissa on Ei tässä sarakkeessa ovat edelleen 32-bittisiä ja eivät ole yhteensopivia macOS Catalinan kanssa. Voit joko ottaa yhteyttä kehittäjään ja selvittää, aikovatko he päivittää sovelluksen, tai alkaa etsiä 64-bittistä vaihtoehtoa.
Jos luotat voimakkaasti mihin tahansa 32-bittisiin sovelluksiin, sinun kannattaa odottaa päivitystä, kunnes suunnittelet niiden korvaamista.
3. Vapauta tilaa macOS-päivitykselle
Päivittääksesi MacOS Catalina -sovellukseen, tietokoneellasi on oltava vähintään 2 Gt RAM-muistia ja 15 Gt vapaata tallennustilaa. Nyt, jos sinulla on MacBook, jossa on vähän tilaa, 15 Gt voi kuulostaa paljon. Mutta sinä voit vapauta tilaa Mac-tietokoneellasi Kuinka vapauttaa tilaa Mac-tietokoneella: 8 neuvoja ja neuvoja, jotka sinun on tiedettäväLoppuu Mac-tietokoneesi tallennustila? Tässä on useita tapoja vapauttaa tilaa Mac-tietokoneella ja palauttaa levytilasi! Lue lisää poistamatta välttämättä tärkeitä tiedostoja ja sovelluksia.
MacOS Sierra ja uudemmissa versioissa järjestelmä ehdottaa tapoja vapauttaa tallennustilaa. Se tarjoaa helpon pääsyn kyseisiin tiedostoihin ja kansioihin, joten sinun ei tarvitse pyöriä Finderissa manuaalisesti.
Voit käyttää Mac-tietokoneen optimoitua tallennustilaa siirtymällä osoitteeseen Apple-valikko > Tietoja tästä Macista > varastointi ja napsauta hoitaa.

Suositukset vaihtelevat sen mukaan, mihin Mac-tietokonettasi käytetään, mutta yleisimmät ehdotukset levyn tallennustilan vapauttamiseksi ovat:
- Poista Lataukset kansio
- Poista vanhat iPhone-varmuuskopiot
- Poista sovelluskirjastot, joita et käytä
- Tyhjennä roskakori
- Siirrä tiedostosi iCloudiin
Jos se ei vieläkään riitä, tässä on joitain macOS-kansiot, jotka voit turvallisesti poistaa 6 macOS-kansiota, jotka voit turvallisesti poistaa säästääksesi tilaaOnko Macillasi loppumassa levytilaa? Nämä kansiot ovat turvallisia poistaa, ja ne voivat auttaa sinua saamaan takaisin paljon tallennustilaa. Lue lisää entistä suuremman tallennustilan palauttamiseksi.
4. Varmuuskopioi Mac
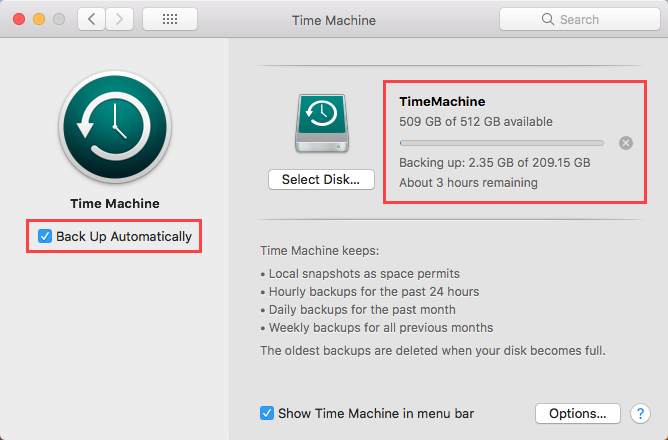
Kaikki suuret ohjelmistopäivitykset voivat mennä pieleen Mikä on turvallisin tapa käsitellä käyttöjärjestelmäpäivityksiä?Eikö sinun tarvitse päivittää käyttöjärjestelmäsi? Tässä on miksi tarvitset käyttöjärjestelmäpäivityksiä ja kuinka sinun pitäisi asentaa ne. Lue lisää . Ja vaikka sitä ei olisi, on olemassa muita syitä, miksi kannattaa ehkä palauttaa Mac edelliseen tilaansa. Ehkä aloitat uuden macOS: n käytön ja kohtaavat virheet ja ongelmat, jotka haittaavat työnkulkua. Tai ehkä huomaat, että suosikki ohjelmistosi ei ole vielä yhteensopiva Catalinan kanssa.
Joka tapauksessa, sinun on oltava täydellinen ja tuore varmuuskopio nykyisestä MacOS-versiosta ja tietokoneen tiedoista, jotta voit palata takaisin. Joten varmista, että varmuuskopioit Mac-tietokoneesi ennen MacOS-päivityksen asentamista.
Mac-tietokoneen varmuuskopiointi Time Machine -sovelluksella
Kuten todennäköisesti tiedät, macOS: n mukana tulee alkuperäinen varmuuskopiointityökalu nimeltään Time Machine. Se on helppo valinta päivitystä edeltävälle varmuuskopiollesi. Tässä on miten varmuuskopioi Mac Time Machine -sovelluksella:
- Liitä ulkoinen tallennuslaite, kuten USB- tai Thunderbolt-asema, AirPort Time Capsule tai vastaava. Tämä Applen tukisivu luettelo varmuuskopiolevyistä, joita voit käyttää Time Machinen kanssa.
- Kun kytket aseman, sinulta saatetaan kehottaa käyttämään sitä Time Machine -varmuuslevynä. Jos niin ei tapahdu, mene Apple-valikko > Järjestelmäasetukset > Aikakone.
- Tarkista Varmuuskopioi automaattisesti laatikko.
- Klikkaus Valitse varmuuskopiolevy.
- Valitse levy, jota haluat käyttää. Jos haluat suojata varmuuskopion, valitse valintaruutu kohtaan Salaa varmuuskopiot, vaikka sinun pitäisi tietää, että tämä lisää dramaattisesti aikaa. Napsauta lopuksi Käytä levyä.
- Kun olet asentanut varmuuskopion, Time Machine aloittaa tietojen varmuuskopioinnin automaattisesti häiritsemättä työnkulkua.
Jos Time Machinen varmuuskopiot oli jo määritetty, suosittelemme, että teet manuaalisen varmuuskopion heti ennen uuden MacOS-ohjelman asentamista. Tällä tavoin varmistat, että viimeaikaisia tiedostoja ei ole jätetty taakse.
Käynnistä Time Machine -varmuuskopio manuaalisesti seuraavasti:
- Napsauta Time Machine -kuvaketta valikkopalkissa.
- valita Varmuuskopioi nyt valikosta.
5. Onko palautussuunnitelma kätevä
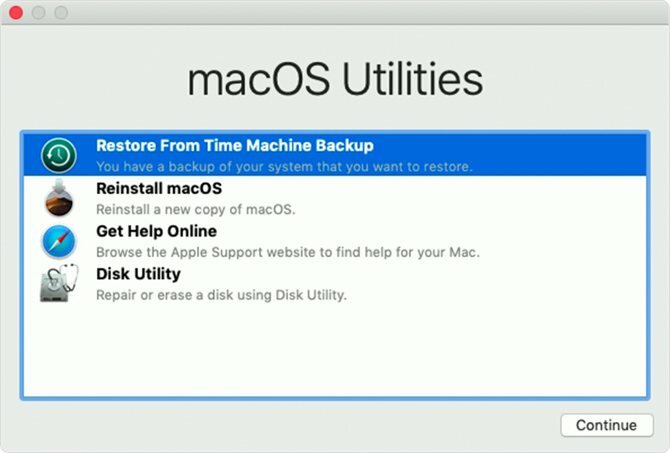
Kun varmuuskopio on valmis, voit alentaa sitä MacOS Catalina -sovelluksesta, jos se ilmenee. Jos et ole vielä perehtynyt prosessiin, varmista, että sinulla on vaiheet kätevä puhelimessa tai toisessa tietokoneessa. Muista, että voit hanki tietyt macOS Catalina -ominaisuudet päivittämättä Mac-tietokonettasi ensinnäkin.
Voit alentaa MacOS Catalina -sovelluksen käyttämällä Time Machine -varmuuskopiota seuraavasti:
- Kytke Time Machine -levy ja käynnistä tai käynnistä Mac uudelleen.
- Pidä heti virran kytkemisen jälkeen painettuna Cmd + R aloittaminen macOS Recovery -ohjelmasta.
- vuonna macOS-apuohjelmat ikkuna, valitse Palauta aikakoneen varmuuskopiosta.
- Klikkaus Jatkaa, ja sitten Jatkaa uudelleen.
- Valitse Time Machine -varmuuslevy Palauta lähde ja napsauta Jatkaa.
- Valitse seuraavaksi varmuuskopio, josta palautat. Tämän pitäisi olla viimeisin varmuuskopio, jonka teit juuri ennen päivitystä. Napsauta uudelleen Jatkaa.
- Valitse kohdelevy varmuuskopion sisällölle (tämä on Mac-tietokoneesi kiintolevy).
- Napsauta nyt Palauttaa.
- Kun palautusprosessi on valmis, käynnistä Mac uudelleen.
Jos varmuuskopioit tietosi jollakin toisella menetelmällä, on muitakin tapoja siirtyä aiempaan MacOS-versioon 3 tapaa alentaa MacOS: n vanhemaksi versioonHaluatko päivittää Mac-tietokoneesi aiempaan MacOS-versioon? Tässä on useita tapoja palauttaa versiot, jos et ole tyytyväinen. Lue lisää .
6. Yhdistä virtaan ja vakaaan Wi-Fi-verkkoon
Tämä voi vaikuttaa itsestään selvältä, mutta jos sinulla on MacBook, se on tärkeä huomio. Muista kytkeä tietokone tietokoneeseen ennen aloittamista ja muodostaa nopea ja vakaa Wi-Fi-yhteys ladataksesi macOS-päivityksen.
MacOS Catalina -sovelluksen lataamiseen ja täydelliseen asennukseen on annettava vähintään 40 minuuttia. Älä aio suunnitella tärkeitä tehtäviä Mac-tietokoneellesi myöhemmin, vain jos päivitys menee pieleen.
Olet nyt valmis MacOS-päivitykseen
Nyt kun olet valmis päivitykseen, Macisi pitäisi olla hyvä käyttää. Asenna se vain avaamalla Sovelluskauppa ja sinun pitäisi nähdä macOS Catalina näkyvästi esillä yläosassa. Avaa sivu napsauttamalla sitä ja napsauta ladata -painike aloittaaksesi prosessin.
Toivottavasti prosessi sujuu ja voit nauttia uudesta macOS-versiosta heti. Jos ei, katso tätä kuinka korjausta "macOS ei voitu asentaa" -virhe Kuinka korjata macOS-tiedostoa ei voitu asentaa tietokoneeseen -virheNäetkö virhettä "macOS: ta ei voitu asentaa tietokoneellesi", kun yrität päivittää? Näin korjaat tämän macOS -virheen. Lue lisää .
Alice on teknologiakirjailija, jolla on pehmeä paikka Apple tech -tekniikkaa varten. Hän on kirjoittanut Macista ja iPhonesta jo jonkin aikaa, ja hän on kiehtonut siitä, miten tekniikka muuttaa luovuutta, kulttuuria ja matkoja.