Mainos
iOS 11 tuo Applen pikavalintatoiminnon, joka tunnetaan nimellä Control Center, kolmannen suuren iteraation. Näimme sen ensin iOS 7: llä, ja se päivitettiin vasta viime vuonna.
IOS 11: ssä Mitä uutta iOS 11: ssä? IPhonellesi tulevat uudet ominaisuudetTässä kaikki mitä tulee iPhoneen ja iPadiin, kun iOS 11 tulee myöhemmin vuonna 2017. Lue lisää , Apple palaa Ohjauskeskuksen yhden sivun suunnitteluun, joka perustuu laajennettaviin widgetteihin ja muokattavissa oleviin säätimiin. Tämä tarkoittaa, että asiat, jotka olivat lihasmuistia parin viime vuoden ajan, ovat täysin eri paikassa.
Jos mietit kuinka poistaa AirDrop käytöstä Poista AirDrop käytöstä välttääksesi NSFW-kuvien haasteenSait puhelimeesi yllättävän kuvan jonkun sukupuolielimestä, kun ajat bussilla tai junalla? Sinut on sininen! Tässä on mitä tämä tarkoittaa ja mitä voit tehdä pysäyttääksesi sen. Lue lisää , Ota Night Shift käyttöön iOS 9.3 on saapunut, tästä syystä sinun pitäisi päivittääVaikka iOS 9.3 keskittyy pääasiassa virheenkorjauksiin ja parannettuun suorituskykyyn, se tuo käyttöön muutamia uusia ominaisuuksia, jotka tekevät päivittämisestä entistäkin arvokkaamman. Lue lisää , tai vaihda kuuntelemasi kappaleen AirPlay-lähtö, lue alla oleva opas.
Uudet laajennettavat widgetit
Uusi ohjauskeskus on rakennettu widgetien ja hallintalaitteiden konseptiin. Widgetit ovat laajennettavissa, ja ne paljastavat enemmän vaihtoehtoja (esim. Musiikki-widget). Ohjaimet ovat erityisiä toimintoja, jotka näkyvät yhtenä painikkeena. Voit painaa pitkään tai 3D Kosketa niitä Kaikki mitä voit tehdä 3D Touch -laitteella iPhonessa3D-kosketus on todella vain hieno nimi paineherkälle näytölle, mutta lisää iOS: iin joukon ylimääräisiä syöttövaihtoehtoja. Lue lisää näyttää kontekstuaalivaihtoehdot (esim. taskulamppu).
Vaihtaa widgetin
Ensimmäinen asia, jonka huomaat uudessa Ohjauskeskuksessa, on, että yläosassa oleva vaihdettava kaista, jonka olimme tuttuja iOS 11: n jälkeen, on muutettu widgetiksi.
Vasemmassa yläkulmassa on neljä vaihtamista: lentokonetila, Bluetooth, Wi-Fi, matkapuhelin. Napauta painiketta ja voit kytkeä ominaisuuden päälle tai pois päältä.
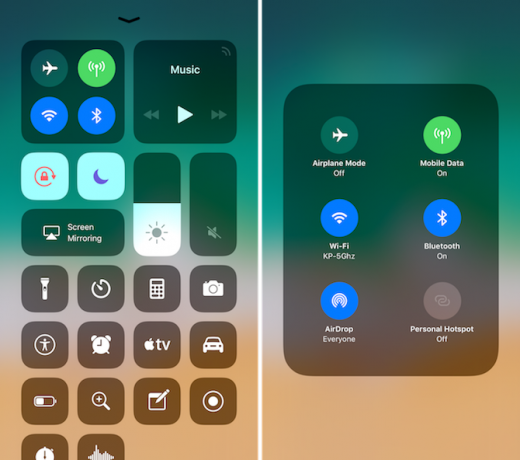
Yritä 3D Touch -näppäintä tai paina pitkään itse widgetiä, ja se laajenee.
Ja se on täältä, josta löydät Pudottaa lentokoneesta ominaisuus. Napauta sitä ja pystyt vaihda AirDrop-vastaanotto AirDrop ei toimi? Tiedostonsiirto-ongelmien vianetsintäOnko sinulla ongelmia AirDropin kanssa? Voimme käydä läpi kaikki käytettävissä olevat vaihtoehdot. Lue lisää alkaen vain yhteyshenkilöille tai kaikille.
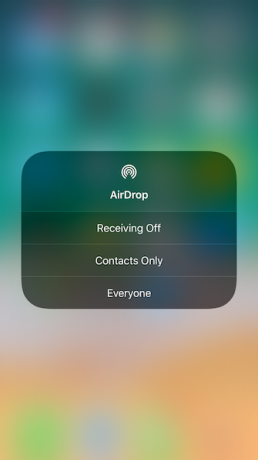
Viimeinen vaihto on uusi iOS 11: lle: Henkilökohtainen hotspot Kuinka korjata 5 yleistä iPhone- ja iPad-tietoturvauhaaUudet tietoturvauhat todistavat, että Apple-laitteet eivät ole enää "luodinkestäviä". IPhonen ja iPadin omistajien on tiedettävä, mihin uhkiin he voivat kohdata, ja kuinka korjata ne, jos pahin tapahtuu. Lue lisää . Napauta sitä, jotta jakeluominaisuus otetaan nopeasti käyttöön.
Musiikki-widget
Oikeassa yläkulmassa on Musiikki-widget. Näet lyhyen kiertävän kuvauksen pelaamisesta. Ja siellä on painikkeita toistoon / taukoon, edellinen ja seuraava.
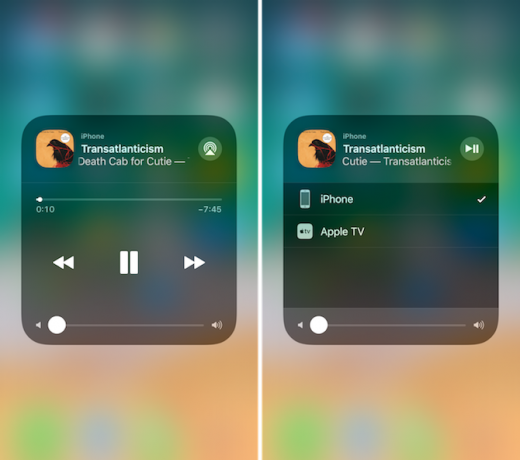
3D Kosketa widgettiä ja siirryt laajennettuun tilaan. Täällä voit etsiä kappaleen ja muuttaa myös äänenvoimakkuutta.
Yläosassa, otsikon vieressä, löydät uuden AirPlay-kuvakkeen. Napauta sitä nähdäksesi luettelon kaikista käytettävissä olevista äänilähdöistä. Napauta toista lähtöä vaihtaaksesi siihen.
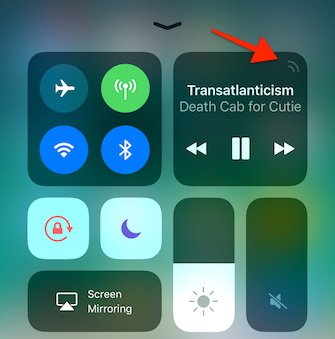
Jos vaihdat usein ulostulojen välillä - iPhonen kaiuttimista - AirPods Apple AirPods -katsausKaikki mitä sinun tarvitsee tietää Apple AirPodista. Lue lisää että Apple TV 21 parasta viihdesovellusta Apple TV: llesiApple TV: lläsi on pääsy joihinkin todella uskomattomiin sovelluksiin. Lue lisää - Napauttamalla kolme kertaa päästäksesi tänne voi olla vähän tylsiä, joten Apple on lisännyt piilotetun pikakuvakkeen avataksesi nopeasti AirPlay-valikon Ohjauskeskuksesta.
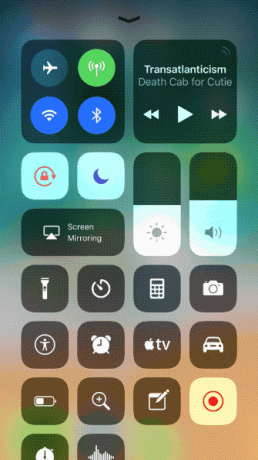
Kun pyyhkäiset ensimmäistä kertaa Ohjauskeskuksessa, huomaat, että tutkakuvake Musiikki-widgetin oikeassa yläkulmassa on hieman animaatio. Napauta sitä siirtyäksesi suoraan AirPlay-valikkoon.
Koti-widget
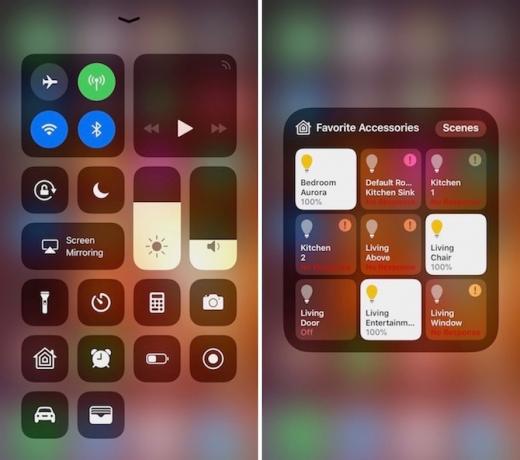
IOS 10: ssä HomeKit-tarvikkeet 4 Apple HomeKit -yhteensopivaa tuotetta, jota et koskaan tiennyt tarvitsevaasiÄlykäs koti -maailmassa on paljon enemmän kuin valaistus ja vempaimet. Nämä HomeKit-yhteensopivat laitteet voivat muuttaa kotisi parempaan suuntaan, mutta et ehkä edes tiedä, että niitä on olemassa! Lue lisää sai itselleen koko paneelin. IOS 11: ssä se näkyy ohjaimena (painike). Napauta Koti-ohjainta laajentaaksesi sitä. Täällä näet kaikki käytettävissä olevat vaihtoehdot kaikille suosikkilaitteillesi.
Kirkkauden ja äänenvoimakkuuden liukusäätimet
Kirkkauden ja äänenvoimakkuuden liukusäätimet on suunniteltu uudelleen. Pienten vaakasuuntaisten liukusäätimien sijaan ne ovat nyt suuria, paksuisia ja pystysuoria. Ne saattavat näyttää oudolta, mutta ne ovat yllättävän helppokäyttöisiä (joskus aivan liian helppoja, johtaen vahingossa pyyhkäisemiseen).
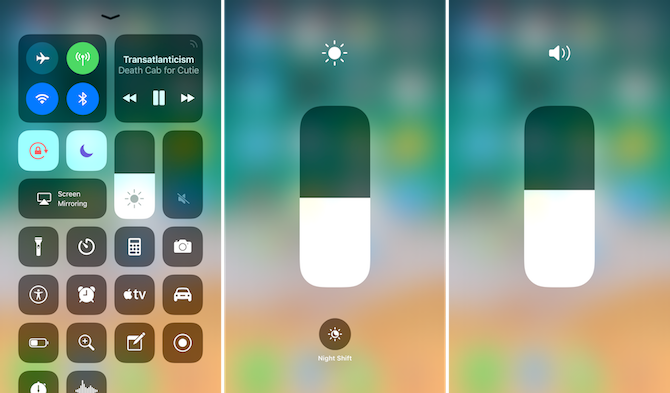
Pyyhkäise sormesi liukusäätimen yli ja muutat kirkkautta tai äänenvoimakkuutta.
3D Kosketa liukusäädintä tehdäksesi siitä koko näytön. Saat nyt tarkempaa hallintaa. Lisäksi, kun kosketat 3D-kirkkauden liukusäädintä, löydät sen Yövuoro kytkin on piilossa juuri liukusäätimen alla.
Aivan liukusäätimen vieressä on vaiheet Älä häiritse -tilan, muotokuvasuunnan lukituksen ja näytön peilausominaisuus Kuvaruudun siirtäminen: Langalliset ja langattomat ratkaisut näytön jakamiseenOn monia tilanteita, joissa saatat haluta peilata älypuhelimen tai tietokoneen näytön olohuoneen jättiläistelevisioon. Tätä varten on useita tapoja, sekä langallisia että langattomia. Lue lisää .
Kaikki alla oleva on muokattavissa
Löydät alareunassa olevat neljä vaihdetta, joihin olet tottunut - taskulamppu, ajastin, laskin ja kamera. 3D-kosketus säätimessä tuo esiin kontekstivaihtoehdot.
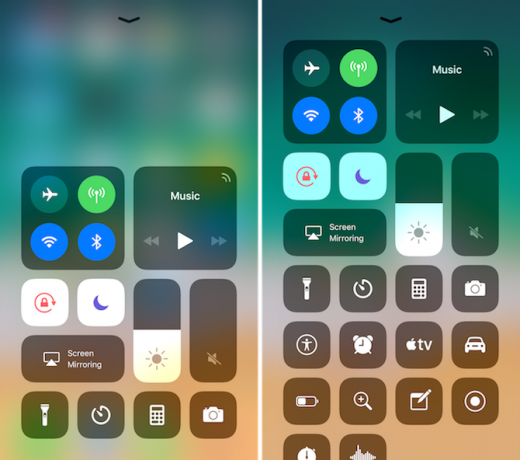
Tämä on muokattava alue. Paitsi että voit poistaa neljä yllä olevaa kytkintä, voit myös lisätä täällä lisää säätimiä. Jotkut niistä tuovat aivan uusia toimintoja, kuten täysivaltaisen Apple TV -kaukosäätimen ja alkuperäisen näytön tallennusominaisuuden.
Otetaan käyttöön joitain ylimääräisiä säätimiä.
- Avaa asetukset sovellus ja valitse Ohjauskeskus.
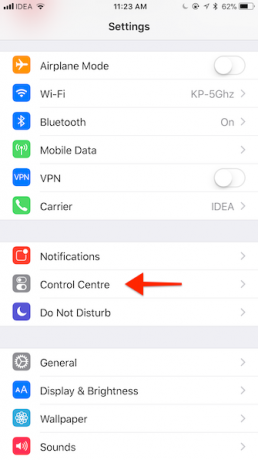
- hana Mukauta säätimiä.
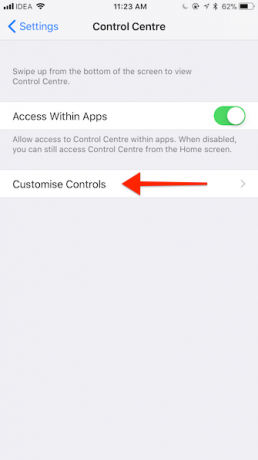
- Näet nyt luettelon aktivoiduista ja käytettävissä olevista vaihtoehdoista. Jos olet koskaan mukautetut Nykynäkymä-widgetit 10 parasta iPhone-widgettiä (ja miten niitä hyödynnetään)iPhone-widgetit antavat sinulle pääsyn sovellustietoihin yhdellä silmäyksellä, ja ne voivat olla erittäin hyödyllisiä. Tässä on joitain parhaista iPhone-widgetistä. Lue lisää , tunnet tämän käyttöliittymän.
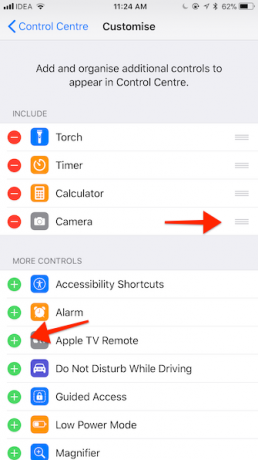
- Etsi ohjain, jonka haluat lisätä Ohjauskeskukseen, ja napauta vihreää + -painiketta nimen vieressä.
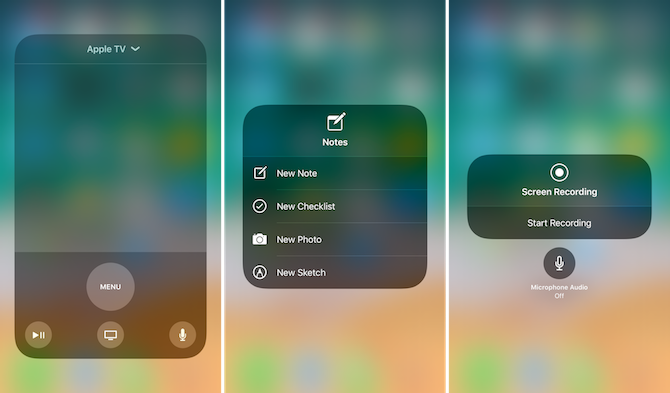
Tässä on joitain säädöksiä, jotka sinun tulisi harkita ottamalla käyttöön
- Virransäästötila: Et voi sanoa ei nopeaa vaihtoa varten saada vähän ylimääräistä irti iPhonen akusta Big iPhone -akun opasJokainen on huolissaan älypuhelimiensa paristosta, joten hävitetään muutamia myyttejä ja selvitetään pari pistettä. Lue lisää .
- Suurennuslasi: Pikakuvake, jolla suurennustila otetaan käyttöön suoraan kameralle.
- Huomautuksia: Luo nopeasti uusi tarkistuslista tai uusi muisti Control Centeristä.
- Näytön tallennus: Uusi ominaisuus kaiken näytöllä olevan näytön (äänen mukana) tallentamiseen. Videot tallennetaan automaattisesti Valokuvat-sovellukseen.
- Apple TV Remote: Täysin toimiva Apple TV -kaukosäädin (yhdessä Siri-äänihaun kanssa) suoraan Ohjauskeskuksessa).
- Äänimuistiot: Äänitä uusi äänimuistio nopeasti.
Missä on iPadin hallintakeskus?
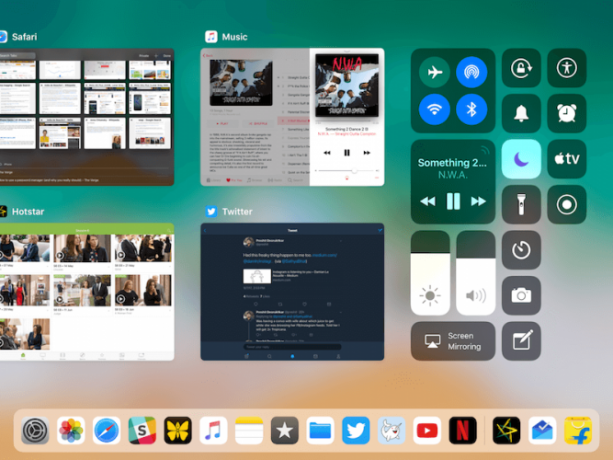
IPadilla pyyhkäisemällä ylös näytön alaosasta iOS 11: ssä, uusi Dock tulee näkyviin. Ohjauskeskus on edelleen olemassa, se on vain integroitu uuteen App Switcheriin.
Sinun on jatkettava pyyhkäisemistä ylöspäin, kunnes tulet näytön keskelle. Täältä oikeasta kulmasta löydät uuden Ohjauskeskuksen. Kaikki täällä on täsmälleen sama kuin iPhone, aina kahden sarakkeen asetteluun ja mukautettaviin säätimiin asti.
Lisäsitkö uusia kontrolleja Ohjauskeskuksen alaosaan? Miltä ohjauskeskuksesi näyttää? Jaa kanssamme alla olevissa kommenteissa.
Khamosh Pathak on freelance-tekniikan kirjoittaja ja käyttäjäkokemuksen suunnittelija. Kun hän ei auta ihmisiä hyödyntämään nykyistä tekniikkaansa parhaalla mahdollisella tavalla, hän auttaa asiakkaita suunnittelemaan parempia sovelluksia ja verkkosivustoja. Vapaa-ajallaan löydät hänet katsomassa komediaeroja Netflixissä ja yrittämässä jälleen kerran läpi pitkän kirjan. Hän on @pixeldetektiivinen Twitterissä.