Mainos
Oletko järjestelmänvalvoja tai vanhempi, joka haluaa enemmän hallintaa Pitäisikö vanhempien vakoilla heidän lapsiaan? [MUO-keskustelut]Vakooko lapsesi? Jos on, miksi? Jos ei, miksi ei? Tämä on tänään käsiteltävänä oleva kysymys. Nämä ovat kysymykset, joita aiomme tutkia tässä keskustelussa. Lue lisää julkisessa tai ryhmäkoneessa tietokoneen lukitseminen ei ole helppoa, etenkin räätälöityjen rajoitusten kanssa. Täällä Deskman Anfibiasta auttaa valtavasti. Jos he tietävät jotain, se mukauttaa tietokoneen helposti ja turvallisesti. Tämä tulee hintaan - Deskman ei ole ilmainen.
Ensisijaiset ominaisuudet
- Yhden napin suojaus
- Kioskitila
- Yksinkertainen huolto
- Tonnia rajoituksia
- Estä sovellukset
- Turvallinen selaaminen verkossa
Lyhyt kuvaus
Deskmanista on kaksi versiota: klassinen versio yhdestä tietokoneesta, jota ei tarvita tai jossa ei ole verkkoa / Internetiä pääsy ja verkkoversio useille tietokoneille, joka on verkkovalmius, joten se on käytettävissä kaikkialla Web. Tässä artikkelissa tarkastellaan Deskman Classicia.
Jälkeen lataamalla Deskman, asennus on kivuton ja suoraviivainen - siitä ei tarvitse enää sanoa mitään.
Asennuksen jälkeen Deskman käynnistyy ja sinulta kysytään alla olevan kaltaista näyttöä.
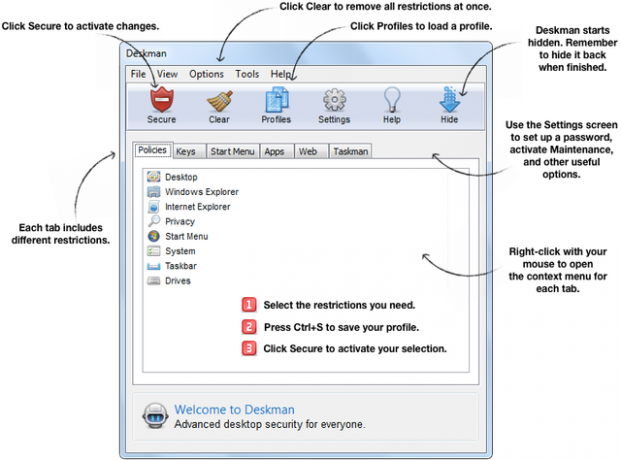
Korostetut käytännöt -välilehdessä todennäköisesti kaikki sen eri rajoitusvaihtoehdot laajentuvat, mikä saattaa tuntua aluksi ylivoimainen, mutta vakuutan sinulle, että kun vietat muutaman minuutin tutkia Deskmania, ymmärrät sen ominaisuudet ei hetkessä. Yllä oleva kuva kuvaa Deskmanin päätoimintoja.
Ylin painikkeiden rivi on ensisijainen säädin: Suojattu, Poista, Profiilit, Asetukset, Ohje ja Piilota. On tärkeää, että et vain napsauta mitään näistä painikkeista ymmärtämättä ensin toimintoja, etenkin Suojattu-painiketta, joka aktivoi asettamasi rajoitukset. Tyhjennä poistaa kaikki rajoitukset kerralla, joten älä napsauta tätä, ellet halua poistaa kaikkia ohjelmaan tekemiäsi muutoksia tai jos olet tallentanut aiemmat muutokset (Ctrl + S) ja haluat tehdä uusia aloittamalla alusta.
Voit valita kolmesta profiilista, ja tarkastelemme niitä tarkemmin myöhemmin: perusturva, rajoitettu pääsy ja kioskitila. Asetukset-välilehti sisältää enemmän ohjelma-asetuksia, jotka käsittelemme myöhemmin. Ohje-painike avaa perusteellisen ohjeikkunan, joka on kaikki mitä tarvitset Deskmanin ymmärtämiseen. Ja tietysti Piilota-painike minimoidaksesi Deskmanin järjestelmälokeroon. Tämä voidaan palauttaa pikanäppäimellä Ctrl + Shift + F12.
Välilehtien alareuna on kuusi rajoitustoimintoa: Käytännöt, Avaimet, Käynnistä-valikko, Sovellukset, Web ja Taskman.
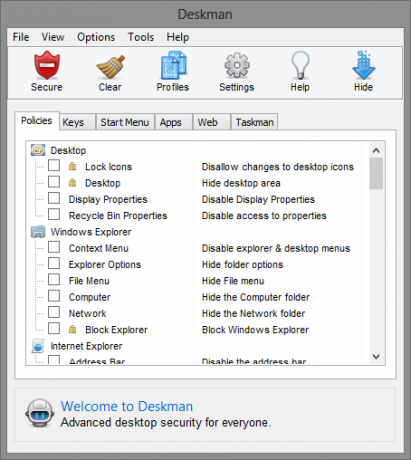
Käytännöt-välilehdessä on rajoituksia työpöydälle, Windowsin Resurssienhallinnalle, Internet Explorerille, yksityisyydelle, Käynnistä-valikkoon, järjestelmälle, tehtäväpalkille ja asemille. Voit selata kutakin asetusta alaspäin ja huomaat, että jokaisella on lyhyt kuvaus toiminnastaan.
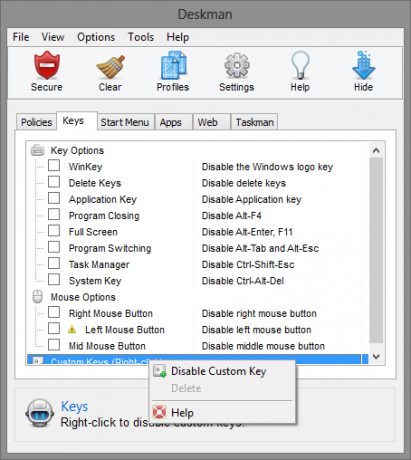
Näppäimet-välilehti sisältää näppäinten ja hiiren painikkeiden toiminnot. Mahdollisuus on myös katsella ja poistaa mukautettuja avaimia käytöstä.
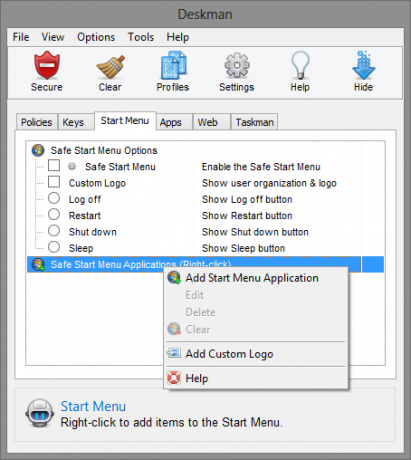
Jos haluat hallita paremmin Käynnistä-valikkoa, Aloita-välilehti antaa sinun tehdä sen. Voit lisätä mukautetun Käynnistä-painikkeen logon, ottaa käyttöön yhden seuraavista: Kirjaudu ulos, käynnistä uudelleen, sammuta tai lepotila ja lisää sovelluksia Turvallinen Käynnistä-valikkoon.
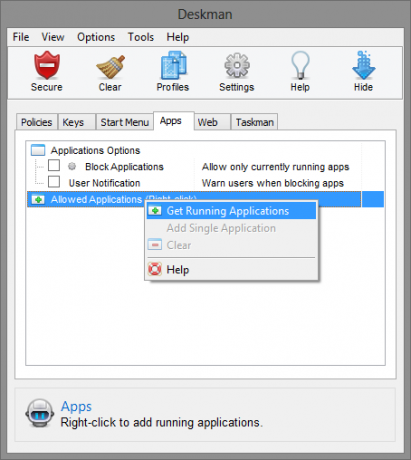
Sovellukset-välilehdessä voit estää sovelluksia (sallia vain käynnissä olevat sovellukset), näyttää käyttäjän ilmoituksen ja lisätä täydellisen käynnissä olevien sovellusten luettelon Sallitut sovellukset -luetteloon.
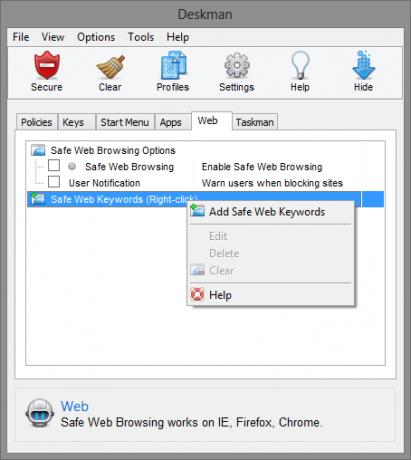
Voit ottaa käyttöön turvallisen selaamisen Webissä käyttämällä Web-välilehden toimintoja. Voit ottaa tämän käyttöön tai poistaa sen käytöstä napsauttamalla valintaruutua. Voit myös näyttää käyttäjän ilmoituksen ja lisätä turvallisia Web-avainsanoja napsauttamalla hiiren kakkospainikkeella mitä tahansa ikkunassa.
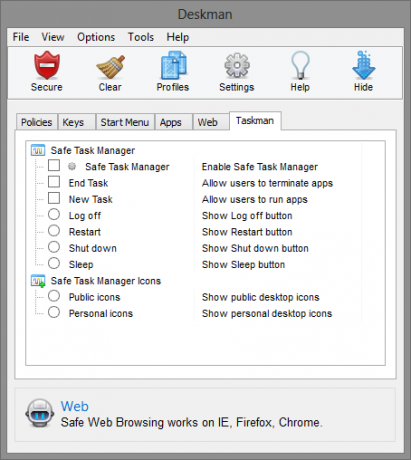
Taskman on viimeinen välilehti, jonka avulla voit rajoittaa Tehtävienhallinnan toimintoja ja näyttää julkisen tai henkilökohtaisen työpöydän kuvakkeita.
Deskmanin asentaminen
Ennen kuin aloitat eri rajoitusten valitsemisen ja soveltamisen, sinun on hallittava asetuksia.
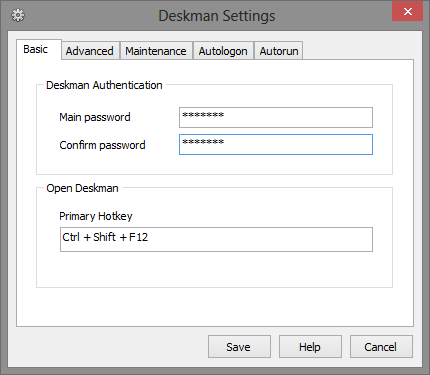
Perusvälilehden asetukset sisältävät asetukset salasanan ja ensisijaisen pikanäppäimen asettamiseksi (oletusasetus on Ctrl + Shift + F12). Muista tämä salasana, kun sinua pyydetään antamaan se joka kerta, kun haluat käyttää Deskmania.
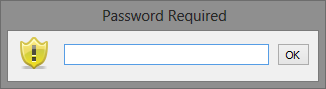
Lisäasetukset-välilehti (alla) sisältää lisää vaihtoehtoja, kuten Deskman-kuvakkeen piilottamisen, vaihtoehtojen, kuten Uusi tehtävä, sammutus, ylläpito, yhteensopivuustila ja Caps Lockin sallimisen salliminen pikanäppäimille työ.
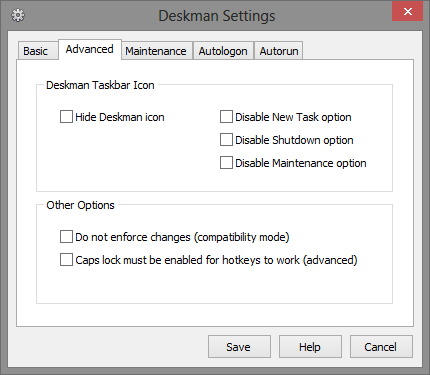
Huoltotila voidaan ottaa käyttöön Huolto-välilehdessä. Tämän asetuksen tarkoituksena on antaa järjestelmänvalvojille helpottaa ylläpitotehtäviä, käyttää tiukasti suojattuja tietokoneita ja antaa käyttäjille mahdollisuus poistaa rajoitukset ilman suoraa pääsyä Deskmaniin. Tämä välilehti sisältää asetukset, joiden avulla käyttäjät, joilla on järjestelmänvalvojan tili, pääsevät ylläpitotilaan, Ota ylläpitotilan pikanäppäin käyttöön, aseta aikarajoitus sen käyttöönotolle ja ylläpito Salasana.
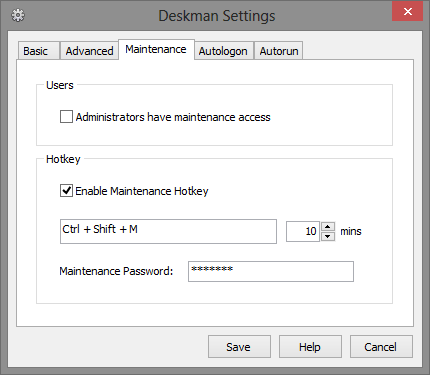
Autologon-välilehti antaa sinun yksinkertaisesti ottaa käyttöön asetus ja kirjoittaa tarvittavat käyttöoikeustiedot.
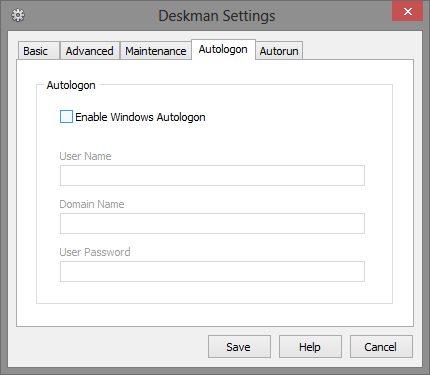
Automaattisen käynnistyksen asetukset -välilehdessä on kolme kenttää, joihin voit lisätä sovelluksia toimimaan automaattisesti, käynnistämällä verkkosivun koko näytön tilassa käynnistyksen yhteydessä ja pitämällä sitä aina käynnissä.
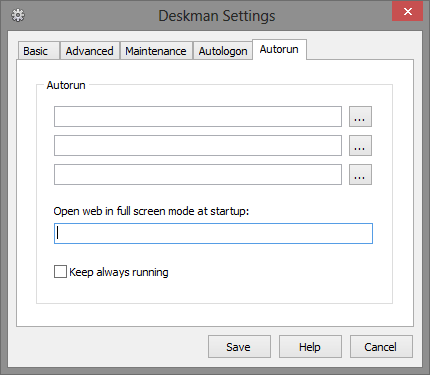
Kun toiminnot ja asetukset on otettu käyttöön, voit valita haluamasi profiilin: Perusturvallisuus, Rajoitettu pääsy ja Kioskitila.
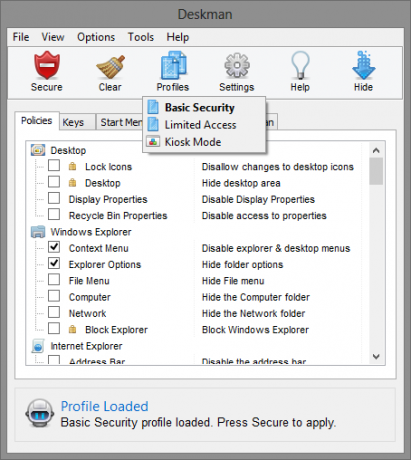
Perusturvallisuus suojaa pääsyä järjestelmäasetuksiin, joten on hyödyllistä estää käyttäjiä muuttamasta työpöytä- ja järjestelmämäärityksiä. Rajoitettu pääsy turvaa järjestelmän tiukasti, vain sallittujen sovellusten suorittaminen eikä paljon muuta. Kioskitila on suunniteltu tietyn sovelluksen ajamiseen, samalla kun käyttäjän pääsy kaikkiin muihin järjestelmän ja työpöydän ominaisuuksiin estetään. Kun kioskitila on otettu käyttöön, työpöytä on suljettu kokonaan ja käynnistettäessä työpöydän kuvakkeet ja tehtäväpalkki piilotetaan, eikä järjestelmän avaimia sallita. Tämän tilan käyttäminen edellyttää, että se kytketään aiemmin käsiteltyihin automaattisen käynnistyksen asetuksiin.
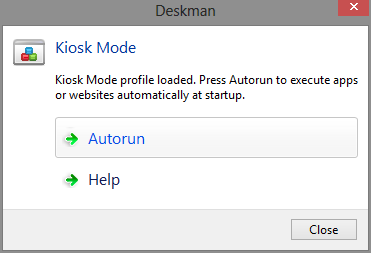
Kun olet valinnut ja tallentanut ensisijaiset asetukset, rajoitukset ja profiilin, aktivoi ne napsauttamalla Suojattu-painiketta.
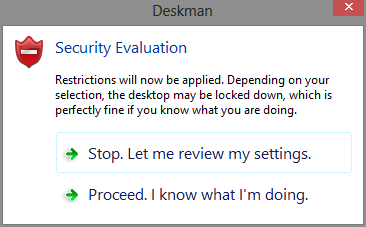
Alla on lyhyt video, joka tuo esiin Deskmanin asetukset ja toiminnot. Se alkaa minuutissa ja kymmenessä sekunnissa, jotta vältetään alkuperäinen lataus ja asennus.
Kysymyksiä ja apua
Kuten artikkelissa aiemmin todettiin, Deskmanilla on poikkeuksellinen ohjeikkuna (saatavana myös verkossa), joka auttaa selvennä asetukset ja lisää "Ota yhteyttä" -linkki saadaksesi lisäapua Anfibialta Ohjelmisto. Lisäksi voit napsauttaa hiiren kakkospainikkeella mitä tahansa välilehtiikkunoita ja napsauttaa pikavalikossa ”Ohje” saadaksesi tietoja kyseisestä toiminnon osasta.
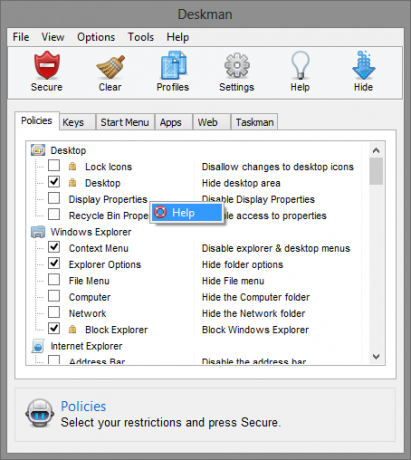
Aaron on tutkinnon suorittanut Vet Assistant, pääaineenaan villieläimet ja tekniikka. Hän nauttii ulkona tutkimisesta ja valokuvauksesta. Kun hän ei kirjoita tai hemmottele teknisiä löydöksiä kaikissa interbebs-verkoissa, hänet löydetään pommittamasta vuorenrinteelle pyörälleen. Lue lisää Aaronista hänen henkilökohtaisella verkkosivustollaan.