Mainos
Eikö olisi hienoa, jos pystyt hallitsemaan kaikkia digitaalisia töitä yhdestä kojetaulusta ilman joudutko hyppäämään sovelluksesta toiseen?
Sähköpostiohjelman, Messengerin, selaimen, Twitter-asiakasohjelman, tehtäväluettelon, sovelluksen kirjoittamisen jne. Hallinta. voi ärsyttää, kun joudut vaihtamaan jatkuvasti toisesta toiseen. Itsenäiset sovellukset ovat hienoja, ja niissä on paljon käteviä ominaisuuksia. Mutta jos sinulla ei ole niitä laajamittaisia käyttökohteita, he voivat lopulta häiritä työtäsi sen sijaan, että tekevät siitä yksinkertaisempaa.
Onneksi optimoimalla suosikkiympäristösi, selaimen ja niputtamalla kaikki sovelluksesi siihen, voit Muuta se keskitetyksi työtilaksi, josta voit saada suurimman osan, elleivät kaikki, säännöllisistä tehtävistäsi, jotka tehdään alennetulla tavalla vaivaa.
Vaikka tämä voidaan suorittaa millä tahansa selaimella, on paljon helpompaa tehdä se johtavien, kuten esimerkiksi Mozilla Firefox ja Google Chrome, koska nämä voidaan mukauttaa pienimpiin yksityiskohtiin. Tätä viestiä varten pidämme kiinni Firefoxista (Windows), muutama Chrome-vaihtoehto on heitetty sisään.
Asenna oikeat lisäosat
Et todennäköisesti ole muukalainen Firefox-laajennukset. Niissä on niin hienoja ominaisuuksia, että usein houkuttelee asentaa useita niistä. Tässä luetellaan joitain yleisiä tehtäviä, joita yleensä suoritat tietokoneillasi ja kädessä pidettävissä laitteissa, sekä laajennuksia, joiden avulla voit huolehtia niistä suoraan selaimesta.
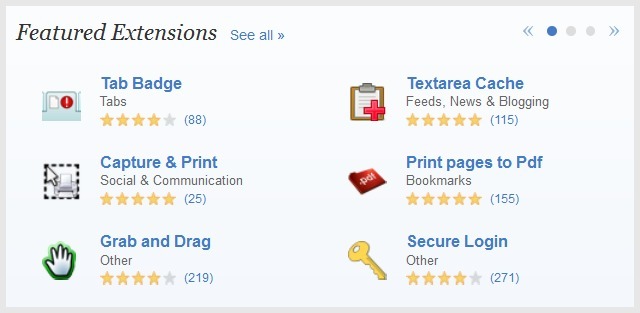
Sähköpostipäivitysten saaminen
X-postivahti (tai WebMail Notifier) on suosittu lisäosa, joka auttaa pitämään välilehtiä verkkopostitileilläsi. Se näkyy pienenä kuvakkeena työkalurivillä ja näyttää hienovaraisesti lukemattomien sähköpostien määrän postilaatikossasi. Voit käyttää sitä määrittämään erilaisia tilejä, kuten Gmail, Yahoo, AOL jne. Sähköpostikuvaketta napsauttamalla siirryt suoraan postilaatikkoosi.
Jos olet gmail käyttäjä, rakastat Gmail-paneelin [enää saatavilla] -laajennusta. Se esittää kopion Gmail-postilaatikostasi paneelissa, joka on päällä selainikkunassa peittämättä sitä kokonaan. Voit avata tai sulkea sen yhdellä napsautuksella ja suorittaa kaikki toiminnot, jotka suoritat Gmailin välilehtiversiossa.
Chromen käyttäjille:X-ilmoittaja, Gmail offline-tilassa
Kirjoittaminen ja muokkaaminen
MarkDown Editor [ei enää saatavilla] esittelee puhtaan ja helppokäyttöisen selkeän tekstin kirjoitusympäristön hinnanalennus tuki. Voit näyttää Markdown-sisällön ja sitä vastaavan HTML-tulosteen vierekkäisissä pysty- tai vaakaruuduissa. Laajennuksessa on myös ominaisuuksia HTML-paneelin piilottamiseen, ulkoisen CSS-sovelluksen käyttämiseen ja sisällön viemiseen HTML-muotoon.
Chromen käyttäjille: Kirjoita tila [ei enää saatavilla], Kirjailija
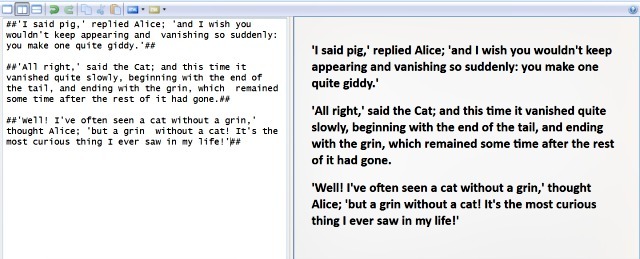
Jos tarvitset jotain huomattavampaa kirjoittamiseen, saatat löytää jotain hyödyllistä Aaronin viestistä verkkopohjaiset työkalut kirjoittajille 5 Verkkopohjaiset työkalut kaikille selaimille, joita jokaisen kirjoittajan tulisi käyttääKirjailijoina käytettävissämme on paljon työkaluja. Ja koska olen myös kiinnostunut tekniikasta, etsin jatkuvasti hyödyllisiä sovelluksia ja tekniikoita. Halusin pitää sen yksinkertaisena tarjoamalla ... Lue lisää .
Koodien muokkaaminen ja virheenkorjaus
Firefoxin Firebug-laajennusta [ei enää saatavilla] pidetään välttämättömänä kehittäjille. Asenna se hyödyntääkseen sen erilaisia työkaluja HTML-, CSS- ja Javascript-elementtien käsittelemiseen millä tahansa Web-sivulla.
Chromen käyttäjille:ShiftEdit, Codenvy IDE
Keskusteleminen
Hanki Cryptocat [ei enää saatavilla] Firefox-laajennus salattuihin chat-istuntoihin. Jos haluat käyttää Google+ -hangoutit, voit tehdä sen yllä mainitusta Gmail-paneelin laajennuksesta. Siisti Facebook Chat on suosittu laajennus, jolla korvataan alkuperäinen Facebook-viesti. Chatzilla [Ei enää saatavilla] ja Freenode IRC Client [Ei enää saatavissa] ovat erinomaisia valintoja, jos käytät IRC viestintään.
Chromen käyttäjille:IMO Messenger, CIRC
Sosiaalisen median jakaminen
Shareaholic-sovelluksella [Ei enää saatavana] voit lähettää päivityksiä erilaisiin sosiaalisiin verkostoihin ja verkkosivustoihin. Valitse useista vaihtoehdoista, kuten Twitter, Facebook, Reddit ja Hacker News. Laajennuskuvake ilmestyy itse osoitepalkkiin, mikä tekee minkä tahansa verkkosivun jakamisen helpoksi yhdellä napin painalluksella.
Chromen käyttäjille: Puskuri, Cortex
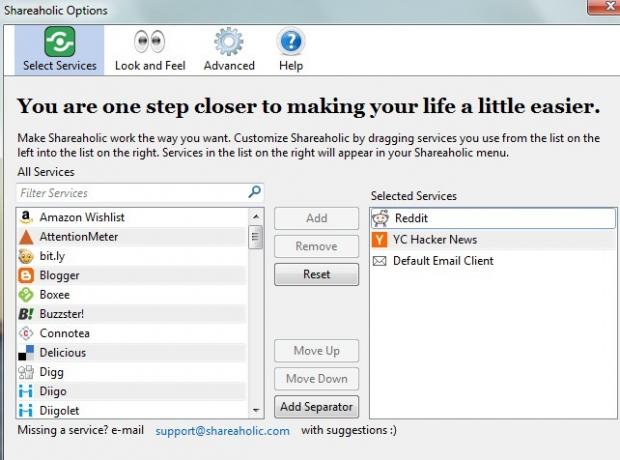
Lukemisyötteet
Bambu-syötteenlukija [ei enää saatavilla] ja NewsFox [ei enää saatavissa] ovat pari hyvää laajennusta lukemiseen ja tilaamiseen RSS syötteitä. Jos olet Feedly käyttäjä, voit asentaa sen sijaan Feedlyn Firefox-laajennuksen [Ei enää saatavana]. Siellä on myös Chrome-laajennus Feedlylle.
Tiesitkö, että pystyit luo syötteenlukija suoraan Google-laskentataulukossa Luo RSS-syötteen lukija Google-laskentataulukon avullaEtsin käytännöllisempää, jokapäiväistä käyttöä kasvavalle kokoelmalleni Google-laskentataulukoita päätin nähdä, voinko käyttää yhtä toimintoa, jota en ole vielä käsitellyt täällä MUO: ssa, nimeltään "ImportFeed" yrittää... Lue lisää ?
Chromen käyttäjille: Lue Saikatin viesti erinomaiset RSS-laajennukset Chromelle Paikallinen lukija - 6 erinomaista RSS-laajennusta ChromelleRSS-peli on auki. RSS-aggregaattorit ovat palanneet syöttövimpaan. Mutta silloin rehunlukijoiden heimo oli jo olemassa... meillä oli enimmäkseen aikaa kuninkaalle. Google Reader on kuollut ... Lue lisää
FTP-siirrot
Käytä FireFTP-sovellusta [Ei enää saatavana] ladataksesi tiedostoja helposti FTP / SFTP-palvelimelle. Lisätietoja sen ominaisuuksista FireFTP on tehokas Firefox FTP -asiakas, jota voit käyttää selaimessasiJos olet koskaan tehnyt minkäänlaista web-hallintaa, olet todennäköisesti käyttänyt FTP: tä jossain vaiheessa. Suurimmalla osalla Web-koneita on primitiivinen tiedostojen lataaja, jota voit käyttää suoraan ... Lue lisää .
Chromen käyttäjille: Valitettavasti ei ole mainitsemisen arvoisia FTP-asiakaslaajennuksia. Mutta voit silti ladata tiedostoja palvelimellesi Chromesta käyttämällä net2ftp, verkkopohjainen FTP-asiakas.
Tehtävät ja muistutukset
ReminderFoxilla [Ei enää saatavana] voit asettaa muistutuksia ja luoda tehtäväluetteloita nopeasti. Valitse vain päivämäärä kalenterista, joka on sijoitettu laajennuksen pääikkunan sivupalkkiin, napsauta Lisää tapahtuma, kirjoita kuvaus luettelokohteellesi ja paina kunnossa. Vaihda muistutusluettelon ja tehtäväluettelon välillä yläosassa olevan avattavan valikon avulla.
Jotkut verkkosovellukset, kuten Todoist mukana tulee omat selainlaajennukset, joten voit asentaa ne, jos käytät kyseisiä sovelluksia.
Chromen käyttäjille:Any.do, Todoist [ei enää saatavilla] tai katso miten voit aseta muistutukset omniboxiin 11 nopeaa temppua Chromen Omnibox -käyttäjäksiHaluatko tulla Omniboxin virrankäyttäjäksi ja säästää paljon aikaa ja näppäinpainalluksia? Tarvitset vain muutaman hyvän laajennuksen ja pienen tiedon hakuasetusten mukauttamisesta ... Lue lisää .
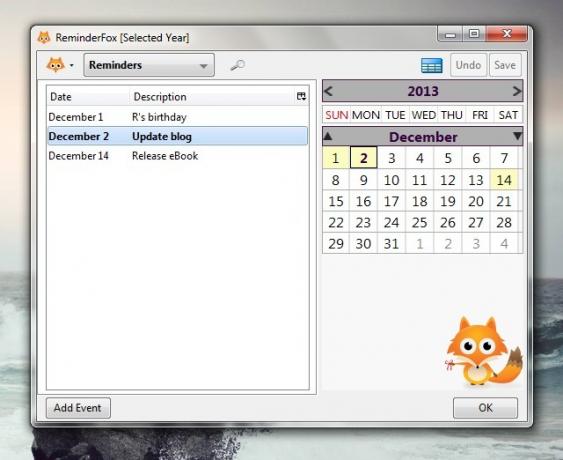
Kuvahaku
FlickrBlogger-laajennus scours Flickr tuodaksesi sinulle ilmaisia kuvia kaupalliseen käyttöön nimityksen ehdolla. Jos haluat Creative Commons -kuvia tai muita medioita muista lähteistä kuin Flickristä, CC-haku plugin voi auttaa sinua löytämään ne.
Chromen käyttäjille:CC-haku
Lisää muutama muokkaus
Käytä MakeUseOfin säännöllisesti päivitettävää luetteloa parhaat Firefox-lisäosat Parhaat Firefox-lisäosatFirefox on kuuluisa laajennuksistaan. Mutta mitkä lisäosat ovat hyödyllisimpiä? Tässä on mielestämme parhaita, mitä he tekevät ja mistä löydät ne. Lue lisää saadaksesi lisää laajennuksia tarpeitasi vastaavasti. Saa vielä enemmän hallintaa Firefoxissa asentamalla yhden tai useamman Rasva-apina skriptejä.
Chromen käyttäjille:Parhaat Chrome-laajennukset Parhaat Chrome-laajennuksetLuettelo vain Google Chromen parhaista laajennuksista, mukaan lukien lukijoidemme ehdotukset. Lue lisää
Jos et löydä sopivia laajennuksia tietyille tehtäville, käytä sen sijaan verkkopohjaisia sovelluksia. Jos käytät Gmailia, meidän tehokas käyttöopas Gmailiin Gmailin tehokas käyttöopasTämä ilmainen Gmail-opas on tarkoitettu sinulle, joka käyttää jo Gmailia sähköpostiohjelmana ja haluaa hyödyntää parhaiten sen monia tuottavuusominaisuuksia. Lue lisää voi auttaa sinua saamaan kaiken irti Gmailin sisäänrakennetuista ominaisuuksista helpottaaksesi työtäsi.
Ole varovainen lisäosien asentamisen yhteydessä. Valitse mahdollisuuksien mukaan vain ne, jotka ovat ehdottoman välttämättömiä, koska koska niillä on liian monta, hidastaa Firefoxia. Niiden laajennusten poistaminen käytöstä, joita et käytä usein, on myös hyvä tapa estää niitä käyttämästä liikaa resursseja ja aiheuttamasta viivettä. Kokeile muutamalla muulla tekniikalla pidä Firefoxia menemästä sietämättä hitaasti Kuinka estää Firefoxia menemästä sietämättä hitaastiEn pidä Firefoxista. Mielestäni se on monoliittinen, valtava, raskas selain, ja sen XPI-pohjainen arkkitehtuuri tuntuu hidasta ja vanhentunutta. Firefox on joustavampi kuin muut selaimet, kuten Chrome, mutta hidastuu myös vähitellen ... Lue lisää .
Jos olet Chromen käyttäjä, opi kuinka estä Chromea koodaamasta kaikkia RAM-muistia Onko Chrome Hogging All Your RAM? Saa se käyttäytymään näillä 2 laajennuksellaChrome tai Firefox? Tämä saattaa olla nykypäivän teknologiayhteisön kuumin kysymys, johon et koskaan löydä suoraa vastausta. Henkilökohtaisesti mielestäni molemmat selaimet ovat hienoja, mutta olen käyttänyt Firefoxia enemmän ... Lue lisää . Voit siirtyä askeleen pidemmälle ja oppia kuinka tulla Chromen energiankäyttäjäksi Kuinka tulla Chromen käyttäjänä, osa 1 - hallitse näppäimistöGoogle Chrome on jo jonkin aikaa ollut valittu selain monille ja vaikka suurin osa niistä selaimestamme voi tehdä melko vaikuttavia asioita, Chrome on jatkanut virrankäyttöä käyttäjille, ... Lue lisää .
Yhdistä uusi kojetaulu IFTTT: n voima Äärimmäinen IFTTT-opas: Käytä verkon tehokkainta työkalua kuin ammattilainenJos tämä sitten, joka tunnetaan myös nimellä IFTTT, on ilmainen verkkopohjainen palvelu, jonka avulla sovelluksesi ja laitteesi toimivat yhdessä. Etkö ole varma kuinka rakennat appletin? Seuraa tätä opasta. Lue lisää ja saatat olla juuri laskeutunut itsellesi uusi virtuaaliassistentti.
Luo lisää näyttötilaa
Kun olet asentanut oikeat laajennukset, on aika puhdistaa selainikkuna piilottamalla tarpeettomat elementit. Napsauta hiiren kakkospainikkeella viimeisen välilehden vieressä olevaa tyhjää aluetta ja valitse Muokkaa -vaihtoehto näkyviin tulevassa työkalurivivalikossa.
Valitse esiin tulevassa valintaikkunassa kunkin lisäosan kuvake, jota tiedät usein käyttävänsi, ja vedä se navigointityökaluriville, ts. Työkaluriville, jolla on osoitepalkki. Napsauta sitten Lisää uusi työkalurivi -painike, kirjoita uuden työkalurivin nimi ja vedä lisäosien, joita aiot käyttää ajoittain (syötteenlukija, FTP, jne.), kuvakkeet tähän työkalupalkkiin.
Voit myös lisätä natiivien ominaisuuksien kuvakkeita, kuten kirjanmerkkejä, historiaa jne. kumpaankin näistä työkaluriveistä. Kun olet tyytyväinen kuvakkeiden järjestelyyn, napsauta Tehty -painiketta poistuaksesi valintaikkunasta.
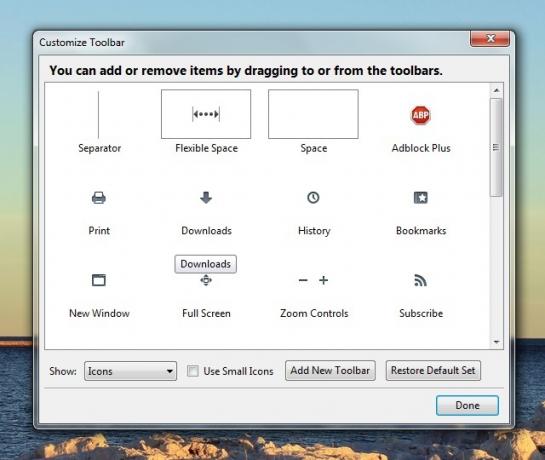
Palaa nyt työkalurivivalikkoon ja piilota kaikki työkalurivit paitsi navigointityökalurivi poistamalla vastaavan vaihtoehdon valinta. Nyt sinulla on osoitepalkki, hakupalkki ja joukko suosikkisovellusten pikakuvakkeita, jotka kaikki on järjestetty siististi yhdelle riville. Jos haluat käyttää ominaisuuksia muista työkaluriveistä, voit näyttää ne aina väliaikaisesti.

Hyödynnä Kiinnitetyt välilehdet -ominaisuus pitää tavalliset verkkosovelluksesi, kuten tekstieditori tai kuvankäsittelyohjelma kiinnitettynä selaimeen ja poissa käytöstä, valmiina käytettäväksi yhdellä napsautuksella.
Opi pikanäppäimiä
Pikanäppäinten käyttö voi nopeuttaa työnkulkua ja vähentää toistuvia hiiren napsautuksia, jotka ovat varmasti haitallisia ergonomisesti. Lisää kirjanmerkkeihin MakeUseOfin cheatsheets for Firefox-pikakuvakkeet Windowsissa Windowsin pikanäppäimet 101: Ultimate GuidePikanäppäimet voivat säästää tunteja aikaa. Hallitse Windowsin yleiset pikanäppäimet, tietyille ohjelmille tarkoitettuja temppu temppuja ja muutama muu vinkki työn nopeuttamiseksi. Lue lisää ja Firefox-pikakuvakkeet Macilla. Voit pariuttaa ne ShortcutFoo, verkkopohjainen palvelu, jonka avulla voit luoda räätälöityjä harjoituksia oppimaan pikakuvakkeita.
Jos et halua, sinun ei tarvitse oppia niitä kaikkia. Jopa seuraavien muutamien tuntemus voi olla erittäin hyödyllistä:
- Selaa välilehtien läpi (Ctrl + Tab)
- Luo kirjanmerkki (Ctrl + D)
- Leikkaa (Ctrl + X), Kopioi (Ctrl + C), Liitä (Ctrl + V)
- Lähennä (Ctrl + +), Pienennä (Ctrl + -)
- Päivitä sivu (F5)
- Siirry koko näytön tilaan (F11)
- Sulje välilehti (Ctrl + W)
- Lisää .com osoitepalkkiin (Ctrl + Enter)
- Siirry yksityiseen selaustilaan (Ctrl + Shift + P)
Chromen käyttäjille:Google Chromen pikakuvakkeet

johtopäätös
Haluatko vaihtaa Firefoxiin tai haluat vain tutustua sen ominaisuuksiin edelleen, käyttäjän opas Firefoxiin Firefoxin käyttöopasOnko nykyisellä selaimellasi edistyneempiä suojausvaihtoehtoja? Synkronoiko se asetukset laitteiden välillä? Voitko hallita välilehtiäsi helposti? Nämä ovat kaikkia asioita, joita Firefox voi tehdä sinulle. Lue lisää osaa kertoa mitä sinun täytyy tietää.
Chromen käyttäjille:Helppo opas Google Chromeen Helppo opas Google ChromeenTämä Chromen käyttöopas näyttää kaiken, mitä sinun on tiedettävä Google Chrome -selaimesta. Se kattaa Google Chromen käytön perusteet, jotka ovat tärkeitä aloittelijoille. Lue lisää
Kun olet säätänyt selaimesi tyytyväisyydesi mukaan, vie muutama päivä upottaaksesi se hyvin työnkulkuun. On suuri mahdollisuus, että olet melko pian valmis poistamaan natiivissovellukset, joiden mielestä et voisi elää ilman.
Mitkä temput ja verkkosovellukset helpottavat työnkulkua? Kerro meille kommenteissa.
Kuvaluotto: Sosiaalisen median taide mennessä mkhmarketing
Akshata koulutti manuaalisen testauksen, animaation ja UX-suunnittelun ennen keskittymistä tekniikkaan ja kirjoittamiseen. Tämä yhdisti kaksi hänen suosikkitoimintansa - järjestelmien ymmärtämisen ja yksinkertaistavan žargonin. MakeUseOf-palvelussa Akshata kirjoittaa parhaiden Apple-laitteidesi hyödyntämisestä.


