Mainos
Ubuntu on muuttumassa. Ubuntun kehitys jatkuu asemastaan tunnetuimpana Linux-distrona, jolla on oma ainutlaatuinen työpöytäympäristönsä Unity. Ubuntusta 18.04 alkaen käyttöjärjestelmä luopuu Unitysta ja palaa GNOMEen Mikä Ubuntun palauttaminen GNOME-sovellukseen tarkoittaaCanonical on ilmoittanut Unity-työpöydän loppumisesta. Vuodesta Ubuntu 18.04 GNOME-työpöytä palautetaan. Mitä tämä tarkoittaa Ubuntulle ja sen suhteelle Linux-käyttäjille? Lue lisää työpöydälle.
Mitä tämä tarkoittaa Ubuntun pikanäppäimillä? Korvaavatko uudet?
Sinulla voi olla erittäin hyvä syy olla päivittämättä Ubuntun uusimpaan versioon. Sinällään saatat olla mukana Unity-työpöytäympäristössä. Tämän ei pitäisi aiheuttaa sinulle ongelmia, koska Unityn odotetaan tukevan vielä useita vuosia. Sinun on kuitenkin tiedettävä nämä pikanäppäimet, jotka olemme ryhmitelleet tyypin mukaan.
(Muuten, jos etsit lisää Linux-pikanäppäimiä, Tässä on joitain KDE: lle ja GNOME: lle Säästä aikaa 20 Linux-pikanäppäimellä GNOME, KDE ja Unity Tiedät Windowsin pikanäppäimistä, mutta juuri siirryttyäsi ihmettelet "entä Linux?" Kokeile näitä 20 mahtavaa pikavalintaa kolmelle suosituimmalle Linux-työpöytäympäristölle: GNOME, KDE ja Yhtenäisyyttä. Lue lisää .)
Vaihda työtilat ja Windows
Jos olet ottanut työtilat käyttöön (Asetukset> Ulkonäkö> Käyttäytyminen), sinun on pystyttävä selaamaan niitä. Ubuntun työtilat - pääasiassa työpöydän lisäalueet - on järjestetty ruudukkoon, 2 x 2.
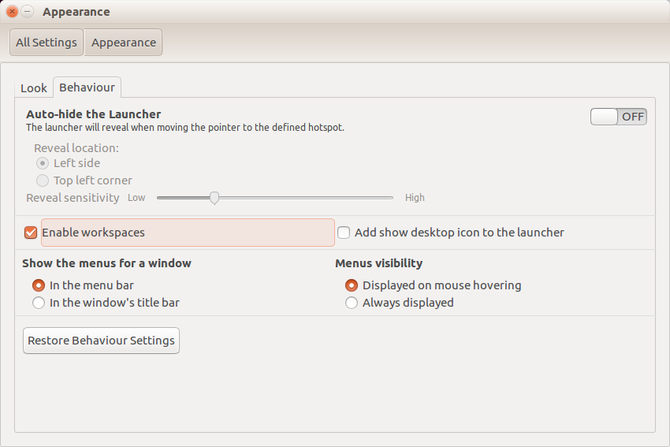
Siksi päästäksesi näihin työpöytätiloihin sinun on käytettävä vasenta ja oikeaa nuolta sekä ylä- ja alanuolia. Niitä käytetään yhdessä CTRL + ALT. Joten siirtyäksesi toiseen työtilaan käytät CTRL + ALT + Oikea nuoli. Lisää tämä vaihe lisääksesi näkymä neljään työtilaan CTRL + ALT + ALAS.
Samaan aikaan voit siirtää nykyistä sovellusikkunaa työtilojen välillä melkein yhtä helposti. Varmista vain, että ikkuna on aktiivinen (ts. Että olet napsauttanut sitä hiirellä) ja lisää sitten SHIFT pikakuvakkeeseen.
Sano, että halusin siirtää selaimesi toiseen työtilaan: pidin VAIHTO + CTRL + ALT + OIKEA.
Komentoikkuna
Sinulla on pari vaihtoehtoa komentojen antamiseksi Ubuntussa ohjeen tyypistä riippuen.
Avaa ponnahdusikkunaikkuna valitsemalla ALT + F2, tai yksinkertaisesti ALT. Aloita kirjoittaminen näihin ruutuihin - se on kuin pikahakutoiminto, jossa kaikki kirjoittamasi vastaa heti olemassa olevaan natiivikomentoon tai -sovellukseen.

Samaan aikaan, jos tarvitset terminaali-ikkunaa, vanha suosikki CTRL + ALT + T avaa tämän sinulle. Nämä 20 pikavalintaa auttavat sinua säästää aikaa terminaalissa Säästä aikaa Linux-päätteessä näiden 20 pikavalinnan avullaOlitpa terminaalin aloittelija vai joku, joka sai kauan sitten pelon selville, tässä on 20 pikavalintaa, jotka voivat auttaa sinua pääsemään komentorivin hankaluuteen. Lue lisää .
Sovellusvalikko
Erilaisia pikanäppäimiä on saatavana sovellusvalikon käyttämiseen ja sen läpi liikuttamiseen ilman hiirtä.
Ensimmäinen on SUPER näppäintä. Tämä on Windows-avain 13 upeita "Windows Key"-temppuja, jotka sinun pitäisi tietää jo nytWindows-avainta voidaan käyttää monien siistien asioiden tekemiseen. Tässä ovat hyödyllisimmät pikavalinnat, joita sinun pitäisi jo käyttää. Lue lisää , nimetty uudelleen käytettäväksi Linuxissa. Täällä se avaa yleiskatsauksen, Windowsin Käynnistä-valikon Ubuntu Unity -ekvivalentin. Kun avaat, voit kirjoittaa komennon (kuten yllä) tai selata nuolinäppäimiä selaamalla alun perin näytettyä.
Toinen vaihtoehto on käyttää SUPER + ALT napauta sitten F1 näyttää numeroidut pikavalinnat käynnistysohjelmassa luetelluille 10 ensimmäiselle sovellukselle (vasemmalla oleva sovellusvalikko). Vapauta F1 ja napauta käynnistettävän sovelluksen numeroa.
Sillä välin, ALT + F1 voidaan käyttää nuolinäppäimien avulla vierittääksesi ylös ja alas sovelluksia käynnistysohjelmassa. Napauta Enter avataksesi valitun työkalun.
Lopuksi voit laittaa kaiken sänkyyn - hyvin, minimoida - painamalla CTRL + SUPER + D näyttää työpöydän. Palauta sovellusikkunat painamalla uudelleen samaa yhdistelmää.
Näytä linssisi
Ubuntu Unity - käyttäjien keskeiset sovellukset, apuohjelmat ja henkilökohtaiset tiedostot on jaoteltu linsseiksi (käsite, joka sisältyy hylätty Ubuntu Touch Onko tämä Ubuntu Touch -sovelluksen loppu?Ubuntu Touch -projekti on virallisesti ohi, mutta se ei tarkoita, että Ubuntu-puhelimesi olisi vielä kuollut. Tässä on mitä peruutus tarkoittaa sinulle ja mitä sinun pitäisi tehdä seuraavaksi. Lue lisää ). Näihin pääsee yleensä napsauttamalla vastaavaa painiketta yleiskatsauksen alaosassa.

Mutta tiesitkö, että Unityssa on myös kokoelma pikanäppäimiä tätä varten? SUPER + A näyttää äskettäin käytetyt ja asennetut sovellukset; SUPER + F näyttää tiedostosi ja kansiosi.
Samaan aikaan voit näyttää mediatiedostosi helposti SUPER + V videoille ja SUPER + M musiikille!
Vaihda ja kierrä sovellukset
Nopea vaihtaminen avoimien sovellusten välillä voi säästää paljon aikaa. Voit tarkastella avointa tapaa kahdella tavalla.
Ensimmäinen on käyttää ALT + TAB näppäimistöyhdistelmä. Näyttöön tulee ruutu avoimien sovellusten kuvakkeilla nykyisessä työtilassa. Jokainen seuraava napautus TAB selaa avoimien sovellusten läpi. Kun olet valinnut yhden, jota haluat käyttää, vapauta molemmat. Siirtyäksesi taaksepäin sovellusten läpi, paina ALT + TAB sen jälkeen lisää SIIRTÄÄ seokseen kolmannella sormella.
Jos käytät useita työasemia, toinen vaihtoehto saattaa olla hyödyllinen: CTRL + ALT + TAB. Tällä pikanäppäimellä voit selata kaikkia avoimia sovelluksia, vaikka ne olisivat tällä hetkellä telakoituna eri työtilaan.
Vaihda hiiri
Pikanäppäimiä voidaan käyttää joidenkin hiiritoimintojen korvaamiseen. Ilmeisimmin voit käyttää nuolinäppäimiä liikkuaksesi työpöydällä, kantoraketissa ja aktiivisessa ikkunassa. Jos sinun on tarkasteltava sovellusvalikkoa, pidä ALT-näppäintä alhaalla. Sillä välin, ALT + F10 avaa nykyisen sovelluksen ensimmäisen valikkopaneelin - selaa valikkoja ja etsi haluamasi kohde nuolinäppäimillä.
Voit myös käyttää ALT + F7 ikkunoiden siirtämiseksi hiiren puuttuessa. Kun tarttuva hiiren osoitin tulee näkyviin, siirrä ikkuna haluamaasi kohtaan nuolinäppäimillä.
Sillä välin, jos joudut napsauttamaan hiiren kakkospainikkeella, VAIHTO + F10 sopii sinulle ihastuttavasti. Ja jos tarvitset uuden hiiren, ostaa yksi niin pian kuin mahdollista 4 erinomaista hiirtä jokapäiväiseen käyttöön alle 50 dollariaKun käytät hiirtä, haluat sen olevan mukavan, tasapainoinen. Lue lisää !
Näytön sieppauksen pikakuvake
Ubuntuun ei ole mahdollista tehdä näyttökaappauksia esiasennetun gnome-screenshot-työkalun avulla. Kuvia voidaan siepata PRT SC, kuten saatat odottaa. Napsauta samalla aktiivisen ikkunan napsautusta ALT + PRT SC.
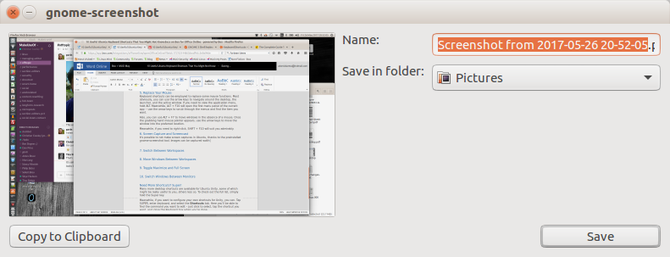
Kullakin vaihtoehdolla sinulle esitetään valintaikkuna, jossa kysytään mihin tiedosto tallennetaan. Napsauta vain Tallentaa kun oikea kohde on valittu. Voit myös käyttää Kopioi leikepöydälle käyttää näytön sieppausta nykyisen sovelluksen kanssa.
Lukitse profiili ja katso roskakori
Poistettiin vahingossa tiedosto, jonka haluat palauttaa? Se on roskakorissa, joka voidaan helposti avata SUPER + T. Valitse kohde ja napsauta Palauttaa palauttaaksesi tiedoston alkuperäiseen kotiinsa.
Nyt on hyvä aika mainita myös CTRL + H pikakuvake. Tämä on vaihto, joka napautuksen jälkeen näyttää piilotetut tiedostot tiedostohallinnassa. Se on hyödyllinen etsittäessä tiedostoja, joita ei todennäköisesti pitäisi käyttää suurimmassa osassa tapauksia, joten käytä viisaasti!
Lopuksi voit estää Ubuntu-tietokoneesi tai kannettavan tietokoneesi suojassa luvattomalta käytöltä lukitsemalla työpöydän. Tämä tapahtuu nopeasti painamalla SUPER + L.
Tarvitsetko lisää pikakuvakkeita? Super!
Ubuntu Unitylle on saatavana paljon enemmän työpöydän pikakuvakkeita, joista jotkut saattavat olla todella hyödyllisiä sinulle, toiset vähemmän. Katso täydellinen luettelo pitämällä Super-näppäintä alhaalla.

Sillä välin, jos haluat määrittää omat pikavalintasi Unitylle, voit. hana SUPER, tulla sisään näppäimistö, ja valitse pikakuvakkeet välilehti. Täältä löydät komennon, jota haluat muokata. Napsauta vain valitaksesi, napauta haluamaasi pikakuvaketta ja sulje näppäimistö-ruutu, kun olet valmis.
Joten siellä se on: Ubuntun pikanäppäimiä enemmän kuin voit ravistaa pingviiniä osoitteessa. Katso lisää hauskaa täydellinen katsaus tiedostojen uudelleennimeämiseen Linuxissa Kuinka nimetä tiedosto uudelleen LinuxissaPitäisikö nimetä yksi tai useampi tiedosto Linuxissa? Työkaluista, jotka voit asentaa komentorivitoimintoihin, on saatavana useita vaihtoehtoja. Lue lisää .
Christian Cawley on varatoimittaja turvallisuuteen, Linuxiin, itsehoitoon, ohjelmointiin ja teknisiin selityksiin. Hän tuottaa myös The Really Useful Podcastin ja hänellä on laaja kokemus työpöydän ja ohjelmistojen tuesta. Linux Format -lehden avustaja Christian on Vadelma Pi-tinkerer, Lego-rakastaja ja retro-fani.


