Sinulla on paljon ilmaisia vaihtoehtoja valokuvien muokkaamiseen, mutta entä video? Ensiluokkainen videonmuokkausohjelmisto on kallis, eikä sinun tarvitse elokuvastudion ominaisuuksia perusmuokkauksiin.
Siksi VideoPad Video Editor on loistava valinta. Katsotaanpa tätä ohjelmistoa ja sen tarjoamia työkaluja muokkaustarpeisiisi.
Päästä alkuun
Jos haluat ladata, siirry VideoPad-kotisivu. Etsi Saa se ilmaiseksi kappale ladata koti-ei-kaupallisen version tai käyttää tämä suora yhteys. Asennusohjelma on yhden napsautuksen prosessi, joten ajat VideoPad-editoria nopeasti.
Napsauta tervetuloa-valintaikkunassa Uusi projekti avata tyhjä projekti. Voit poistaa valinnan Näytä tämä valintaikkuna -ruutuun, jos et halua nähdä tätä tervetuloviestiä joka kerta. Kun hypät sisään, huomaat liukas tumma teema, uusi VideoPad-version 6 versiossa.
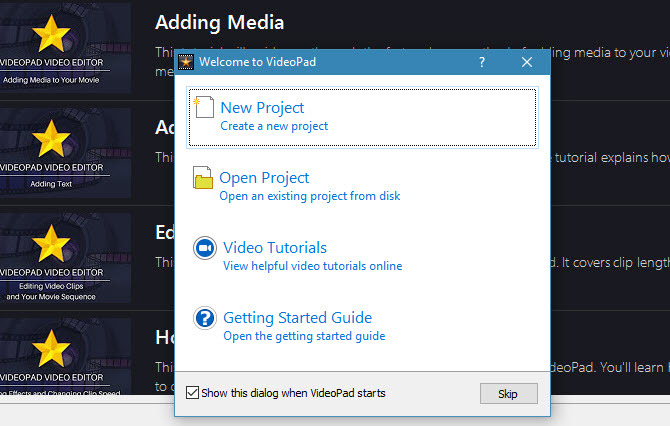
Täältä on aika muokata ensimmäistä videota. Jos haluat mieluummin oppia videoiden avulla, VideoPadissa on linkit sisäänrakennettuihin YouTube-oppaisiin. Napsauta vain Video-oppaat kirjoita aloitusvalintaikkunassa tai käytä Video-oppaat välilehti esikatseluruudussa, jotta pääset niihin.
Voit myös jatkaa lukemista tarkistaaksesi oman VideoPad-opetusohjelman.
Editointi VideoPadilla
Aluksi sinun on tuotava ainakin yksi videoleike. Voit tehdä niin vetämällä ja pudottamalla tiedoston tietokoneeltasi astia ruutu vasemmalla. Jos haluat, voit vetää joitain äänitiedostoja myös ruutuun. VideoPad sisältää myös osakeäänitehosteet; klikkaus Lisää osakeääni alla Audio välilehti.
Kun olet tuonut työn, jonka kanssa haluat työskennellä, vedä tiedostot Bin-ruudusta alalinjaan alareunassa lisätäksesi ne projektiisi.
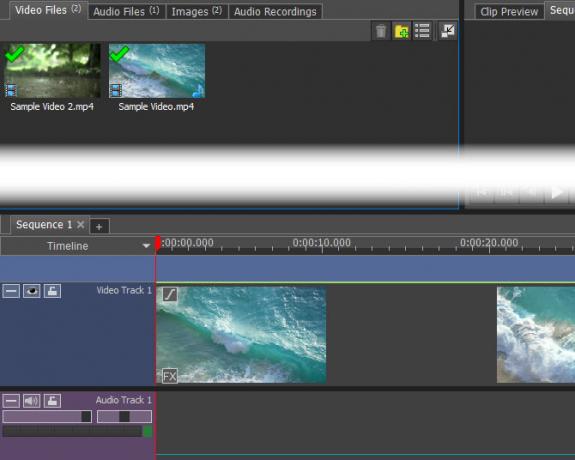
Oikealla olevalla suurella videoruudulla näet esikatselun videostasi Sekvenssien esikatselu välilehti. Valitsemalla Leikkeen esikatselu voit esikatsella yksittäisiä ääni- tai videotiedostoja sen sijaan. Esikatsele käynnissä olevan videosi toisto-ohjaimilla milloin tahansa.
Perusmuokkaus
Missä tahansa leikkeessä haluat ehkä jakaa videon, jotta voit lisätä jotain sen väliin. Napsauta mitä tahansa kohtaa Aikajana siirtääksesi punaisen kohdistimen siihen kohtaan näytön alareunassa, paina sitten Jakaa painiketta. Tämä jakaa yhden pidikkeen kahteen, jolloin voit siirtää niitä erikseen.
Jos haluat muokata videota ja ääntä videosta erikseen, napsauta hiiren kakkospainikkeella leikettä aikajanalla ja valitse Irrota ääni / video. Tämä erottaa ne ja antaa sinun manipuloida niitä missä haluat. Se on hyödyllinen esimerkiksi videon äänen korvaamisessa kokonaan.
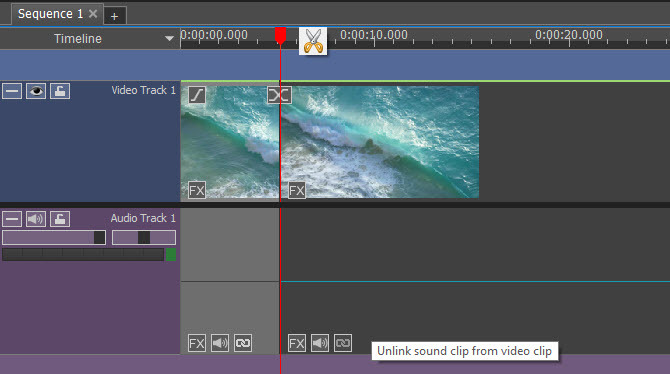
Vedä osoitinta leikkeen alussa tai lopussa, ja se muuttuu hakasimerkiksi. Täällä voit vetää muuttaaksesi leikkeen alkamisen tai loppumisen, jolloin voit leikata sen helposti. Aikajanan alussa näet myös kätevän Haalistu sisään painiketta.
Työskentely leikkeillä
Kun olet jakanut videon tai tuonut useita tiedostoja, löydät siirtyminen -painiketta niiden välillä aikajanalla. Napsauta sitä muuttaaksesi kuinka nämä kaksi sulautuvat toisiinsa. Sinulla on joukko vaihtoehtoja, kuten haalistuminen, paljastaminen, kuviot ja paljon muuta. Vie hiiri yhden päälle nähdäksesi pienen esikatselun, ja käytä kestoa oikeassa alakulmassa olevalla ruudulla. Napsauta haluamaasi lisätäksesi sen.
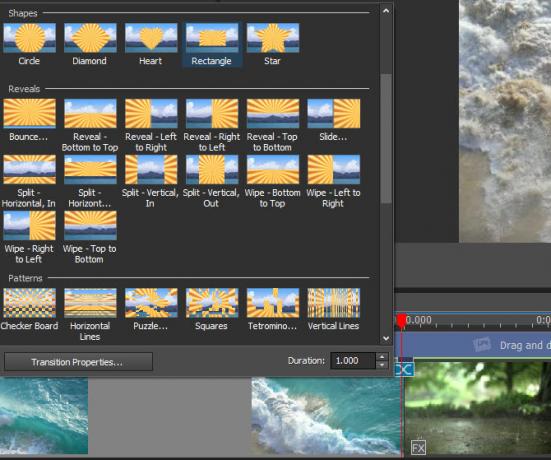
Napsauta hiiren kakkospainikkeella leikettä aikajanalla, ja voit valita Käänteinen pidike nopeaa pikakuvaketta varten. Löydät myös Muuta leikkeen nopeutta vaihtoehto.
Vaikka voit tuoda kuvia tietokoneeltasi, VideoPad tarjoaa muutama lisävaihtoehto. Päällä leikkeet valikkopalkin välilehdessä näet Lisää tyhjä vaihtoehto. Tämän avulla voit lisätä yksinkertaisen värillisen taustan, joka on hyödyllinen tekstin lisäämisessä. Se menee sinun kuvat roskakoriin ja voit vetää sen aikajanalle käyttääksesi sitä.
Jos vedät osoittimen mihin tahansa pisteeseen aikajanalla ja napsautat kuva -painiketta, sovellus tallentaa kuvan nykyisestä kehyksestä ja lähettää sen kuvat bin.
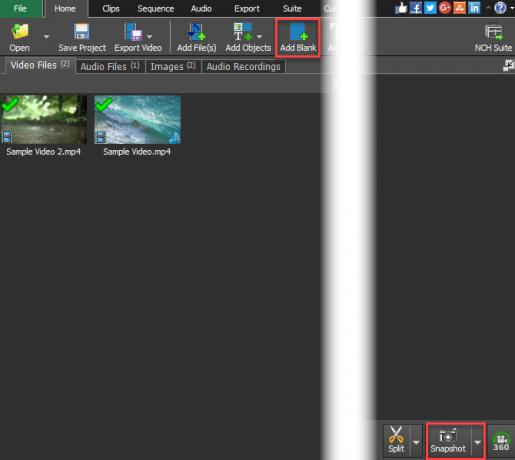
Tehosteiden lisääminen
Ellet vain leikkaa ja yhdistä leikkeitä, käytät todennäköisesti videotoimittajaa tehosteiden lisäämiseen. Onneksi VideoPad-editorilla on paljon.
Videoefektit
Valitse videotiedosto laatikosta tai aikajanasta ja napsauta sitten Videoefektit -painiketta Koti välilehti. Löydät erilaisia vaikutuksia, mukaan lukien:
- sato - Poista ei-toivotut reunat
- liike - Siirrä koko leikkeen
- Panoroi ja zoomaa - Lähennä leikkeen tiettyä aluetta
- Shake - Vedä klipsi kuin maanjäristys
- Automaattiset tasot - Säädä väritasapaino automaattisesti
- Hämärtää - Piilota arkaluontoiset tiedot
- Vanha elokuva - Lisää seepianvärejä, vilkkuvia viivoja ja paljon muuta
- melu - Lisää staattinen leikkeeseen
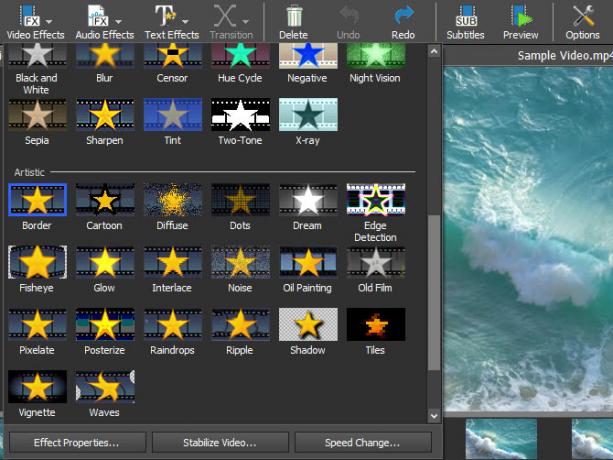
Tutkittavia vaikutuksia on paljon enemmän kuin näitä. Kummankin avulla voit muuttaa voimakkuutta ja vaikutusta pinta-alaa sekä muita vaihtoehtoja tarvittaessa.
Äänitehosteet
Valitse äänileike ja voit sitten käyttää Äänitehosteet välilehti muuttaaksesi ääntä useilla tavoilla. Näitä ovat kaiku, vääristymä, taajuuskorjain ja paljon muuta.
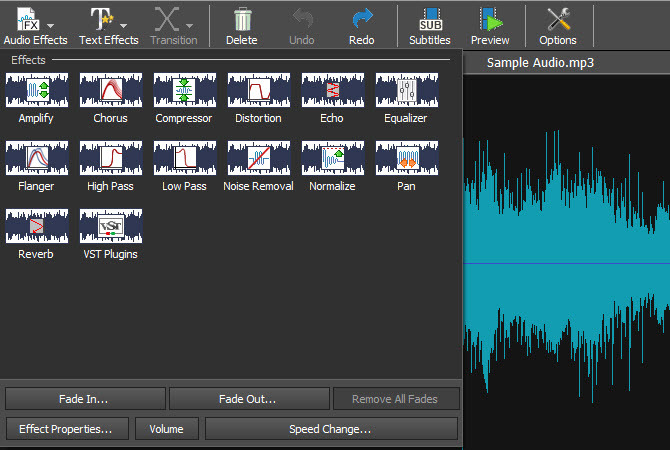
Tekstitehosteita ja otsikoita
Jos haluat lisätä tekstiä videoosi, nimikettä tai muuta, valitse Lisää otsikko tai Tekstitehosteita päällä Koti -välilehti (ne sisältävät samat vaihtoehdot). Se sisältää useita vaihtoehtoja, kuten lähtölaskurit, animoitu teksti, vieritysteksti ja paljon muuta.
Kun olet valinnut yhden, voit kirjoittaa haluamasi tekstin ja muuttaa fontin ja värin. Jos se on animoitu valinta, voit valita miten se liikkuu. Kun olet vahvistanut asetukset, tehoste menee sopivaan säilytyslokeroon helppoa käyttöä varten.
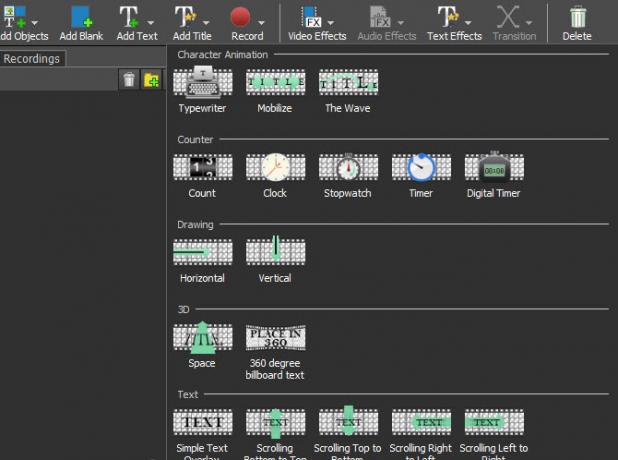
Vihreä näyttö
Jokainen, joka on työskennellyt videoiden kanssa, tietää kätevästä vihreästä näytöstä, jonka avulla voit poistaa osan videosta ja kerrostaa toisen videon siihen. Esimerkiksi säälähetykset yleisesti käyttävät tätä pääkartan peittämiseen juontajan takana. valita Videoefektit> Vihreä näyttö, ja voit määrittää yhden VideoPadissa.
Kätevä uusi ominaisuus VideoPad 6: ssa on värinvalitsin. vuonna Vihreä näyttö -valintaikkunassa näet a Väri laatikko. Sen oletus on vihreä, mutta voit napsauttaa sitä valitaksesi minkä tahansa värin, jonka haluat peittää. Voit valita muita asetuksia täältä saadaksesi vihreän näytön oikealle.
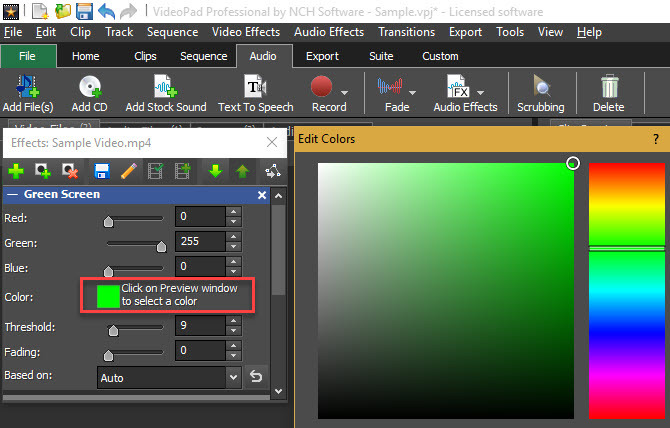
Videon vienti
Kun olet luonut videosi, haluat käyttää sitä Vie video -vaihtoehto Koti -välilehti (tai valitse vaihtoehto valikosta Viedä välilehti). Jos teet niin, se viedään käyttökelpoisena tiedostona; klikkaamalla Tallenna projekti säästää vain työsi, jotta voit palata myöhemmin.
Valitse Ohjattu vienti jos tarvitset apua käytettävän vaihtoehdon valinnassa. Suosittelemme yleiseen käyttöön Videotiedosto Jos tallennat videon jälkipolville tai lataat YouTubeen. Jos aiot polttaa videon levylle, voit valita a Blu-ray tai DVD vaihtoehto sen sijaan.
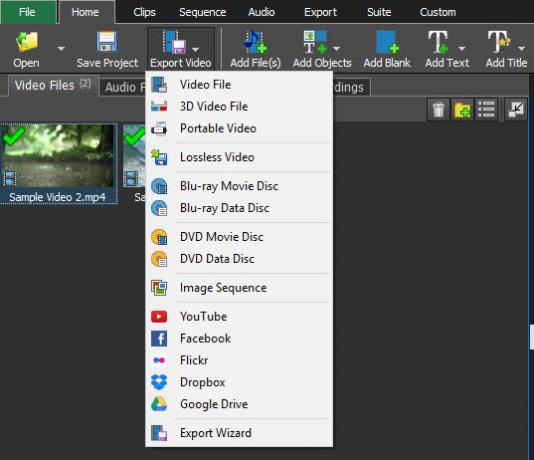
Vientiasetuksissa voit valita, mihin video ja sen parametrit tallennetaan. Käytä havaita -vaihtoehto ja VideoPad tunnistaa automaattisesti parhaan resoluution ja kuvanopeuden videosi perusteella.
Jos et ole varma, mitä muotoa käytetään, valitse HD 1080p jos työskentelet HD-videon kanssa aluksi. MP4 on loistava tiedostomuoto yleiseen käyttöön ja yhteensopivuuteen.
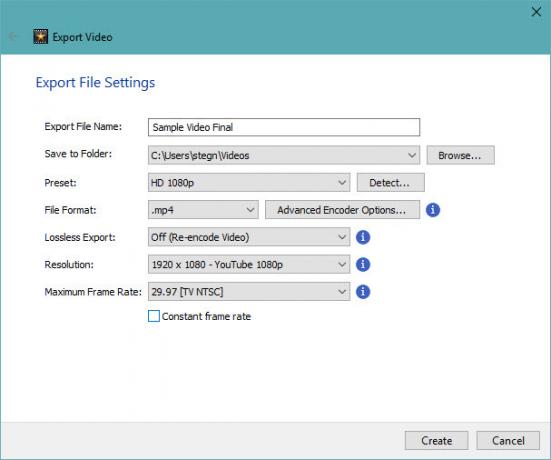
VideoPad voi halutessasi ladata videosi automaattisesti YouTubeen tai Facebookiin puolestasi tai pilvitallennustilaan, kuten Dropboxiin ja Google Driveen. Valitse jokin näistä vaihtoehdoista valikosta ja sinua pyydetään linkittämään tili.
Mitä videoita aiot luoda?
Olemme tutustuneet VideoPad Video Editorin hyödyllisimpiin ominaisuuksiin. Jos olet keskivertokäyttäjä etkä tarvitse kalliita videonmuokkausohjelmistoja, VideoPad on hieno vaihtoehto. Se tarjoaa helppokäyttöisen käyttöliittymän, siinä on tarvitsemasi ominaisuudet ja sisältää paljon vientivaihtoehtoja. Kokeile sitä seuraavan kerran, kun tarvitset leikata joitain videoleikkeitä, lisätä tehosteita tai korvata äänen.
Mitä mieltä olet VideoPadista? Mitä videonmuokkausominaisuuksia käytät yleisimmin? Kerro meille kommenteissa!
Ben on varatoimittaja ja sponsoroidun postin päällikkö MakeUseOfissa. Hänellä on B.S. Tietoteknisissä järjestelmissä Grove City Collegessa, missä hän valmistui Cum Laude -opinnosta ja kunnianosoituksineen pääaineellaan. Hän nauttii muiden auttamisesta ja on intohimoinen videopeleihin mediana.